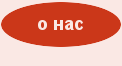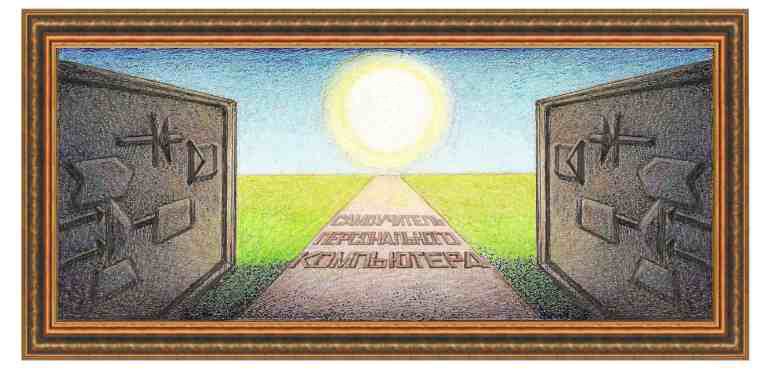
|
работа с фотокамерой AIPTEK POCKET CAM 3 Mega |
|
Урок 20. Обработка снимков с помощью программы Ulead Photo Express 4.0 SE. Режим BROWSE в этой программе.Предназначение программы Ulead Photo Express 4.0 SE. После установки программы Ulead Photo Express 4.0 SE на Рабочем столе появится значок этой программы -
Щелкнем по этому значку и появится окно этой программы (см.рис.).
Рисунок. Окно программы Ulead Photo Express 4.0 SE. Это самая универсальная из имеющихся в комплекте поставки нашей камеры, ведь она позволяет: - передавать цифровые данные от фотоаппарата, сканера, видеокамеры, - редактировать полученные снимки, - создавать красочные буклеты и открытки, другие памятные документы – наклейки на CD-ROM, календари, раскрой для создания трехмерных фигур и тому подобное. Кроме этого, программа Ulead Photo Express разных версий используется в качестве базового продукта для обработки цифровой информации другими устройствами, в частности сканера модели Mustek BearPaw 1200. Потому рассмотри эту программу более подробно. Сначала узнаем, какие основные режимы обеспечивает Ulead Photo Express 4.0 SE . Для этого нажмем на кнопку Browse (см.рис.).
Рисунок. Кнопка режимов программы Ulead Photo Express 4.0 SE . Появится панно с тремя строчками – Browse, Photo, Project. Первая строчка соответствует режиму просмотра изображения, вторая – редактированию снимков, третья – созданию всевозможных графических документов. Познакомимся с этими режимами. Режим Browse программы Ulead Photo Express. С помощью этого режима можно: - получать видеоинформацию от внешних источников – цифровых камер, сканеров, видеокамер (кнопка Get Photo); - производить некоторые действия с отдельными снимками – поворачивать,; - распечатать снимки на принтере в разных форматах (кнопки Print); - отправить снимок но Интернету, создать календарь, поместить его на Рабочий стол (кнопка Share); - получить дополнительную информацию по Интернету (кнопка Web Link). Получение изображения с помощью программы Ulead Photo Express. Посмотрим, как можно получить графическую информацию от внешних устройств, для разнообразия – от сканера. Вначале выделим папку, куда будут помещены наши цифровые данные (см.рис.).
Рисунок. Выделение папки для помещения в нее данных от внешнего устройства. Нажмем на кнопку Get Photo, а в появившемся панно (см.рис.) выберем одну из строк, соответствующих подключенному устройству – Цифровая камера (Digital Camera), Сканер (Scanner), Видеокамера (Video Capture).
Рисунок. Панно выбора внешнего устройства для передачи графической информации. Выделим строчку с надписью Scanner и щелкнем левой кнопкой мыши. В левой части окна появятся настройки, где указан тип устройства, имя файла, в который будут помещены цифровые данные, формат файла. В нашем случае настройки нас устраивают, однако введем свое название файла – Открытка (см.рис.).
Рисунок. Ввод названия файла, в который записываются графическая информация. Нажмем на кнопку Acquire и начнется процесс считывания положенного в сканер листа, в нашем случае это открытка.
Рисунок. Кнопка Acquire начала сканирования. После нажатия на кнопку Acquire появится окно с выбором режима сканирования (см.рис.). Оставим настройки без изменения и нажмем на кнопку Сканировать. В результате получим файл Открытка с изображением положенной в сканер открытки (см.рис.).
Рисунок. Окно выбора режимов сканирования.
Рисунок. Полученный в результате сканирования файл с изображением открытки. Подобным образом можно передать графическую информацию от цифровой камеры. На рисунке показано полученное изображение открытки в виде значка файла. А как можно увидеть картинку в масштабе всего окна? Для этого откроем полученный файл, для чего щелкнем по значку с такой функцией (см.рис.). Помним, что до открытия файл должен быть выделен, как показано на том же рисунке.
Рисунок. С помощью этого значка производится открытие файла.
Рисунок. Открытый файл Открытка в режиме Photo программы Ulead Photo Express 4.0 SE. Однако после открытия файла программа Ulead Photo Express 4.0 SE переходит в режим Photo, о работе которого будет рассказано далее. Вернемся к режиму Browse. Нажав на кнопку Batch Adjust (Корректировка пакета) можно произвести некоторые изменения изображения – увеличить (Enhance), вращать (Rotate), преобразовать (Convert). Перед тем, как использовать эти изменения, следует выделить файл с изображением (см.рис.).
Рисунок. Панно режима Batch Adjust (Корректировка пакета). Посмотрим, каким образом производится вращение картинки. Выделим файл с полученным от сканера изображением поздравительной открытки, нажмем на кнопку Batch Adjust и в появившемся панно щелкнем по строчке Rotate. Слева в окне появится вертикальная панель с вариантами поворотов картинки. Выберем поворот на 90 градусов влево и щелкнем по такому значку.
Рисунок. Кнопка поворота изображения на 90 градусов влево. В результате наше изображение открытки повернется на прямой угол (см. рис.).
Теперь нажмем на кнопку Close (Закрыть) и на экране появится окно с предложением сохранить выполненное преобразование или отказаться от этого (см.рис.).
Рисунок. Кнопки выхода из режима поворота изображения. Если в этом окне-предупреждении нажать на кнопку Да, то сохранения не будет, если на кнопку Нет – то произойдет возврат к исходному действию. В некоторых случаях возникает необходимость в изменении имени файла или перемене места хранения нового изображения. Тогда нажмем на кнопку Next (см. рис.), в результате левая панель примет вид, показанный на рисунке. Сверху имеется две кнопки - Update original files (Обновить первоначальные файлы) и Save to another folder (Сохранить в другую папку). По умолчанию установлен первый режим, узнаем, как выполняется сохранение файла таким способом. Обновление первоначальных файлов.
Рисунок. Панель вариантов сохранения файла. Ниже кнопок вариантов места сохранения файла находится поле выбора процесса сохранения - Already existing file names (Уже существующие имена файла). Если нажать на находящуюся здесь стрелку, направленную вниз, то появится три способа сохранения – Skip (Пропуск), Replace (Замена), Rename (Переименовать), что показано на рисунке.
Рисунок. Варианты способов сохранения существующего файла. Первый способ сохранения - Skip (Пропуск), производит запись исходного файла без преобразований, совершенных с изображением, то есть в первоначальном виде. Нажмем на кнопку Save (Сохранить) и на экране появится окно с подтверждением сделанного выбора. Щелкнем по кнопке ОК в этом окне, а затем по кнопке Close (Закрыть) в панели выбора вариантов сохранения (см. рис.). В результате в нашей папке останется файл с неповернутым изображением открытки.
Рисунок. Окно для подтверждения пропуска сохранения файла. Если выбрать вторую строчку в поле Already existing file names (Уже существующие имена файла) - Replace (Замена), то произойдет удаление первоначального файла. А вместо него появится файл с тем же именем, но с уже произведенными действиями. После нажатия на строчку Replace (Замена) и на кнопку Save (Сохранить) в нижней части панели на экране появится окно с предупреждением о замене исходного файла другим под тем же именем (см. рис.).
Рисунок. Окно-предупреждение о замене исходного файла другим под прежним именем. В результате выполнения режима Replace (Замена) в исходной папке Архив Фото первоначальный файл будет заменен другим с тем же именем, но с иным, измененным изображением – в нашем случае, с повернутым на 90 градусов видом открытки (см. рис.).
Рисунок. Результат выполнения операции Replace (Замена) - сохранения файла с заменой исходного файла на новый документ. Когда нужно заменить не только изображение, помещенное в файл, но и само имя, то подведите курсор к строке с надписью Rename (Переименовать). Затем нажмите на кнопку Save (Сохранить) в нижней части панели. Появится окно с предложением ввести новое имя (см. рис.), а после этого нажмите на кнопку ОК в этом окне. Потом на экране возникнет окно с информацией о замене исходного файла новым, но с другим именем (см. рис.). В этом окне нажмите на кнопку ОК.
Рисунок. Окно с полем для ввода нового имени файла. Теперь появится другое окно с сообщением о замене исходного файла новым с введенным ранее именем (см. рис.).
Рисунок. Окно с информацией о замене исходного файла другим с новым именем. Завершите действие нажатием в панели режимов сохранения (см. рис.) кнопки Close (Закрыть). В результате этих действий в нашей папке появится исходный файл и файл с новым именем, с повернутым на 90 градусов изображением открытки (см. рис.).
Рисунок. Результат сохранения файла с помощью режима Rename (Переименовать). Сохранение файла в другой папке. Мы рассмотрели процесс сохранения первоначальных файлов с их заменой или дополнением измененных файлов в месте их исходного хранения. Иногда может возникнуть необходимость оставить начальное изображение без изменения в прежней папке и, кроме того, записать результат проведенных преобразований в другом месте. Посмотрим, что нужно для этого сделать. Вначале выполним необходимое действие над изображением, в нашем случае – это поворот поздравительной открытки на 90 градусов влево, о чем подробно описано выше. В панели с вариантами поворотов изображения (см. рис.) нажмем на кнопку Save (Сохранить). Появится новая панель с вариантами сохранения файла - Update original files (Обновить первоначальные файлы) и Save to another folder (Сохранить в другую папку). Первый режим мы уже рассмотрели, для достижения сохранения файла в ином месте нажмем на вторую кнопку Save to another folder. Теперь в расположенном ниже поле щелкнем по стрелке, направленной вниз и в появившемся проводнике выдерем место хранения нового файла, щелкнем там левой кнопкой мыши, в нашем примере – это папка с именем Заставка (см. рис.).
Рисунок. Выбор папки Заставка в Проводнике для сохранения файла в другой папке. Осталось установить вариант сохранения в поле Already existing file names (Уже существующие имена файла) – один из трех: Skip (Пропуск), Replace (Замена), Rename (Переименовать). К примеру, выберем второй способ сохранения файла Replace с заменой исходного изображения и нажмем на кнопку Save (Сохранить). Тогда в указанной нами папке появится файл с выполненным изменением исходного изображения – повернутой на 90 градусов поздравительной открытки (см. рис.).
Рисунок. Появление сохраненного файла с произведенными изменениями исходного изображения – поздравительной открытки в указанной папке - Заставка. Таким образом, мы рассмотрели все необходимые действия – от начала, получения изображения от внешнего устройства до преобразования картинки и записи ее в файл в пределах подрежима Rotate (Вращение), выполняемые с помощью режима Batch Adjust (Корректировка пакета) в программе Ulead Photo Express 4.0 SE. Отметим, что указанные действия применимы и для других преобразований исходного изображения в режиме Batch Adjust – поворот на 90 градусов вправо, разворот по горизонтали и разворот по вертикали, а также совершить иные действия - увеличить (Enhance), вращать (Rotate), преобразовать (Convert) имеющуюся картинку в файл другого формата. Посмотрим, как можно изменить формат записи цифровой фотографии. Преобразование формата записи файла. Наша цифровая камера - AIPTEK POCKET CAM 3 Mega производит запись видеоинформации в формате JPG. Однако некоторые приложения используют другие форматы, к примеру, BMP, SCT, TGA, WMF и прочее. Чтобы это выполнить следует в режиме BROWSE программы Ulead Photo Express 4.0 SE выделить нужную картинку, затем нажмем на кнопку Batch Adjust (Корректировка пакета). В появившемся панно щелкнем по строчке Convert (Преобразовать). На экране слева увидим панно с полями для изменения параметров файла в пределах формата JPG (см. рис.).
Рисунок. Окно режима для изменения формата записи файла. Нажмем на кнопку More the formats (Больше форматов). Появится окно с новой панелью (см. рис.).
Рисунок. Окно с панелью для выбора параметров при изменении формата файлов. В этой панели имеются поле Output format (Ввод формата) для выбора типа формата, в котором будет преобразовано изображение, Data format (Формат данных) для установки цветовой гаммы нового изображения. Для примера раскроем поле Output format (Ввод формата) и выберем там строчку с форматом WMF (Windows Metafile). Теперь нажмем на стрелку, направленную вниз в поле Data format (Формат данных) и выберем в появившемся списке режим True Color (см.рис.).
Рисунок. Настройка цветовой передачи в изменяемом формате файла. В поле Already existing file names (Уже существующие имена файла) откроем панно и щелкнем по строчке с надписью Replace (Замена). Теперь нажмем на кнопку Convert в нижней части панели (см.рис.), затем на кнопку Close.
Рисунок. Завершение изменения формата файла.
Рисунок. Результат преобразования формата файла из JPG в WVF. Отметим, что многие файлы после преобразования становятся некорректными и искажают первоначальное изображение до неузнаваемости. Для наглядности произведем преобразование нашего исходного файла с изображением поздравительной открытки в документы других имеющихся в программе форматов. Результат виден на рисунке, некоторые изображения стали черно-белыми, иные просто плохо различимы.
Рисунок. Видимый результат преобразования исходного формата JPG в другие форматы. Другой возможностью режима Browse является возможность настройки печати изображения на подключенном к компьютеру принтере. Рассмотрим последовательность действий для выполнения этого процесса. Печать цифрового фотоизображения на принтере. Для получения копии изображения на принтере нажмем на кнопку Print в верхней части окна программы Ulead Photo Express 4.0 SE. После этого появится панно с вариантами распечатки нашей картинки (см. рис.).
Рисунок. Панно режима Print программы Ulead Photo Express 4.0 SE. В панно появились следующие возможности для настройки процесса печати: Normal (Нормальный режим), Tiled (Плиточный режим), Poster (Эскизы), T-shirt (Футболка), Thumbnails (Заголовок), CD Cover (Этикетка для CD-ROM), Multiple (Множество). Сначала узнаем, как можно получить твердую копию цифрового изображения. Предположим, что в папке Архив Фото находится файл Monitor. JPG и его нужно распечатать. Выделим этот файл и нажмем на кнопку Print в окне программы Ulead Photo Express 4.0 SE. Появится панно с вариантами распечатки и щелкнем по строчке с надписью Normal (Нормальный режим), выделение которой показано на рисунке.
Рисунок. Выделение строчки Normal (Нормальный режим) в панно режима Print. В окне слева появится панель с настройками печати (см.рис.), а в основном окне - изображение исходной картинки.
Рисунок. Окно подрежима Normal для распечатки исходного фотоизображения. Левая панель содержит следующие поля: -Printer name (Имя принтера), -Paper size (Размер листа), -Layout (Размещение), -Copies (Копии), -а также кнопки Color printer options (Установки цветного принтера), Print (Печать), Close (Закрыть). Познакомимся с особенностями этих настроек. Первое поле Printer name содержит имена настроенных ранее типов принтеров, а этот список появляется на экране после нажатия на расположенную здесь стрелку, направленную вниз. Следующее поле - Paper size (Размер листа), указывающее тот типоразмер бумаги, на которой будет распечатана картинка. К примеру А4 означает размер стандартного листа обычной писчей бумаги, уменьшение этого значения соответствует большему размеру, увеличение – меньшему отпечатку (см. рис.).
Рисунок. Раскрытое панно поля Paper size (Размер листа). Другое поле - Layout (Размещение), где можно настроить удобное расположение исходного изображения в пределах листа распечатки. В пределах этого поля находятся кнопки:
- Книжное расположение листа, когда ширина меньше высоты,
- Альбомное расположение листа, где ширина больше высоты, - Title (Заголовок), - Fit image to page (Размещение изображения в пределах листа), - Center horizontally (Центрирование изображения относительно горизонтального направления), - Center vertically (Центрирование изображения относительно вертикального направления). Выбор между двумя первыми кнопками – Книжное расположение листа и Альбомное расположение листа зависит от ориентации полученного в результате съемки снимка. Возможно заполнение распечатываемого поля всем изображением с помощью его увеличения, однако это приведет к ухудшению качества картинки, а часть снимка вообще будет обрезана. Пример размещения горизонтального снимка в пределах книжного варианта печати показан на рисунке.
Рисунок. Расположение снимка в книжном формате распечатки на принтере.
Рисунок. Расположение снимка при альбомном варианте распечатки. Из первого рисунка видно, что сверху и снизу остаются белые, незаполненные полосы, а на втором рисунке поле снимка заполнено исходным изображением. В окнах красным цветом показаны границы, в пределах которых будет происходить распечатка на принтере, а пунктиром – линии центровки, позволяющие ориентироваться при компоновке снимка, на отпечатке они не будут видны. А что делать, если изображение расположено не так, как хотелось бы? Тогда подведем курсор внутрь картинки и, нажав на левую кнопку, не отпуская ее, перетащим изображение в нужном направлении. Проведем такие действия над нашим видом монитора, результат виден на рисунке.
Рисунок. Смещенное изображение монитора после перетаскивания изображения. После смещения нашей картинки справа появилось незаполненная полоса, что будет видно на фотобумаге. Как избавится от такого нежелательного явления? Ведь если мы перетащим картинку вправо, то такая же полоса появится слева. Чтобы заполнить рамку всем изображением можно прибегнуть к использованию маркеров (см. рис.).
Существуют боковые и угловые маркеры. В чем разница? Если установить курсор мыши на боковом маркере и перетащить его в сторону, то изображение будет следом перемещаться в том же направлении, что позволит заполнить поле распечатки. Однако при этом исходная картинка будет искажена, то есть, растянута в таком направлении. Пример такого растяжения показан на рисунке.
Рисунок. Результат растяжения исходного изображения в левую сторону. Чтобы наша картинка не меняла пропорции можно прибегнуть к помощи углового маркера. Здесь имеется одна тонкость – если белые, незаполненные полосы и являющиеся ближайшими к маркеру разные по ширине, то получить полного заполнения изображения внутри поля распечатки не получится. Тогда дадим один совет – подведите курсор мыши внутрь картинки и перетащите картинку таким образом, чтобы поля, прилегающие к маркеру, были одинаковой ширину. Теперь у вас все получится, даже без искажения исходных пропорций. Режим позволяет сделать подпись к фотографии. Для этого нужно щелкнуть по кнопке Title (Заголовок) в панели режима Print программы Ulead Photo Express 4.0 SE. В результате в поле распечатки появится имя нашего файла – у нас это Monitor. JPG, что видно из рисунка.
Рисунок. После нажатия на кнопку Title (Заголовок) появилась подпись нашего файла. При желании можно ввести любое название исходного изображения, что выполняется в поле, расположенном рядом с кнопкой Title (Заголовок). Подведем туда курсор и введем с клавиатуры нужный текст. Пример нашего комментария показан на рисунке.
Рисунок. Таким образом, мы сопроводили наше изображение подписью. Следует отметить, что после выделения исходного файла и вызова режима Print программы Ulead Photo Express 4.0 SE в поле печати появится изображение снимка в увеличенном масштабе, при котором будет видна только часть картинки (см. рис.).
Рисунок. Вот что видно в окне режима Print при имеющихся настройках по умолчанию. Чтобы наше изображение целиком появилось в пределах рамки печати, следует щелкнуть по кнопке Fit image to page (Размещение изображения в пределах листа), которая показана на рисунке. Бывают случаи, когда нужно расположить исходную картинку по центру получаемого отпечатка. Для этого служат две кнопки в поле Layout (Размещение) - Center horizontally (Центрирование изображения относительно горизонтального направления), а также Center vertically (Центрирование изображения относительно вертикального направления). После нажатия на эти кнопки происходит выравнивание кадра относительно пунктирных линий – вертикальной или горизонтальной в первом и втором случаях соответственно. Примером выравнивания по горизонтали может служить рисунок.
Рисунок. Исходная картинка до и после выравнивания по горизонтали. Кроме вышеуказанного в панели режима Print программы Ulead Photo Express 4.0 SE имеется кнопка Copies (Копии), с помощью которой возможно установить количество получаемых копий, а также кнопка Color printer options (Установки цветного принтера), позволяющая дополнительно настраивать цветовую передачу изображения. Окно Color Printer Options (Настройки цвета принтера) показано на рисунке.
Рисунок. Окно установки цветовой передачи принтера. Мы рассмотрели настройки процесса печати снимков на принтере с использованием режима Print, его варианта - Normal (Нормальный режим) в программе Ulead Photo Express 4.0 SE. Но возможности режима Print значительно шире, это - Tiled (Плиточный режим), Poster (Эскизы), T-shirt (Футболка), Thumbnails (Заголовок), CD Cover (Этикетка для CD-ROM), Multiple (Множество). Думается, после подробного изложения настроек, приведенного в этом уроке, будет несложно разобраться в этих режимах, но здесь приведем лишь краткое описание последнего режима Multiple (Множество), ведь с его помощью можно распечатать сразу несколько отпечатков. Как и прежде, сначала выделим наш снимок. Затем нажмем на кнопку Print и в появившемся панно щелкнем по строчке Multiple. На экране возникнет окно режима, где в левой части будет представлена панель настроек (см. рис.).
Рисунок. Окно режима Multiple (Множество) с настройками вариантов печати на принтере. В этой панели кроме поля с указанием типа принтера и типа бумаги находится поле с имеющимися вариантами расположения исходной картинки либо ее копий в разном количестве – одна, две, три и более, а также в определенном расположении. Для примера покажем, как можно настроить программу, чтобы можно было получить наклейки для CD-ROM дисков. Для этого выберем вариант расположения наклейки на листе бумаги и щелкнем по такому рисунку. Появится окно с выбранным расположением наклеек на распечатываемом листе (см. рис.).
Рисунок. Окно режима Multiple (Множество) с выбранным вариантом распечатки снимка. Однако из рисунка видно, что наш фотоснимок не занимает все пространство наклейки для CD-ROM дисков. Чтобы исправить такой недостаток, перетащим противоположные угловые маркеры в сторону от центра наклейки. То же произведем со второй наклейкой. В результате получим тот вид наклеек, который нас устраивает (см. рис.).
Рисунок. Результат корректировки размеров исходного изображения для получения наклеек для CD-ROM дисков. Теперь нажмем на кнопку Next в нижней части панели. Появится другая панель, где будет показана текущая папка с имеющимися фотографиями (см. рис.).
Рисунок. Окно для включения снимков текущей папки в лист распечатки на принтере. При желании можно выбрать нужную фотографию и перетащить ее в выделенную часть листа распечатки. На всякий случай повторим, как это сделать. Щелкнем по понравившейся фотографии, она выделится синим цветом. Теперь нажмем на левую кнопку мыши и не отпуская ее, перенесем курсор внутрь выделенной маркерами область листа для распечатки. Отпустим кнопку мыши и место исходной картинки появится новое изображение (см. рис.). Таким образом, мы подробно рассмотрели возможности режима Print в программе Ulead Photo Express 4.0 SE. Создание заставки Рабочего стола выбранным фотоизображением. Другой режим в этой программе - Share (Ресурс), позволяющий производить отправку картинку по E-Mail, создавать календари с участием отснятых фотоснимков, использовать исходное изображение в качестве фона для Рабочего стола, отправлять снимок по Интернету. Посмотрим на примере, как можно создать фон для Рабочего стола из нашей картинки. Для этого щелкнем по кнопке Share (Ресурс) в окне Browse программы Ulead Photo Express 4.0 SE. В результате появится панно с названиями возможностей отправки снимка (см. рис.).
Рисунок. Панно режима Share (Ресурс). Щелкнем по строчке Wallpaper, появится окно с панелью настройки заставки для Рабочего стола (см. рис.).
Рисунок. Окно создания фона для Рабочего стола. В левой панели расположено изображение заставки Рабочего стола, получаемое в результате выполнения этого режима, а также две кнопки: Background color only (Только второстепенный цвет) и Use image at wallpaper (Использование картинки в заставке). Если щелкнуть по первой кнопке, то экран Рабочего стола будет представлен одноцветным фоном, выбор оттенка которого производится на расположенном рядом панно. Нажатие на вторую кнопку Use image at wallpaper (Использование картинки в заставке) позволяет применить в заставке выделенное изображение. Рядом с кнопкой расположено поле с открывающимся панно, позволяющим размещать исходную картинку по центру, с верхнего угла, а также имеется возможность вручную ввести размеры по координатам X и Y. Если нужно, чтобы картинка была расположена в пределах всего экрана монитора, то следует нажать на кнопку Fit in window (Разместить в окне). После этого нажмем на кнопку Apply (Применить), а затем – на кнопку Close (Закрыть).
Рисунок. Настройка исходного изображения по всему экрану Рабочего стола. После всех настроек Рабочий стол будет иметь в качестве заставки изображение монитора – то есть в нашем случае, на экране будет повторена картинка Рабочего стола (см. рис.).
Рисунок. Результат создания заставки Рабочего стола исходным изображением. Еще в окне режима Browse программы Ulead Photo Express 4.0 SE также имеется кнопка Web Links, позволяющая получать через Интернет дополнительные возможности для функционирования этой программы. После нажатия на кнопку Web Links появляется панно с названиями таких дополнений (см. рис.).
Рисунок. Панно режима Web Links с названиями дополнительных возможностей программы Ulead Photo Express 4.0 SE, получаемых по Интернету. В заключении узнаем, какие кнопки управления папками и файлами имеет программа Ulead Photo Express 4.0 SE в режиме Browse (см. рис.).
Рисунок. Кнопки программы Ulead Photo Express 4.0 SE для управления файлами и папками. В левой части находятся кнопки управления папками:
В правой части присутствуют следующие кнопки для совершения
операций внутри папок:
Для примера покажем, как можно изменить внешний облик окна программы Ulead Photo Express 4.0 SE. Для этого щелкнем по кнопке Change the appearance of Photo Express (Изменение оформления Photo Express), показанная на рисунке.
Рисунок. Кнопка оформления окна программы Ulead Photo Express 4.0 SE. Нажмем на кнопку и тогда на экране появится окно с настройками оформления программы Ulead Photo Express 4.0 SE (см. рис.).
Здесь в верхней части представлены варианты оформления панели программы, ниже – цветовое решение поля окна. Выберем зеленую гамму. Щелкнем по кнопке ОК и тогда окно программы Ulead Photo Express 4.0 SE примет зеленую окраску (см. рис.).
Рисунок. Так смотрится окно программы Ulead Photo Express 4.0 SE после произведенных настроек. Мы закончили описание режима Browse программы Ulead Photo Express 4.0 SE. Другой важный режим этой программы – PHOTO, весьма нужный при редактировании полученных от цифровых аппаратов снимков. Узнаем, как это можно сделать. |
| (переход на следующую страницу) |
|
О↙О↘О↙О↘О↙О↘О↙О↘О↙О↘О↙О↘О↙О↘О↙О↘О |
|
|
|
|
Информация
данного сайта предназначена для бесплатного изучения персонального
компьютера. Можно копировать, передавать материалы другим лицам.
Запрещается
использовать материалы для получения личной финансовой выгоды, а также
размещать на сайтах в интернете.
|
|
|
|