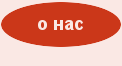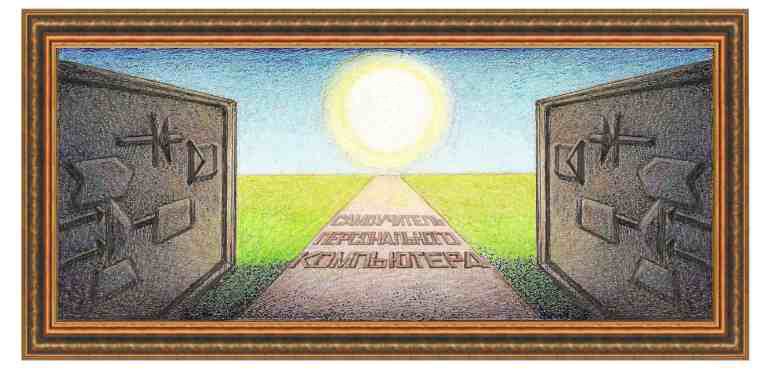
|
работа с фотокамерой AIPTEK POCKET CAM 3 Mega |
|
Урок 22. Использование фотографий в типографских изделиях – календарях, открытках, визитках, наклейках для CD-ROM дисков.Программа Ulead Photo Express позволяет подготовить ряд типографских изделий – будь то поздравительная открытка, буклет, визитка или заготовки для трехмерных предметов – подставки для карандашей, конверты для CD-ROM дисков и многое другое. Чтобы получить доступ к режиму PROJECT, который как раз и предназначен для создания таких изделий, щелкнем по стрелке, находящейся в поле выбора режимов работы программы. В раскрывшемся панно подведем курсор к строчке с названием PROJECT и щелкнем левой кнопкой мышки. Появится окно режима PROJECT (см. рис.).
Рисунок. Окно режима PROJECT. В окне режима PROJECT присутствуют кнопки: - Get Project - Edit - Share - Web Links. Все кнопки, кроме первой вызывают режимы, описанные ранее в книге. Потому опишем возможности первой группы функций - Get Project, позволяющие создать образцы типографской продукции в домашних условиях. Это следующие функции: - Cards - Album & Scrapbook - Promotions - Business - Stationery - 3D Folding Projects - Fun Stuff - Blank.
Рисунок. Группа функций Get Project в режиме PROJECT. Начнем с первой функции Cards, позволяющей делать всевозможные открытки. Создание открыток с помощью функции Cards. После вызова этой функции появится панно с двумя возможностями – Holiday Cards (Поздравительные открытки) и Greeting Cards. Если нажать на строчку с названием Holiday Cards (см. рис.), то появится окно с проводником, где представлены папки с образцами открыток (см. рис.).
Рисунок. Выделенная строчка с названием функции Holiday Cards. В нашем случае это две папки – Easter (Тематика, связанная с яйцом) и Thankgiving (Благодарственная тематика), что показано на рисунке.
Рисунок. Открытая папка Holiday Cards. В Проводнике имеется две возможности для открытия папок – дважды щелкнуть по названию папки либо выделить такое название и щелкнуть по кнопке Open, находящуюся в самом низу окна. Теперь для примера откроем вложенную папку Easter, и на экране появится окно с вариантами красочных открыток (см. рис.).
Рисунок. После открытия вложенной папки Easter в окне видны имеющиеся заготовки для создания открыток с веселыми изображениями. Откроем первую заготовку открытки, дважды щелкнув по ней левой кнопкой мыши. На экране возникнет изображение открытки (см. рис.).
Рисунок. На заготовке открытки можно поменять фотографию ребенка на свой снимок, нажав на кнопку в низу встроенной фотографии. Поменяем имеющееся изображение ребенка на имеющийся в папке Мой компьютер свой вариант снимка. Для этого выделим строчку Replace from My Computer… и щелкнем левой кнопкой мыши. Теперь в левой части окна появятся полученные ранее фотографии. Выберем подходящий вариант и выделим его. Нажмем на левую кнопку мыши и перетащим курсор внутрь рамки с изображением ребенка. Там отпустим левую кнопку, и тогда выбранный снимок появится вместо прежнего рисунка (см. рис.).
Рисунок. Имеющееся в компьютере изображение мы успешно перетащили взамен прежнего снимка. Если наша фотография занимает не все поле, то можно изменить ее размер, перетаскивая имеющиеся маркеры выделения. Пришла пора заменить имеющийся в заготовке текст на свою подпись. Для этого сначала щелкнем по пространству внутри текста. Он выделится, а внизу появится кнопка со значком шрифта. Щелкнем по этому значку, и слева в окне появится панель инструментов с настройками ввода текста (см. рис.).
Рисунок. Окно с панелью инструментов для ввода текста поздравительной открытки. В этой панели инструментов находятся следующие настройки: - Text (Текст). В этом поле производится ввод нужного текста. Следует иметь в виду, что если нужно ввести несколько строчек, то после каждой из них следует нажать на клавишу клавиатуры Enter. Ниже располагаются кнопки, устанавливающие полужирное, наклонное и курсивное начертание текста, выравнивание введенного текста по левому краю, посередине и по правому краю поля, кнопка расположения текста вертикально; - Font (шрифт). Поле, где представлены разные типы шрифтов, которыми будет написан введенный текст; - Single color (Единственный цвет). В этом поле можно выбрать цвет для подписи; - Gradient (Градиент). Здесь производится настройка цветовой заливки букв, плавно переходящей от одного цвета к другому; - Texture (Текстура). Это поле позволяет выбрать цветовую заливку введенного текста в виде узора, имеющегося в панели инструментов; - Options (Настройки). В таком поле присутствуют две кнопки - Enter new text (Введите новый текст) и Update the selected text (Измените выделенный текст). Введем новый текст и произведем соответствующие настройки в панели инструментов. В результате поздравительная открытка приобретет то оформление, которое присуще выбранной теме (см. рис.).
Рисунок. Такая открытка получилась после ввода нового текста и замены фотографии. Точно также производится создание открыток с иными вариантами оформения и предназначения. В дополнении покажем один набор заготовок из имеющихся наборов под общим именем Season`s Greeting (см. рис.). У них также производится замена встроенных картинок на те, которые имеются в компьютере либо можно получить с помощью сканера, цифрового аппарата.
Рисунок. Набор заготовок для создания поздравительных открыток, имеющийся в папке Season`s Greeting. Следующая группа заготовок, если выбирать их из панно Get Project – Album & Scrapbook. Если открыть эту папку, то можно выбрать и иные варианты открыток (см. рис.).
Рисунок. Открытая папка Album & Scrapbook с набором образцов поздравительных открыток. Еще одна группа поздравительных открыток – Posters. Отличие этих заготовок заключается в большем количестве подписей, которыми можно дополнить красочные буклеты (см. рис.).
Рисунок. Такие заготовки предлагает нам открытая папка Posters. Шутливую форму оформления типографских изделий предлагает группа Buisness, куда входят заготовки визиток Buisness Cards(см. рис.) и образцы сертификатов Certificates (см. рис.).
Рисунок. В окне Buisness Cards представлены образцы визиток.
Рисунок. Так в окне Certificates показаны заготовки шутливых сертификатов. В панно Get Project присутствует функция, позволяющая создать наклейку для CD-дисков. Щелкнем по строчке Stationery, затем по появившемуся значку папки Labels и потом – по названию папки Labels CD. Появится окно с вариантами оформления наклеек (см. рис.).
Рисунок. В папке Labels CD представлены образцы художественного оформления наклеек для CD-дисков. Для примера покажем, как создается наклейка для CD-дисков. Для этого щелкнем по заготовке под номеров 8 и тогда на экране появится образец круглой наклейки (см. рис.).
Рисунок. Такой образец мы выбрали для создания своей наклейки для CD-дисков. Теперь щелкнем по значку с изображением солнца, находящемуся в нижней части заготовки. Появится панно с названиями путей получения фотографий – от цифровой камеры, сканера, вмдеокамеры, папки Мой компьютер. Выделим самую нижнюю строчку Replace from My Computer и щелкнем по ней левой кнопкой мыши. В левой части окна появится панель с кадрами, записанными ранее в открытой папке (см. рис.).
Рисунок. Выбор фотографии из открытой папки и перемещение ее в заготовку наклейки. Выделим нужный кадр и щелкнем по кнопке Apply в нижней части окна. Наша фотография появится на образце наклейки. Если положение снимка вас не устраивает, можно перетащить его в другое место в пределах наклейки. Осталось изменить название диска на подходящее для отечественного уха название. Выделим существующие тексты и в появившемся окне введем новые подписи. Результат увидим на рисунке.
Рисунок. Такой мы создали наклейку для CD-дисков. С помощью программы Ulead Photo Express возможно создание трехмерных изделий из бумажных листов, таких как пакеты для CD-дисков, подставки для ручек и карандашей. Для этого в панно Get Project щелкнем по строчке 3D Folding Projects, а в появившемся панно – на название Others (см. рис.).
Рисунок. Так вызывается функция 3D Folding Projects для создания трехмерных изделий. После вызова функции 3D Folding Projects в окне появятся варианты создания трехмерных изделий (см. рис.).
Рисунок. В окне появились образцы для создания трехмерных изделий. Выберем третью заготовку и дважды щелкнем по ней левой кнопкой мыши. На экране появится раскрой для конверта, в котором можно хранить CD-диск. Теперь нажмем на картинку в центре конверта. Появится панно с вариантами замены снимка (см. рис.).
Рисунок. После нажатия на картинку в центре конверта и затем на значок в нижней части этого изображения на экране появляется панно с режимами замены снимка. В этом панно щелкнем по самой нижней строчке и тогда в левой части окна будут представлены имеющиеся в компьютере снимки. Выберем подходящий кадр и дважды щелкнем по нему левой кнопкой мыши. Затем выделим все подписи на раскрое, кроме одной, и удалим их, нажав на клавишу клавиатуры Delete. Оставшуюся подпись заменим на новый текст способом, описанным выше. В результате наша заготовка для пакета приобретет вид, показанный на рисунке.
Рисунок. Таким мы сделали раскрой для изготовления пакета, в котором хранится CD-диск. Подобным образом создаются иные типографские изделия – послания, бланки и т.д. Пример вызова функции Guest Name Cards нажатием на строчку Fun Stuff в панно Get Project показан на рисунке.
Рисунок. Выделенная строчка Guest Name Cards в панно Get Project. На рисунках показаны представленные в группах функций Fun Stuff и Blank заготовки для создания детских открыток и всевозможных бланков.
Рисунок. Образцы детских открыток в функции Certificates (Kids).
Рисунок. В окне функции Blank присутствуют заготовки для изготовления разных бланков. |
| (переход на следующую страницу) |
|
О↙О↘О↙О↘О↙О↘О↙О↘О↙О↘О↙О↘О↙О↘О↙О↘О |
|
|
|
|
Информация
данного сайта предназначена для бесплатного изучения персонального
компьютера. Можно копировать, передавать материалы другим лицам.
Запрещается
использовать материалы для получения личной финансовой выгоды, а также
размещать на сайтах в интернете.
|
|
|
|