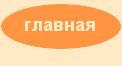|
| Диспетчер файлов Explorer++ |
|
Программа Explorer++
Программа Explorer++ позволяет работать с папками и файлами, как и в программе проводник системы Windows. Эта программа
входит в пакет Portable Apps и может загружаться с флешки. О том, как загрузить и запустить программу можно посмотреть здесь. После запуска на рабочем столе появится окно, показанное ниже.
В самом начале работы перейдем на русский язык при помощи режима: Tool -Options, где выберем язык - русский.
Теперь закроем программу и снова запустим.
Далее с программой можно работать
как с проводником, который описан на сайте в разделе Windows. Как видно
из рисунка имеются окно разделено на две части, в левой находятся
логические устройства, в провой содержание выделенной папки. Однако в
программе имеется дополнительная строка, на которой находится список
логических устройств, нажав на название которого можно перейти легко
перейти на выбранный диск.
Кроме того, имеется статусное поле, в котором
находится описание выделенных объектов. Например, выделим файл в правой
части окна и ниже появится его описание.
Если выбрать несколько файлов, то будет указан их размер.
На передней панели имеются кнопки основных режимов, которые использует пользователь. Рассмотрим их подробнее.
 - первые три режима аналогичны кнопкам в проводнике и означают: переход
на предыдущую страницу, переход на следующую страницу и переход на
уровень выше;
- первые три режима аналогичны кнопкам в проводнике и означают: переход
на предыдущую страницу, переход на следующую страницу и переход на
уровень выше;
 - выводить или нет левую часть окна с древом папок; - выводить или нет левую часть окна с древом папок;
 - работа с буфером обмена: вырезать, копировать в буфер обмена и вставить из буфера обмена; - работа с буфером обмена: вырезать, копировать в буфер обмена и вставить из буфера обмена;
 - удаление выделенных файлов и папок (помещение в корзину), второй режим - безвозвратное удаление выделенного; - удаление выделенных файлов и папок (помещение в корзину), второй режим - безвозвратное удаление выделенного;
 - вывод свойств выделенного файла и поиск в папке по названию файла. К сожалению, поиск по содержимому файла не предусмотрен; - вывод свойств выделенного файла и поиск в папке по названию файла. К сожалению, поиск по содержимому файла не предусмотрен;
 - создание новой папки, копирование в другую папку, перемещение в другую папку; - создание новой папки, копирование в другую папку, перемещение в другую папку;
 - выбор режима представления файлов и папок в правой части окна. Если
нажать на стрелочку, которая находится справа от значка, то появится
список режимов, как это показано ниже.
- выбор режима представления файлов и папок в правой части окна. Если
нажать на стрелочку, которая находится справа от значка, то появится
список режимов, как это показано ниже.

 - режим работы в командной строке и обновление информации в окне; - режим работы в командной строке и обновление информации в окне;
 - добавлен режим с закладками. Первый значок позволяет добавить в
закладки папку, второй перейти на закладки. Посмотрим как это делается.
Перейдем в основном окне на папку, которую планируется добавить в
закладки и нажмем на первый значок.
- добавлен режим с закладками. Первый значок позволяет добавить в
закладки папку, второй перейти на закладки. Посмотрим как это делается.
Перейдем в основном окне на папку, которую планируется добавить в
закладки и нажмем на первый значок.
Нажмем на кнопку ОК
и папка будет добавлена в закладки. Теперь допустим, что поработали с
программой и нужно снова возвратиться в папку, которая имеется в
закладках. Нажмем на вторую кнопку и появится окно со списком папок
(так как в закладках мы установили только одну папку, то в списке будет
находиться одна запись).
Дважды щелкнем левой кнпокой мыши по нужно записи и окажемся в нужной папке.
|
|
О↙О↘О↙О↘О↙О↘О↙О↘О↙О↘О↙О↘О↙О↘О↙О↘О
|
|
Информация
данного сайта предназначена для бесплатного изучения персонального
компьютера. Можно копировать, передавать материалы другим лицам.
Запрещается
использовать материалы для получения личной финансовой выгоды, а также
размещать на сайтах в интернете.
|
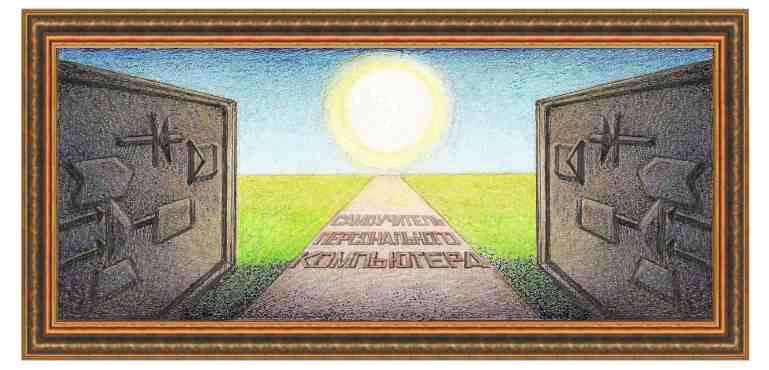






 - первые три режима аналогичны кнопкам в проводнике и означают: переход
на предыдущую страницу, переход на следующую страницу и переход на
уровень выше;
- первые три режима аналогичны кнопкам в проводнике и означают: переход
на предыдущую страницу, переход на следующую страницу и переход на
уровень выше; - выводить или нет левую часть окна с древом папок;
- выводить или нет левую часть окна с древом папок; - работа с буфером обмена: вырезать, копировать в буфер обмена и вставить из буфера обмена;
- работа с буфером обмена: вырезать, копировать в буфер обмена и вставить из буфера обмена; - удаление выделенных файлов и папок (помещение в корзину), второй режим - безвозвратное удаление выделенного;
- удаление выделенных файлов и папок (помещение в корзину), второй режим - безвозвратное удаление выделенного; - вывод свойств выделенного файла и поиск в папке по названию файла. К сожалению, поиск по содержимому файла не предусмотрен;
- вывод свойств выделенного файла и поиск в папке по названию файла. К сожалению, поиск по содержимому файла не предусмотрен; - создание новой папки, копирование в другую папку, перемещение в другую папку;
- создание новой папки, копирование в другую папку, перемещение в другую папку; - выбор режима представления файлов и папок в правой части окна. Если
нажать на стрелочку, которая находится справа от значка, то появится
список режимов, как это показано ниже.
- выбор режима представления файлов и папок в правой части окна. Если
нажать на стрелочку, которая находится справа от значка, то появится
список режимов, как это показано ниже.
 - режим работы в командной строке и обновление информации в окне;
- режим работы в командной строке и обновление информации в окне; - добавлен режим с закладками. Первый значок позволяет добавить в
закладки папку, второй перейти на закладки. Посмотрим как это делается.
Перейдем в основном окне на папку, которую планируется добавить в
закладки и нажмем на первый значок.
- добавлен режим с закладками. Первый значок позволяет добавить в
закладки папку, второй перейти на закладки. Посмотрим как это делается.
Перейдем в основном окне на папку, которую планируется добавить в
закладки и нажмем на первый значок.