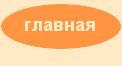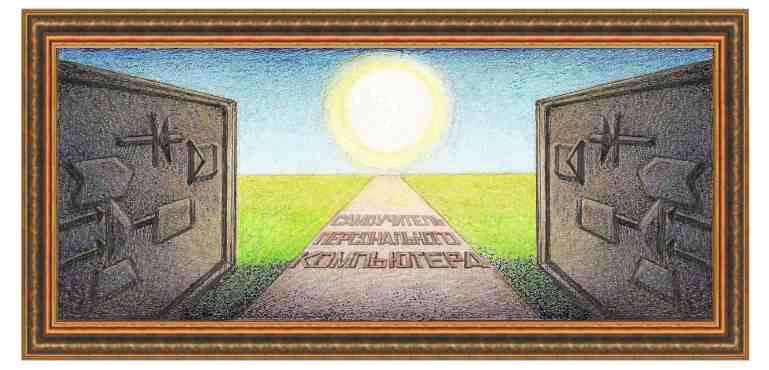
| Каталог бесплатных программ - работа с файлами |
|
Как
восстановить удаленные файлы с помощью программы Recuva
На этом сайте нажимаем на кнопку Start Download,
и в результате на компьютер будет загружен выполняемый файл rcsetup152.exe
Нажимаем на кнопку Далее.  В этом окне можно убрать ненужные по вашему пониманию
галочки, хотя лучше их оставить. Нажимаем на кнопку Установить.
После завершения установки нажимаем на кнопку Готово. В итоге запускается программа Recuva. При первом выполнении программы (и далее, если не отказаться) запускается Мастер Recuva.
Если нет желания в следующий запуск использовать этот Мастер, то устанавливаем галку в кнопке Не открывать мастер при запуске.
В следующем окне предстоит выбрать тип восстанавливаемых файлов. По умолчанию это – Все файлы, особенно если вы хотите восстановить все удаленные файлы.  В нашем случае восстановим файлы из Корзины.
Для первого процесса восстановления достаточно не включать углубленный анализ, так как это приведет к значительной затрате времени на получения заключительного результата. Нажимаем на кнопку Начать.
Появится окно с визуализацией процесса восстановления. В итоге откроется окно с результатами работы программы.
Зелеными кружками отмечены файлы, которые можно
восстановить, красными – не подлежащие восстановлению. Ставим галочки напротив интересующих нас файлов и
нажимаем на кнопку Восстановить.
Появится окно, где нужно будет выбрать путь для восстановления и при желании можно создать новую папку, куда будут помещены восстановленные файлы. Далее нажимаем на ОК и появится окно с результатом восстановления.  Теперь достаточно открыть указанную ранее папку и
увидеть восстановленные файлы. Для примера покажем, как программа восстановила
удаленные из карты памяти графические файлы.
|
|
О↙О↘О↙О↘О↙О↘О↙О↘О↙О↘О↙О↘О↙О↘О↙О↘О |
|
|
|
|
Информация
данного сайта предназначена для бесплатного изучения персонального
компьютера. Можно копировать, передавать материалы другим лицам. Запрещается
использовать материалы для получения личной финансовой выгоды, а также
размещать на сайтах в интернете.
|
|
|
|