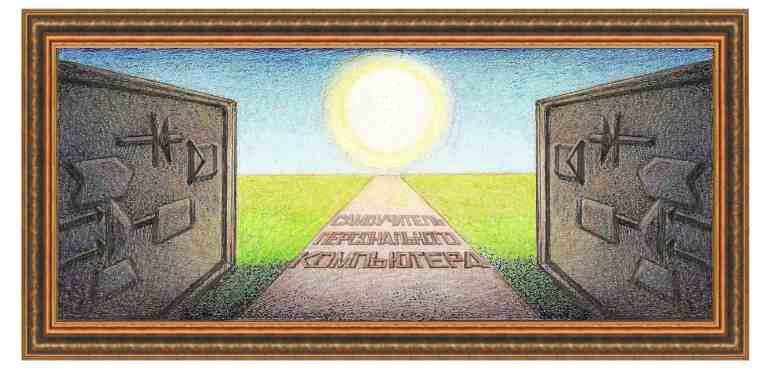
|
Каталог бесплатных программ - работа с рисунками Fotografix |
|
Программа Fotografix предназначена
для обработки фотографий и может служить как самостоятельная программа
редактор изображения. Ее можно загрузить с сайта -
http://lmadhavan.com/. Она входит в пакет
Portable Apps и может запускаться с флешки. О том как загрузить и запустить программу, можно посмотреть здесь. После вызова программы, на мониторе появится ее окно.
   - выделение прямоугольной области на фотографии. Нажмите на эту кнопку
и выделите прямоугольник на фотографии при помощи мышки. Он будет
выделен переливающейся пунктирной линией. Далее с этой областью можно
проводить разные операции, например, скопировать в буфер обмена,
применить эффекты и т.д.;
- выделение прямоугольной области на фотографии. Нажмите на эту кнопку
и выделите прямоугольник на фотографии при помощи мышки. Он будет
выделен переливающейся пунктирной линией. Далее с этой областью можно
проводить разные операции, например, скопировать в буфер обмена,
применить эффекты и т.д.;  - круговое выделение, то есть, выделяется круговая область. Также, как
и в прошлом режиме с данной областью можно выполнять разные действия.
- круговое выделение, то есть, выделяется круговая область. Также, как
и в прошлом режиме с данной областью можно выполнять разные действия.  - специальное выделение. Если щелкнуть по какому-то месту на фотографи
левой кнопкой мыши, то цвета на фотографии, которые идентичны цвету
точки под курсором будут выделены пунктирными линиями. Также, как и
прежде над этим областями можно выполнять разные действия.
- специальное выделение. Если щелкнуть по какому-то месту на фотографи
левой кнопкой мыши, то цвета на фотографии, которые идентичны цвету
точки под курсором будут выделены пунктирными линиями. Также, как и
прежде над этим областями можно выполнять разные действия.
Можно залить выделенную область, можно вырезать, тогда получится
результат, показанные на следующем рисунке. Отметим, что в редакторах
область, которая покрыта шахматной сеткой обозначает, что на данном
месте нет изображения. Это используется при работе со слоями, когда
нужно на одно изображение наложить другое, чтобы были места через
которые был бы виден нижний рисунок.
  - перемещение выделенной области или всего рисунка (если нет выделенных объектов) перетаскивая их мышью. - перемещение выделенной области или всего рисунка (если нет выделенных объектов) перетаскивая их мышью. - режим трансформации. Щелкнем в этом режиме правой кнопкой по изображению и появится панно с режимами для трансформации. - режим трансформации. Щелкнем в этом режиме правой кнопкой по изображению и появится панно с режимами для трансформации.  - линейка, позволет вычислить расстояние между двумя точками на
изображении. Подведем курсор к первой точке, нажмем на левую кнопку
мыши, и, не отпуская ее, перенесем на вторую точку, где отпустим левую
кнопку мыши. Появится окно, показанное ниже.
- линейка, позволет вычислить расстояние между двумя точками на
изображении. Подведем курсор к первой точке, нажмем на левую кнопку
мыши, и, не отпуская ее, перенесем на вторую точку, где отпустим левую
кнопку мыши. Появится окно, показанное ниже.  - кисть, позволяет рисовать (проводить линии) на рисунке. Если нажать на этот режим, то выше появится панно с параметрами. - кисть, позволяет рисовать (проводить линии) на рисунке. Если нажать на этот режим, то выше появится панно с параметрами.    - ластик.
Однако он стирает не цвет, а изображение. То есть, если нужно затереть
черную линию на белом фоне, то для кисти нужно выбрать цвет - белый и
кистью. пройти нужный участок. Черный цвет пропадет. Если же пройтись
ластиком, то пропадет изображение и на его месте появится рисунок
шахматной доски. Это используется при работе со слоями, когда нужно на одно
изображение наложить другое, чтобы были места через которые был бы
виден нижний рисунок. Параметры в данном режиме такие же, как и для кисти. - ластик.
Однако он стирает не цвет, а изображение. То есть, если нужно затереть
черную линию на белом фоне, то для кисти нужно выбрать цвет - белый и
кистью. пройти нужный участок. Черный цвет пропадет. Если же пройтись
ластиком, то пропадет изображение и на его месте появится рисунок
шахматной доски. Это используется при работе со слоями, когда нужно на одно
изображение наложить другое, чтобы были места через которые был бы
виден нижний рисунок. Параметры в данном режиме такие же, как и для кисти. - копирование или штамп. Поводите курсором по рисунку и вид рисунка
изменится. Можно установить прозрачность - 50%, а режим, например, Linear Born, то можно замаскировать черепашку.
- копирование или штамп. Поводите курсором по рисунку и вид рисунка
изменится. Можно установить прозрачность - 50%, а режим, например, Linear Born, то можно замаскировать черепашку.  - заливка выделенной области или однотонной области на рисунке определенным цветом. О том, как выбрать цвет описано ниже. - заливка выделенной области или однотонной области на рисунке определенным цветом. О том, как выбрать цвет описано ниже. - градиентная залика выделенной области. Выделим прямоугольную область
при помощи первого описанного режима, щелкнем на кнопку градиентной
заливки и проведем прямую линию в выделенной области (линия показывает
направление заливки), получим:
- градиентная залика выделенной области. Выделим прямоугольную область
при помощи первого описанного режима, щелкнем на кнопку градиентной
заливки и проведем прямую линию в выделенной области (линия показывает
направление заливки), получим:  - вставка текста на изображение. Щелкнем по значку данного режима и
выделим прямоугольную область, где нужно вставить текст. В появившемся
окне наберем текст для вставки и выберем тип, размер шрифта, нажав на
кнопку Изменить в поле Шрифт.
- вставка текста на изображение. Щелкнем по значку данного режима и
выделим прямоугольную область, где нужно вставить текст. В появившемся
окне наберем текст для вставки и выберем тип, размер шрифта, нажав на
кнопку Изменить в поле Шрифт.  - пипетка позволяет выбрать цвет, щелкнув по изображению, где он
находится. При этом основной цвет в поле ниже изменит цвет на выбранный.
- пипетка позволяет выбрать цвет, щелкнув по изображению, где он
находится. При этом основной цвет в поле ниже изменит цвет на выбранный. - рука. По идее должна перетаскивать объекты, но почему-то не вышло. - рука. По идее должна перетаскивать объекты, но почему-то не вышло. - масштаб. При нажатии на левую кнпоку мыши изображение увеличивается, на правую - уменьшается. - масштаб. При нажатии на левую кнпоку мыши изображение увеличивается, на правую - уменьшается. - выбор основного и дополнительных цветов. Основной цвет используется
во многих режимах, например, рисование кистью, заливка. Для того, чтобы
изменить цвет нужно щелкнуть по верхнему правому квадрату дважды левой
кнопкой мыши и в появившемся окне выбрать нужный цвет.
- выбор основного и дополнительных цветов. Основной цвет используется
во многих режимах, например, рисование кистью, заливка. Для того, чтобы
изменить цвет нужно щелкнуть по верхнему правому квадрату дважды левой
кнопкой мыши и в появившемся окне выбрать нужный цвет. В программе имеется достаточно много режимов эффектов. Их можно посмотреть здесь. |
|
О↙О↘О↙О↘О↙О↘О↙О↘О↙О↘О↙О↘О↙О↘О↙О↘О |
|
|
|
|
Информация
данного сайта предназначена для бесплатного изучения персонального
компьютера. Можно копировать, передавать материалы другим лицам.
Запрещается
использовать материалы для получения личной финансовой выгоды, а также
размещать на сайтах в интернете.
|
|
|
|




