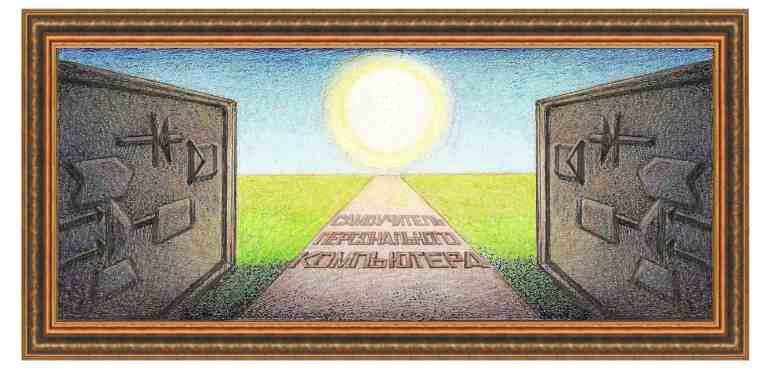
|
Каталог бесплатных программ - работа с рисунками |
|
Программа Greenfish предназначена
для создания и редактирования небольших изображений, например, значков,
иконок, вида курсора и пр. Ее можно загрузить с сайта -
http://greenfishsoftware.blogspot.ru/. Она входит в пакет
Portable Apps и может запускаться с флешки. О том как загрузить и запустить программу, можно посмотреть здесь. После вызова программы, на мониторе появится ее окно.
     Просмотрим режимы работы программы.  - выделение прямоугольной области на фотографии. Нажмите на эту кнопку
и выделите прямоугольник на фотографии при помощи мышки. Он будет
выделен переливающейся пунктирной линией. Далее с этой областью можно
проводить разные операции, например, скопировать в буфер обмена,
применить эффекты и т.д.; - выделение прямоугольной области на фотографии. Нажмите на эту кнопку
и выделите прямоугольник на фотографии при помощи мышки. Он будет
выделен переливающейся пунктирной линией. Далее с этой областью можно
проводить разные операции, например, скопировать в буфер обмена,
применить эффекты и т.д.; - круговое выделение, то есть, выделяется круговая область. Также, как
и в прошлом режиме с данной областью можно выполнять разные действия.
- круговое выделение, то есть, выделяется круговая область. Также, как
и в прошлом режиме с данной областью можно выполнять разные действия. - лассо позволяет выделить произвольную область; - лассо позволяет выделить произвольную область; - волшебная палочка выделяет замкнутую однотонную область; - волшебная палочка выделяет замкнутую однотонную область; - позволяет нарисовать линию выделения; - позволяет нарисовать линию выделения; - трансформация. Выделим область, например, прямоуголную и войдем в
этот режим. Область будет выделена по краям точками, которые можно
будет перемещать, вращать (по средним точкам граней), изменяя фигуру.
Можно также при помощи мыши перетащить выделенную область в другую
часть изображения.
- трансформация. Выделим область, например, прямоуголную и войдем в
этот режим. Область будет выделена по краям точками, которые можно
будет перемещать, вращать (по средним точкам граней), изменяя фигуру.
Можно также при помощи мыши перетащить выделенную область в другую
часть изображения. - обрезка рисунка. Выделите прямоугольную область, котору нужно оставить, остальная часть рисунка пропадет; - обрезка рисунка. Выделите прямоугольную область, котору нужно оставить, остальная часть рисунка пропадет; - создание горячей точки (горячая точка для курсора - эта точка при
наведении курсора указывает точку на экране, на которую устремлен
курсор. Для стрелки обычно делают острие,для фигурки выбирает
пользователь);
- создание горячей точки (горячая точка для курсора - эта точка при
наведении курсора указывает точку на экране, на которую устремлен
курсор. Для стрелки обычно делают острие,для фигурки выбирает
пользователь); - выбор цвета из изображения; - выбор цвета из изображения; - режим ретуши; - режим ретуши; - рисование прямоугольника. Если держать нажатой клавишу Shift, то будет квадрат; - рисование прямоугольника. Если держать нажатой клавишу Shift, то будет квадрат; - прорисовка овала. Если держать нажатой клавишу Shift, то будет окружность; - прорисовка овала. Если держать нажатой клавишу Shift, то будет окружность; - рисование прямой линии; - рисование прямой линии; - вставка текста; - вставка текста; - рисование карандашом; - рисование карандашом; - рисование кистью; - рисование кистью; - ластик, который убирает изображение, где проходит курсор мыши. То есть, это место становится прозрачным; - ластик, который убирает изображение, где проходит курсор мыши. То есть, это место становится прозрачным; - перекраска позволяет при нажатой левой кнопкой мыши вывести основной цвет, а правой - дополнительный; - перекраска позволяет при нажатой левой кнопкой мыши вывести основной цвет, а правой - дополнительный; - заливка цветом замкнутой области; - заливка цветом замкнутой области; - градиентная заливка; - градиентная заливка;Сверху находятся режимы:  - сохранение изображения, создание новой страницы, удалить текущее изображение, переход на масштаб 1х, уменьшение масштаба; - сохранение изображения, создание новой страницы, удалить текущее изображение, переход на масштаб 1х, уменьшение масштаба; -
вывод определенного масштаба, увеличить масштаб; подогнать изображение
по границам, вывести сетку, вывод осевых линий, вывод или убрать левое
поле, где находится небольшое изображение рисунка. -
вывод определенного масштаба, увеличить масштаб; подогнать изображение
по границам, вывести сетку, вывод осевых линий, вывод или убрать левое
поле, где находится небольшое изображение рисунка.Справа находится установка основного и дополнительного цвета. Цвет можно выбрать из поля ниже (однако не всегда этот режим работает нормально).  При сохранении рисунка, нужно выбрать формат.   Для установки курсора в Windows XP вызовем Панель управления (Пуск - Панель управления), затем найдем значок Мышь и щелкнем по нему дважды левой кнопкой мыши. 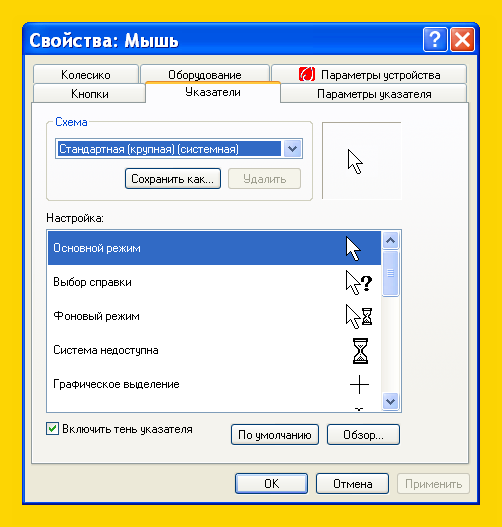 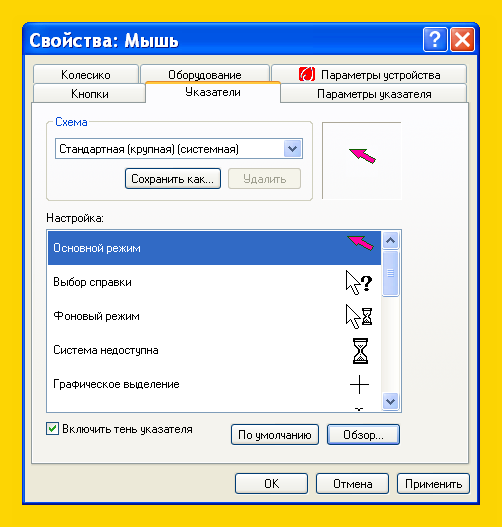 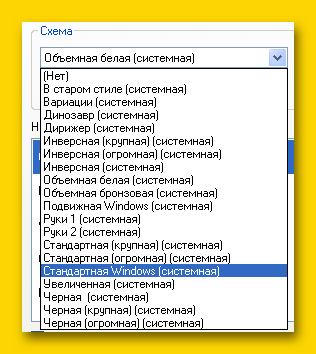 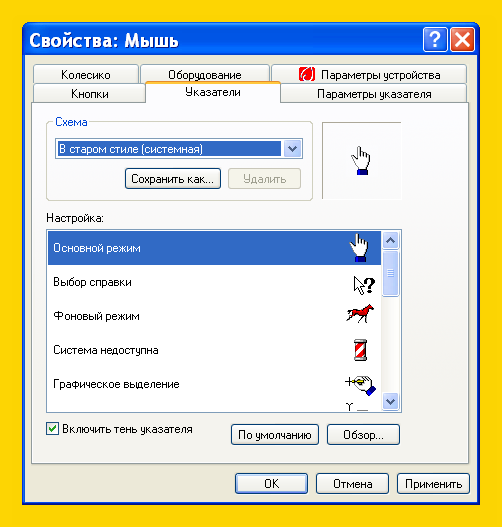 |
|
О↙О↘О↙О↘О↙О↘О↙О↘О↙О↘О↙О↘О↙О↘О↙О↘О |
|
|
|
|
Информация
данного сайта предназначена для бесплатного изучения персонального
компьютера. Можно копировать, передавать материалы другим лицам.
Запрещается
использовать материалы для получения личной финансовой выгоды, а также
размещать на сайтах в интернете.
|
|
|
|




