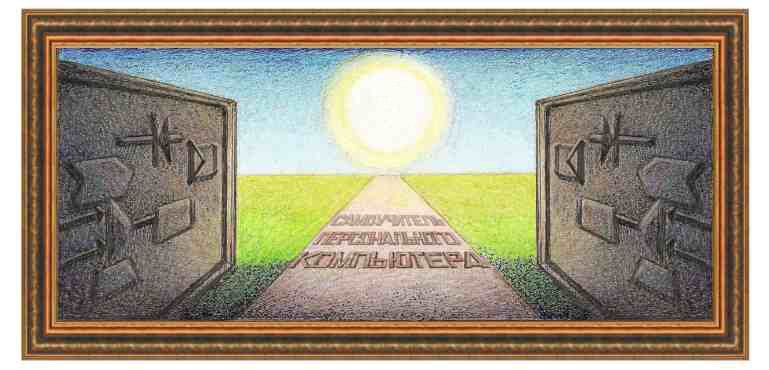
| электронная таблица Calc |
|
Пакет Calc предназначен для создания и редактирования разнообразных электронных таблиц, обработки содержащихся в них данных, составления на их основе всевозможных диаграмм и сводных таблиц, имеет довольно простые средства работы. Этот пакет позволяет использовать данные других приложений, таких, как Write, Base и других. В первой части раздела мы рассмотрим на примерах наиболее распространенные операции пакета Calc. Вторая часть содержит описание работы программы и некоторых режимов пакета. Лучшим способом освоения пакета является практическая работа, при которой пользователь сначала знакомится с основными режимами работы пакета, а затем пробует другие режимы самостоятельно. Поэтому рекомендуем сначала создать таблицу, вывести ее на печать и сохранить, затем вызвать ее, откорректировать и сохранить, то есть попробовать основные операции работы с пакетом, после чего начать знакомиться с другими возможностями. В этом помогут следующие главы, где кратко описаны основные действия, которые можно совершить с документом. Урок 1. Первые шаги в Calc. Запуск программы и основные компоненты окна1.1 Запуск программы
Другая возможность запуска редактора – при помощи значка на рабочем столе, если он выведен на него. Вид значка показан на рисунке слева в начале предыдущего абзаца. Для этого нужно подвести к нему курсор мыши и сделать двойное нажатие левой кнопкой мыши. Время между двумя нажатиями на левую кнопку мыши должно быть достаточно коротким, иначе система это действие воспримет как два одиночных нажатия действие будет иным. Для установки значка на рабочем столе нужно в список программ пакета: Пуск → (Все) Программы →OpenOffice, установить курсор на надписи: OpenOffice Calc щелкнуть правой кнопкой и перенести на рабочий стол. Затем в появившемся панно выбрать режим Копировать. При работе с документом рекомендуется чаще использовать режим сохранения (Файл →Сохранить), особенно при работе со сложными документами, чтобы при непредвиденных случаях (выключении электропитания, сбое программы) были сохранены последние изменения. 1.2 Основные компоненты основного окна пакета
Внешний вид основного окна бывает различным и зависит от настроек пользователя, поэтому рассмотрим наиболее распространенный. Окно пакета состоит из: - верхней линии, или строки заголовка, на которой написано имя программы, выполняемой в данный момент. По краям имеются кнопки окна, слева - для вызова подменю работы с данной задачей и справа – сворачивания и закрытия окон; - строки главного меню с именами групп режимов; - трех строк с пиктограммами (стандартная, форматирование и строка формул), каждая из которых представляет собой режимы работы программы, описанные ниже; - основного окна с разграфленными на строки и столбцы областями в виде таблицы. В программе Calc на одном листе может быть достаточно большое количество строк и столбцов. Пересечение строк и столбцов образуют ячейки – поля, в которых находится различная информация, в том числе текстовая и числовая, могут храниться рисунки, формулы, звуковые файлы и пр. О том, как вводить и корректировать информацию в ячейках, мы расскажем ниже; - заголовков строк и столбцов, в которых по вертикали находятся числа, а по горизонтали – символы английского алфавита. Название каждой ячейки в основном окне имеет адрес, состоящий из нескольких символов, например, «A232». Символ «A» обозначает первый ряд, за которым находится номер строки (232); - статусной строки, или строки состояния, где отображается текущее состояние программы. Основное окно содержит рабочий лист с ячейками. Может быть несколько рабочих листов, которые объединяются в рабочую книгу. Р Д Таким образом, можно сворачивать и разворачивать окно программы. Этим действиям можно также дать другое название - свернуть или распахнуть окно программы. Операция сворачивания окна оставляет программу в оперативной памяти, но оно оказывалось незадействованной в текущий момент времени. Если программу закрыть, то программа будет выведена из оперативной памяти и прекратит свою работу. Для того чтобы с ней в дальнейшем продолжать работу, нужно снова ее запустить. Так как сворачивание окна оставляет программу в оперативной памяти, то компьютеру требуется мало времени для активизации программы. Кроме того, документы, рисунки и прочие данные, которые находятся в программе, снова вызывать уже не требуется.
Теперь нажмем на кнопку - Это окно можно перемещать по экрану, для чего нужно подвести курсор мыши к верхней строчке окна, которая выделена синим цветом. Далее следует нажать левую кнопку мыши, и не отпуская ее, перенести окно на новое место и там отпустить левую кнопку мыши. При переносе на экране появится рамка, которая показывает место на экране, где будет расположено окно программы. В системе Windows ХР передвигается не граница, а все окно. Также можно изменять размеры окна. Для этого нужно подвести курсор мыши на границу окна, и, когда курсор превратится в две стрелки, соединенные между собой, нажать на левую кнопку мыши и, не отпуская ее, перенести границу в новое место. При этом, если перенести курсор внутрь окна, то оно будет уменьшено, если наружу - то окно будет увеличено. Ниже приведены виды курсора мыши:
Для того, чтобы снова распахнуть окно во весь экран, нужно нажать на кнопку - Можно запустить одновременно несколько программ, часть из которых будет активизирована и иметь на экране окна, часть из них будет свернута. В текущий момент времени пользователь может работать только с одной программой, несмотря на то, что другая программа будет выполнять какие-то свои действия. Это связано с тем, что у компьютера имеется одна клавиатура и одна мышь, которые закрепляются за этой программой. В то же время, если эти устройства программе не нужны, то программа, которая не является активной, тем не менее, может выполнять какие-то действия, например, выводить документ на печать, воспроизводить музыку и выполнять другие функции.
Когда выведены два окна двух программ, то активное окно имеет верхнюю строчку синего цвета, а другое окно серого цвета. Для того, чтобы сделать второе окно активным, нужно щелкнуть по какой-либо части второго окна, которое виднеется на экране, после чего окна поменяются местами. Понятно, что клавиатура и мышь теперь будут производить действия со второй программой. Можно обратно сделать активным окно предыдущей программы, для чего нужно щелкнуть по выступающей части окна. Для того чтобы активизировать окно программы, которое не видно за активным окном (что часто бывает, когда окно активной программы распахнуто во весь экран), следует нажать на прямоугольник, на котором имеется надпись нужной программы, находящийся внизу экрана и окна поменяются местами. Если щелкнуть по названию активной программы, то она свернется. Попробуйте поэкспериментировать с окнами программ, изменяя их размеры, перенося окна программ в разные места, делая активными различные окна. Иногда требуется открыть два окна одновременно, один под другим. Конечно, можно изменить размеры окна либо перетащить окно одно под другое. Но проще подвести курсор мыши в свободное место справа от прямоугольников с названиями программ на нижней строчке экрана и щелкнуть правой кнопкой мыши. При этом на экране появится меню, в котором выберем режим Окна Каскадом, и все окна будут расположены одно за другим, в котором каждое следующее окно находится чуть левее и выше от предыдущего. Можно выбрать режим Окна сверху вниз, и окна будут расположены, одно под другим, что удобно, если нужно, например, постоянно переносить данные из одного документа в другой. Распахнем окно программы Calc. В данном окне имеются и другие элементы: - вертикальная линия прокрутки, или полоса прокрутки (справа от основного окна), позволяющей просматривать те части документа, которые не поместились на экране сверху и снизу; - горизонтальная линия прокрутки, или полоса прокрутки (внизу от основного окна), позволяющей просматривать те части документа, которые не поместились на экране слева и справа; - ярлык рабочего листа (внизу от основного окна), позволяющая перемещаться по листам книги. Каждая книга содержит несколько рабочих листов, куда можно заводить данные. Ярлык текущего листа (Лист 1) выделен белым фоном. Для того, чтобы перейти на другой лист, нужно щелкнуть по ярлыку с его названием, используя левую кнопку мыши. Здесь и далее под словосочетанием «щелкнуть мышкой» по какому-то названию мы будем подразумевать, что нужно подвести курсор мыши на данное название, нажать и отпустить левую кнопку мыши. Если нужно щелкнуть правой кнопкой мыши, в тексте в дальнейшем это будет оговариваться дополнительно. Отметим, что эти элементы находились и в предыдущем окне, только не были видны.
Для перемещения по изображению на экране используются кнопки прокрутки,
находящиеся на линии прокрутки. Например, если нужно просмотреть текст,
который находится ниже, нажмите на кнопку справа от экрана со
стрелочкой вниз ( Теперь закроем данное окно программы, для чего нажмем на кнопку с крестиком ( Если вы только что начали работать с программой или вообще недавно сели за компьютер, можете несколько раз набрать небольшую таблицу, хотя бы несколько символов, и попробовать ее сохранить, затем открыть этот файл, сделать новые добавления и распечатать, о чем рассказано в следующем уроке. |
| (переход на следующую страницу) |
|
О↙О↘О↙О↘О↙О↘О↙О↘О↙О↘О↙О↘О↙О↘О↙О↘О |
|
|
|
|
Информация
данного сайта предназначена для бесплатного изучения персонального
компьютера. Можно копировать, передавать материалы другим лицам.
Запрещается
использовать материалы для получения личной финансовой выгоды, а также
размещать на сайтах в интернете.
|
|
|
|





 Войти в Calc можно при помощи режима: Пуск →(Все) Программы →OpenOffice →
Войти в Calc можно при помощи режима: Пуск →(Все) Программы →OpenOffice →
 ассмотрим вопросы сворачивания окон.
Для этого прежде всего свернем окно программы
ассмотрим вопросы сворачивания окон.
Для этого прежде всего свернем окно программы  ).
В результате окно свернется, на экране появится рабочий стол и внизу
экрана кнопка в виде небольшого прямоугольника, на котором находится
название Без имени 1 - ОР (смотри рисунок выше).
).
В результате окно свернется, на экране появится рабочий стол и внизу
экрана кнопка в виде небольшого прямоугольника, на котором находится
название Без имени 1 - ОР (смотри рисунок выше). ля
того, чтобы развернуть окно с программой
ля
того, чтобы развернуть окно с программой 
 ,
которая находится справа сверху окна. В результате окно станет меньше,
и будет занимать часть экрана, как это показано на рисунке. Первый
режим, при котором окно занимает почти весь экран, кроме нижней
строчки, где находится кнопка Пуск, называется «распахнуть окно во весь экран».
,
которая находится справа сверху окна. В результате окно станет меньше,
и будет занимать часть экрана, как это показано на рисунке. Первый
режим, при котором окно занимает почти весь экран, кроме нижней
строчки, где находится кнопка Пуск, называется «распахнуть окно во весь экран».  - на горизонтальной верхней или нижней границе окна для перемещения в вертикальном направлении;
- на горизонтальной верхней или нижней границе окна для перемещения в вертикальном направлении; - на левой или правой вертикальной границе окна для перемещения в горизонтальном направлении;
- на левой или правой вертикальной границе окна для перемещения в горизонтальном направлении; - на углах окна для перемещения границы окна по диагонали.
- на углах окна для перемещения границы окна по диагонали. , расположенную сверху слева окна.
, расположенную сверху слева окна.

 ) и держите левую кнопку мыши нажатой до тех пор, пока не появится нужный текст. Если нажать на кнопку между стрелками (
) и держите левую кнопку мыши нажатой до тех пор, пока не появится нужный текст. Если нажать на кнопку между стрелками ( )
и переместить в другое место, то слева от нее появится номер строки.
Как только появится нужный номер, отпустите левую кнопку мыши.
Аналогично используются кнопки горизонтальной линии прокрутки.
)
и переместить в другое место, то слева от нее появится номер строки.
Как только появится нужный номер, отпустите левую кнопку мыши.
Аналогично используются кнопки горизонтальной линии прокрутки. ), которое находится справа вверху окна. В результате окно пропадет с экрана монитора и на нем появится рабочий стол.
), которое находится справа вверху окна. В результате окно пропадет с экрана монитора и на нем появится рабочий стол.