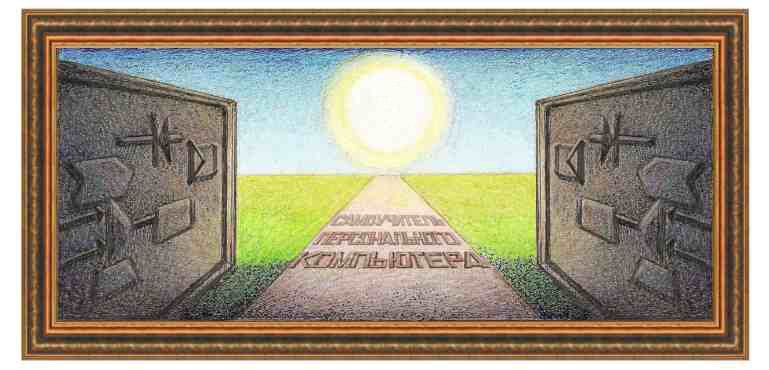
|
электронная таблица Calc
|
Урок 2. Создание таблицы, набор текста, печать таблицы и выход из программыПредположим, нужно создать небольшую таблицу и ее напечатать. В основном поле находится выделенная ячейка, куда можно заводить текст или цифры, а курсор мыши имеет вид крестика.
Д И Далее установим курсор на ячейке D2, для чего можно использовать клавиши клавиатуры со стрелками либо
щелкнуть по ячейке. Под понятием «щелкнуть по ячейке» здесь и далее
подразумевается, что нужно подвести курсор мыши на выбранную ячейку,
нажать и отпустить левую кнопку мыши. В эту ячейку введем при помощи
клавиатуры название месяца – «январь».
Однако, после того, как мы ввели текст и нажали на клавишу Enter, то текст "январь" превратился в "Январь", то есть, первый символ изменился на заглавное начертание. Поэтому введем после слова январь пробел. Автозамены не произойдет. Действуя аналогичным образом, вводим текст в другие ячейки, пока не получим таблицу, показанную на рисунке ниже.
Если при введении данных произошла ошибка, например, введен неверный символ, то для удаления неверного последнего символа можно использовать клавишу Backspace.
Если ошибка ввода обнаружена, когда весь текст уже введен, то можно
установить курсор на неправильной ячейке, нажать на клавишу Del, при этом удалится содержимое всей ячейки, и снова ввести текст, или нажать на клавишу F2
и провести корректировку содержимого. Можно также выделить ячейку, при
этом текст ячейки появится в строке формул, далее в ней установить
курсор и откорректировать текст. Итоговые цифры можно подсчитать и ввести вручную, однако лучше использовать возможности программы по суммированию значений в ячейках, так как при изменении значения исходных данных должна измениться и итоговая сумма. В случае автоматического суммирования итоговое значение изменять не нужно.
В результате в выделенной ячейке будет находиться сумма выбранных ячеек, а в строке формул останется формула суммирования.
Допустим нам нужно ввести сумму других ячеек. Посмотрим как это сделать.
Допустим,
что в ячейку E7 нужно ввести сумму ячеек D3+D4+E4. Так же выделим
ячейку, в которой должна находиться сумма и нажмем на значок суммы (
В результате получим в выделенной ячейке сумму трех ячеек, перечисленных через точку с запятой. Так как нам этого достаточно, то нажмем на
кнопку с галочкой ( Второй способ. Чтобы ввести в ячейку D6 значения расположенных выше ячеек, нужно выделить эту ячейку и вызвать режим Вставка →Функция.
На вкладке Функция в поле Функция выберем значение SUM и нажмем на кнопку Далее.
На этом этапе устанавливается диапазон ячеек, которые должны быть просуммированы. Нажмем на значок -
На экране сверху от таблицы появится окно с надписью Мастер функций - SUM(число 1;...). Выделим
ячейки, которые нужно суммировать. Для этого, установим курсор мыши на
ячейке D3, затем нажмем на левую кнопку мыши и, не отпуская ее,
перенесем на ячейку D5. Эти ячейки будут выделены красной рамкой, а в
коне мастера функций появится надпись - D3:D5.
Нажмем на кнопку -
Отметим,
что в строке функций сверху от значения появится надпись:
"=SUM(D3:D5)". Можно было бы ввести этоу надпись непосредственно в эту
строчку и получили бы такой же результат. Также проведем суммирование и
в других ячейках. Для этого можно было бы воспользоваться тем же
режимом, но проще сделать так. Установим курсор в ячейку, которую мы
вставили формулу суммы, нажмем на левую кнопку мыши и отпустим ее.,
Затем нажмем на кнопку копирования в буфер обмена -
После
введения всех значений в таблицу, ее вид, каким он будет при печати,
можно просмотреть при помощи кнопки предварительного просмотра ( 
Сначала нужно выйти из режима предварительного просмотра, для чего нажмите на кнопку Закрыть предварительный просмотр. Для печати нужно нажать на кнопку, которая также находится в панели инструментов сверху слева ( В конце работы сохраним документ в файле, для чего воспользуемся режимом Файл →Сохранить как. Для его вызова нужно подвести курсор на текст с названием «Файл», которое находится в главном меню и щелкнуть левой кнопкой мыши, то есть, нажать и отпустить левую кнопку мыши. В результате на экране появится меню, вид которого показан на рисунке слева. Переведите курсор на название «Сохранить Как…» и снова щелкните левой кнопкой мыши. В результате на экране появится окно, вид которого показан на рисунке ниже. Далее эту операцию мы будем описывать как Файл →Сохранить как. В этой надписи действия пользователя отделены символом стрелочка (→), то есть, нужно вначале нажать на текст Файл, затем, когда появится панно (или окно), в нем на текст Сохранить как. В появившемся окне, в поле Имя файла: находится название, которое вы можете изменить, введя новое с клавиатуры.
Для этого нужно подвести курсор мыши в это поле и щелкнуть левой кнопкой мыши, после чего набрать при помощи клавиатуры необходимое имя файла. При первом сохранении, можно набрать, например, «111», то есть, любую последовательность цифр, или «Тест», любое количество символов. После набора нажмите при помощи курсора и левой кнопки мыши на кнопку Сохранить. На этом работа с документом будет закончена. Чтобы закончить работу с программой, нужно воспользоваться режимом Файл →Выход, при этом, если таблица не была созранена, на экране появится запрос на выход. Если нужно сохранить сделанные исправления, то нажмите на кнопку Сохранить, если сохранять не нужно, то - Не сохранять, если нужно возвратиться для продолжения работы в программе, то – Отмена. К |
| (переход на следующую страницу) |
|
О↙О↘О↙О↘О↙О↘О↙О↘О↙О↘О↙О↘О↙О↘О↙О↘О |
|
|
|
|
Информация
данного сайта предназначена для бесплатного изучения персонального
компьютера. Можно копировать, передавать материалы другим лицам.
Запрещается
использовать материалы для получения личной финансовой выгоды, а также
размещать на сайтах в интернете.
|
|
|
|






 ля
начала введем в первую ячейку текст «продажа товаров». Как правило, при
создании новой таблицы первая ячейка обведена жирными линиями. Сверху
экрана находится номер ячейки (
ля
начала введем в первую ячейку текст «продажа товаров». Как правило, при
создании новой таблицы первая ячейка обведена жирными линиями. Сверху
экрана находится номер ячейки ( так,
введем с клавиатуры текст «продажа товаров». В результате он появится
на экране, причем займет не одну, а две последовательные ячейки – А1 и В1. Как вы уже знаете, все ячейки имеют
свое наименование, которое определяется номером столбца и номером
строки. Номер столбца в более ранних версиях программы состоит из
символа (A, B, C, D, …). После символа «Z» находится «АА», затем «АВ»,
после «
так,
введем с клавиатуры текст «продажа товаров». В результате он появится
на экране, причем займет не одну, а две последовательные ячейки – А1 и В1. Как вы уже знаете, все ячейки имеют
свое наименование, которое определяется номером столбца и номером
строки. Номер столбца в более ранних версиях программы состоит из
символа (A, B, C, D, …). После символа «Z» находится «АА», затем «АВ»,
после «


 Суммировать числа в ячейках можно двумя способами. Рассмотрим
Суммировать числа в ячейках можно двумя способами. Рассмотрим  и щелкнем по нему. В результате ячейки, которые находятся над текущей ячейкой будут
выделены голубой рамкой, а в строке формул появится значение, в котором
видно какие ячейки суммируются (SUM(D3:D5)), то есть, ячейки начиная с
D3 и кончая ячейкой D5. Так как нам этого достаточно, то нажмем на
кнопку с галочкой (
и щелкнем по нему. В результате ячейки, которые находятся над текущей ячейкой будут
выделены голубой рамкой, а в строке формул появится значение, в котором
видно какие ячейки суммируются (SUM(D3:D5)), то есть, ячейки начиная с
D3 и кончая ячейкой D5. Так как нам этого достаточно, то нажмем на
кнопку с галочкой ( ).
).





 справа от названия
справа от названия 


 . Затем установим курсор мыши в ячейку E6, щелкнем левой кнопкой мыши и нажмем на кнопку вставки из буфера обмена -
. Затем установим курсор мыши в ячейку E6, щелкнем левой кнопкой мыши и нажмем на кнопку вставки из буфера обмена -  .
. ).
Изменим масштаб, увеличив его в два раза (режим
).
Изменим масштаб, увеличив его в два раза (режим  ). Если принтер подключен к компьютеру, то будет распечатана страница, на которой окажется выбранный текст.
). Если принтер подключен к компьютеру, то будет распечатана страница, на которой окажется выбранный текст.

 ак и ранее, отличным от основного текста шрифтом в данной книге будут написаны названия режимов верхнего меню. Например, запись Файл →Выход
означает, что нужно подвести курсор на название «Файл» в верхней
строчке меню программы, щелкнуть по нему левой кнопкой мыши, а когда
появится панно с режимами, подвести курсор к названию «Выход» и снова
щелкнуть левой кнопкой мыши. Названия в появившемся окне также будут
выделены иным шрифтом, а значения полей, которые будут часто
встречаться, будут выделены наклонным текстом. Более подробно о режимах
сохранения в файл, открытия файла, печати документа будет рассказано
далее.
ак и ранее, отличным от основного текста шрифтом в данной книге будут написаны названия режимов верхнего меню. Например, запись Файл →Выход
означает, что нужно подвести курсор на название «Файл» в верхней
строчке меню программы, щелкнуть по нему левой кнопкой мыши, а когда
появится панно с режимами, подвести курсор к названию «Выход» и снова
щелкнуть левой кнопкой мыши. Названия в появившемся окне также будут
выделены иным шрифтом, а значения полей, которые будут часто
встречаться, будут выделены наклонным текстом. Более подробно о режимах
сохранения в файл, открытия файла, печати документа будет рассказано
далее.