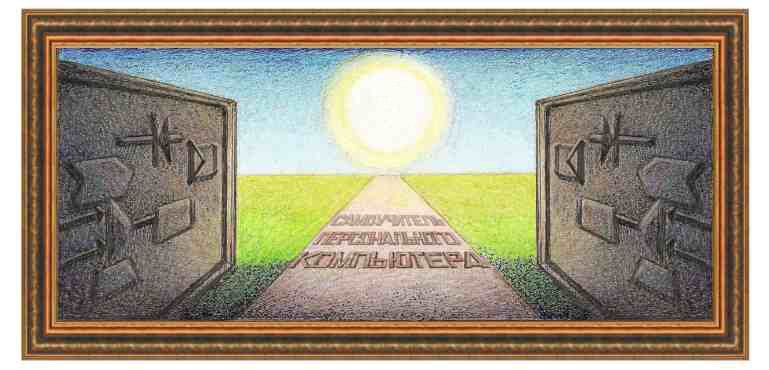
| электронная таблица Calc |
|
Урок 8. Открытие файла П При входе в этот режим на экране появится окно, вид которого показан на рисунке слева. Прежде, чем перейти к описанию работы режима, введем некоторые понятия. Логический диск – это устройство, на котором хранятся данные. Он обозначается латинской буквой, за которой следует двоеточие. Первые символы А: и В: обозначают гибкие диски, которые в современном компьютере не используются, С: - жесткий диск. В действительности жесткий диск может быть разбит на несколько логических дисков, например, С:, D:, E: и так далее, а может быть и одним логическим устройством, в зависимости от того, как он был разбит. Другим типом логического устройства является DVD-ROM диск. Если жесткий диск имеет одно название С:, то D: обозначает логическое устройство для компакт-дисков (DVD-ROM диск). Если жесткий диск разбит на два логических устройства: С: и D:, то DVD-ROM накопитель будет иметь имя Е:. Таким образом, вначале идут имена логических дисков, на которые разбит жесткий диск, а затем DVD-ROM и сетевые диски. На практике, вместо слова «логический диск» часто говорят просто «диск». Файлы. Каждый отдельный текстовый документ, а также программа, звуковые или видеоданные находятся в файле. File по-английски имеет много значений, одно из которых – гибкая папка, файл. Как человек на работе раскладывает документы в разные папки, так и данные пользователя находятся в разных файлах. При этом каждый файл имеет свое название. Папки. В системе Windows имеется понятие «папка», которое обозначает место, где находятся файлы. Каждая папка имеет свое название, и ее по аналогии можно представить как большую папку, в которую складывают гибкие файлы. В папке могут находиться как файлы, так и другие папки, в которых, в свою очередь, могут также находиться файлы и новые папки и так далее. Таким образом, имеется иерархия папок в каждом логическом устройстве. В начале 90х годов папки назывались как «директория» и это понятие сохранилось до сих пор. Директория, которая находится в текущей директории, называется поддиректорией. Само это название подразумевает подчиненность. Как правило, у опытных пользователей каждая папка выделена для группы определенных файлов, например, для текстовых документов, для графических элементов (рисунков) и так далее. В свою очередь, текстовые документы имеют свои папки (поддиректории), например, одна для писем, другая для отчетов, третья для статей и так далее. Письма можно также разбить на несколько директорий и поддиректорий. Деление на директории совершается пользователем в зависимости от того, с какими файлами он работает, поэтому четких правил, как это делать на практике, не существует. В книге часто вместо слова «папка» мы будем пользоваться словом «директория». Слово директория имеет еще один синоним – «каталог». Соответственно зависимая директория называется подкаталогом. Корневым каталогом или корневой директорией является начальная директория на логическом устройстве, которая может иметь подчиненные директории, но не входит ни в одну другую директорию. Ее можно назвать иначе начальной директорией, но в компьютерной литературе прижилось название корневая директория. Корневая директория на диске С: играет особую роль, так как с нее происходит загрузка компьютера и там находятся основные файлы с данными и программами для этой загрузки. Если файлы из этой директории случайно удалить, то компьютер не будет загружаться после включения и придется переустанавливать операционную систему, которая находилась на жестком диске. Поэтому, чтобы случайно не удалить нужный файл в этой директории, в ней лучше не хранить данные пользователя. Итак, нам нужно открыть файл с книгой. Конечно, этот файл должен существовать на диске, то есть, ранее был создан и сохранен так, как это было указано в примере ранее. При открытии и сохранении файла на экране появляется окно, в котором в основном окне находится одна и та же директория. В уроке 2 мы сохранили файл с определенным названием. Поэтому, при режиме открытия файла, это же имя появится в основном окне. Щелкнем по его названию и нажмем на кнопку Открыть, после чего содержимое файла появится в окне программы. Однако, это довольно простой случай открытия. Иногда файлы могут располагаться на другом диске. Посмотрим, как можно найти файл в этом случае. Прежде всего отметим, что в левой части окна находятся кнопки с названиями: Недавние документы (список последних вызванных файлов и папок), Рабочий стол (папка, в которой находится документы, расположенные на рабочем столе), Мои документы (с документами пользователя и с папками для видеозаписи, рисунков и музыки, Мой компьютер с указанием всех логических устрйоств (жестких дисков, флешек и пр.), Сетевое окружение (папки, которые используются при работе в сети).
Как правило, интересны сами диски. На рисунке показаны следующие диски: «Локальный диск (С:)» - основной логический диск жесткого диска, далее логические диски: D:, E:, которые находятся на жестком диске и «DVD дисковод (G:)» - накопитель DVD-RW, однако, под таким же именем может быть и CD-ROM накопитель. Подведем курсор к нужному названию и щелкнем по нему. Если подвести курсор к названию логического раздела жесткого диска и щелкнуть левой кнопкой мыши, то увидим названия файлов с жесткого диска. Если подведем курсор к названию DVD-ROM накопителя и щелкнуть левой кнопкой мыши, то увидим названия файлов с жесткого диска, то будет видно содержимое компакт-диска.
Для того, чтобы просмотреть папки и файлы, которые находятся в подчиненной директории, например, папку Преобразованные,
нужно щелкнуть два раза по ее названию. При этом в основном окне
появится список файлов и папок. Для того, чтобы выйти на уровень
выше, то есть на родительскую директорию, нужно щелкнуть по кнопке - Когда нужное имя файла появится в основном окне, то щелкнем по его названию и нажмем на кнопку Открыть, после чего содержимое файла появится в основном окне программы. Можно дважды щелкнуть по названию файла, что также приведет к открытию файла. Приведем краткое описание кнопок, которые находятся в окне открытия файла:
Последний режим, который может часто использоваться, вызывается кнопкой -
Вывод имен файлов в виде эскизов страниц показан на рисунке выше, в виде плитки – на рисунке справа. На рисунке слева показан вид файлов при работе режима в виде значков. Режим в виде списка показан в начале урока. Режим в виде таблицы показан на рисунке ниже.
Рассмотрим отдельно расположение имен файлов в виде таблицы, как это показано на рисунке выше. Этот режим интересен тем, что имена файлов можно сортировать в произвольном порядке. Нажмем на кнопку Размер и все файлы будут отсортированы по размеру. Нажмем кнопку Имя и все файлы будут отсортированы по имени. Если второй раз нажать на кнопку Имя, то все файлы будут отсортированы по имени в обратном порядке, то есть, от Я до А. Причем, если перейти в другой режим представления файлов, например, значки, то все файлы будут показаны в том порядке, который был последним в режиме Таблица. Для того, чтобы восстановить порядок, нужно снова войти в режим Таблица и установить нужный порядок. Отметим также, что если нажимать на кнопку Отдельно несколько слов о работе с правой кнопкой мыши в данном окне. Если щелкнуть по имени файла, которое находится в основном поле окна открытия документа, то на экране появится панно, вид которого показан на рисунке справа. Можно открыть файл, открыть с помощью разных программ, список которых будет выведен справа от названия режима, распечатать, просмотреть свойства, отправить в буфер обмена, удалить, переименовать и выполнить другие операции.
Скажем несколько слов о том, что такое ярлык. Если нужно поместить значок файла на рабочий стол, то лучше поместить не сам файл, а ярлык, то есть ссылку на этот файл. Конечно, можно поместить и сам файл, но в этом случае, он будет скопирован в специальную папку рабочего стола и в компьютере окажется два разных файла. Если корректировать один файл, то другой файл останется прежним, не откорректированным. В этом случае лучше создать ярлык или ссылку на первоначальный файл. Файл будет находиться в компьютер в одном экземпляре и при его корректировке старый вариант не сохранится, откуда бы он не был вызван. Отметим также, что режим Файл →Сохранить как имеет окно с примерно одинаковыми возможностями, как и при открытии документа. |
| (переход на следующую страницу) |
|
О↙О↘О↙О↘О↙О↘О↙О↘О↙О↘О↙О↘О↙О↘О↙О↘О |
|
|
|
|
Информация
данного сайта предназначена для бесплатного изучения персонального
компьютера. Можно копировать, передавать материалы другим лицам.
Запрещается
использовать материалы для получения личной финансовой выгоды, а также
размещать на сайтах в интернете.
|
|
|
|





 ри открытии файла (Файл →Открыть), а также при сохранении книги (Файл →Сохранить как) на экране появляются похожие окна режимов. Рассмотрим вначале режим открытия файла (Файл →Открыть).
ри открытии файла (Файл →Открыть), а также при сохранении книги (Файл →Сохранить как) на экране появляются похожие окна режимов. Рассмотрим вначале режим открытия файла (Файл →Открыть).  Предположим,
что нужный файл находится не в указанных выше папках. Для того,
чтобы открыть другую папку, воспользуемся полем
Предположим,
что нужный файл находится не в указанных выше папках. Для того,
чтобы открыть другую папку, воспользуемся полем  ).
При этом на экране появится список дисков и основных директорий,
которые имеются в компьютере, как это показано на рисунке слева.
).
При этом на экране появится список дисков и основных директорий,
которые имеются в компьютере, как это показано на рисунке слева.  Выберем логический диск
Выберем логический диск  , которая находится сверху окна.
, которая находится сверху окна. - переход на предыдущую папку, откуда проводился поиск директорий;
- переход на предыдущую папку, откуда проводился поиск директорий;  - создание новой папки (директории);
- создание новой папки (директории);  -
указание, как вывести названия файлов в основном окне: в виде списка,
таблицы, показать свойства выделенного файла, упорядочить имена файлов (по имени, типу, размеру,
дате).
-
указание, как вывести названия файлов в основном окне: в виде списка,
таблицы, показать свойства выделенного файла, упорядочить имена файлов (по имени, типу, размеру,
дате). 




