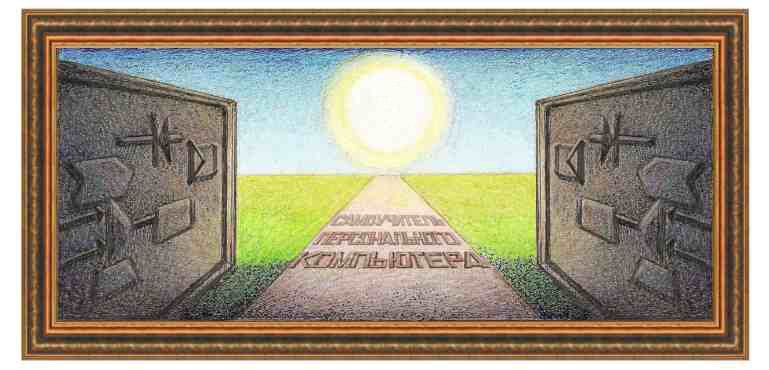
| электронная таблица Calc |
|
|
Урок 11. Оформление шрифта с помощью галереи текстовых эффектов
В
тех случаях, когда в тексте недостаточно применить только тип шрифта,
его начертание и кегль к услугам пользователя прибавляется возможность
создания надписей, заголовков и других элементов текста с помощью
встроенной программы,
значительно повышающей наглядность восприятия представленной
информации. Так на рисунке выше показано оригинальное начертание текста
Продажа товаров. Вызовем панель рисуования, нажав на кнопку -
Щелкнем по кнопке галереи текстовых эффектов -  Выберем стиль, который нас привлекает и
щелкнем по данному значку в окне. В таблице появится данная надпись,
как это показано на рисунке ниже.
 Отметим, что помимо самой фигуры сверху от
нее появятся два панно, которые позволяют вращать надпись в разных
направлениях, указывать направление тени, освещения и прочее (при
вращении фигуры на одну и ту же кнопку можно нажимать несколько раз). Эти панели можно перетаскивать по листу при помощи мышки..
Так как надпись появилась достаточно большая, то сначала
уменьшим эту фигуру. Для этого нужно перенести зеленые квадраты. На следующем
шаге заменим текст надписи. Для этого дважды щелкнем по этой надписи.
 Как мы видим внутри надписи появилась вторая надпись, справа от которой находится мигающий курсор. При помощи клавиши Del удалим предыдущую надпись и введем новую.
  Если снова дважды щелкнуть по надписи, то
появятся две панели с режимами, которые позволяют изменить форму, тени,
и пр. данной фигуры.
 - изменение экструзии, то есть убрать извилины фигуры. Для того, чтобы
посмотреть как действует этот режим, применим его к предыдущей надписи.
- изменение экструзии, то есть убрать извилины фигуры. Для того, чтобы
посмотреть как действует этот режим, применим его к предыдущей надписи.  - четыре режима вращения рисунка вокруг разных осей. Например, воспользуемся второй кнопкой, нажав на нее пять раз и получим. - четыре режима вращения рисунка вокруг разных осей. Например, воспользуемся второй кнопкой, нажав на нее пять раз и получим.    - позволяет изменить размер тени от надписи. При щелчке на треугольник,
который находится справа от кнопки появится панно с режимами. В ней
указан размер тени. Нажмем на кнопку 5 см. В результате получим
следующий вид надписи.
- позволяет изменить размер тени от надписи. При щелчке на треугольник,
который находится справа от кнопки появится панно с режимами. В ней
указан размер тени. Нажмем на кнопку 5 см. В результате получим
следующий вид надписи.  - -  выбор направления тени. При щелчке на треугольник, который находится справа от кнопки появится панно с режимами. В ней указано направление. Выберем правую верхнюю кнопку и получим следующий рисунок. выбор направления тени. При щелчке на треугольник, который находится справа от кнопки появится панно с режимами. В ней указано направление. Выберем правую верхнюю кнопку и получим следующий рисунок.  - -  выбор направления освещения. При щелчке на треугольник, который находится справа от кнопки появится панно с режимами. В ней указано направление освещение и его интенсивность (яркость). Пример применения режима показан ниже. выбор направления освещения. При щелчке на треугольник, который находится справа от кнопки появится панно с режимами. В ней указано направление освещение и его интенсивность (яркость). Пример применения режима показан ниже.  - установка фактуры поверхности. - установка фактуры поверхности. - установка цвета тени. - установка цвета тени.Также можно воспользоваться режимами второй панели - текстовые эффекты. Все перечисленное не является всеми возможностями для рисования. Довольно много возможностей представляет собой контекстное меню. Щелкнем по фигуре правой (не левой) кнопкой мыши и появится контекстное меню, как это показано на рисунке.  |
| (переход на следующую страницу) |
|
О↙О↘О↙О↘О↙О↘О↙О↘О↙О↘О↙О↘О↙О↘О↙О↘О |
|
|
|
|
Информация
данного сайта предназначена для бесплатного изучения персонального
компьютера. Можно копировать, передавать материалы другим лицам.
Запрещается
использовать материалы для получения личной финансовой выгоды, а также
размещать на сайтах в интернете.
|
|
|
|






 . При этом снизу окна появится панно с режимами.
. При этом снизу окна появится панно с режимами.
 . На экране появится окно с вариантами надписи.
. На экране появится окно с вариантами надписи.