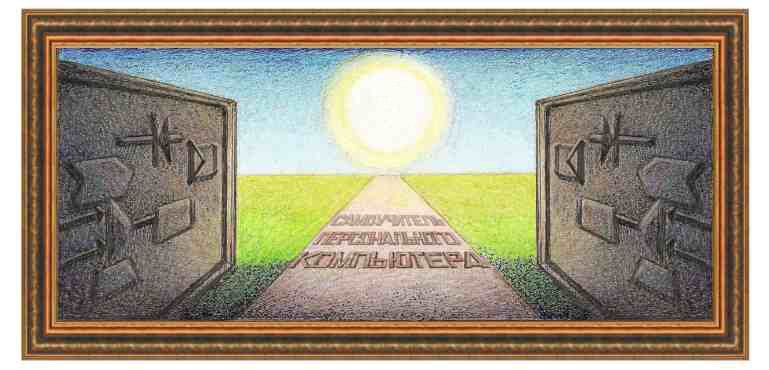
| электронная таблица Calc |
|
Урок 15. Создание платежного поручения Предположим, что нужно создать форму платежного поручения, вид которого показан на рисунке ниже.
Так
как ширина ячеек довольно мала по сравнению с текстом, который нужно
ввести, то передвинем границы столбцов A, B, C, D, увеличив х примерно
в два раза. Для этого щелкните по названию столбца (А), подведите
курсор к
границе между столбцами в верхней части окна, когда курсор превратится
в две стрелки с вертикальной линией ( Некоторый текст может не помещаться в ячейку, поэтому некоторые ячейки нужно объединить. Для этого выделим ячейки, которые нужно объединить, например, ячейки А2 и В2, после этого вызовем режим объединения ячеек - Формат →Объединить ячейки. Для того, чтобы объединить ячейки, которые находятся в прямоугольнике, по вертикали и горизонтали которой находится более одной ячейки, нужно подвести курсор к левой верхней ячейке, затем, не отпуская кнопку мыши, подвести на правый нижний угол прямоугольника, после этого вызовем режим объединения ячеек - Формат →Объединить ячейки. Для того, чтобы выполнить обратную операцию, то есть разделить ячейки, нужно выделить ячейку, для которой нужно выполнить эту операцию и вызвать режим объединения ячеек - Формат →Объединить ячейки. Следующим шагом заведем текст в ячейки таблицы. Для того, чтобы это сделать сначала щелкнем мышкой внутри той ячейки, в которой нужно набрать текст, а затем наберем текст. То есть, нужно подвести указатель мыши внутрь ячейки, а затем нажать и отпустить левую кнопку мыши, после чего начать вводить символы с клавиатуры. Далее тоже сделаем со следующей ячейкой и так далее. Результат ввода данных и объединения ячеек показан на рисунке.
Иногда
требуется вставить две строчки, например на одной должна находиться
надпись «Назн.», а на второй «плат.». В этом случае наберем текст
«Назн.», затем нажмем на клавишу Enter, после чего курсор перейдет на нижнюю ячейку, где наберите текст «плат.». Следующим
шагом будет установка границ в таблице. Выделим ячейку А1, щелкнув по
ней левой кнопкой мыши. Нажмем на стрелочку кнопки границ (
Появится окно, в котором перейдем на вкладку Обрамление. Затем щелкнем по кнопке обрамления ячейки со всех сторон -
Теперь установим границы в ячейке С3. Также сначала выделим, щелкнем по ней левой кнопкой мыши, затем правой кнопкой мыши и выберем режим Формат ячеек.
В данном случае также выберем обрамление по кнопке -
В некоторых случаях нужно нажать на другую или несколько кнопок. Так, ячейка с содержимым Банк плательщика должна иметь 1 границу: сверху, но такой кнпоки нет. Поэтому щелкнем в поле особое по месту, где должна находиться верхняя граница. Появятся две стрелки и между ними линия, как это показано на рисунке ниже.
Если требуется установить несколько границ, то в этом поле нужно щелкнуть несколько раз, каждый раз устанавливая стрелки. Может
возникнуть ситуация, при которой нужно иметь в рамке границы разной
толщины. Например, нужно в двух ячейках с текстом Вид опер. (Е14, Е15)
нужно поставить границы вокруг ячейки, кроме левой границы, которая
должна остаться толстой. Снова выделим эти ячейки, вызовем режим формата
ячеек и во вкладке обрамления получим следующее поле Особое.
 Проблема здесь в том, что если в поле Стиль установить границу в 0.05 pt, то изменится и толщина левой границы. Поэтому сначала щелкнем по верхней границе поля Особое, а затем установим толщину линии в 0.05 pt. Затем щелкнем по левой границе и по нижней границе.
 
Далее займемся форматированием текста. Теперь
расположим текст в ячейках: «0401002», «Сумма», «ДЕБЕТ», «КРЕДИТ», «Код
Н-7», «Код 12», «сч. №», «сумма с пеней», «М.П.» посередине ячейки. Для
этого нужно установить курсор поочередно в этих ячейках и нажимать на
кнопку Далее
установим текст с расположением слева: «Банк плательщика», «Банк
получателя», «сумма прописью», «Дата получения товара, оказания услуги
______200__г.», «Назначение платежа, наименование товара, выполненных
работ, оказанных услуг, №№ сумм», «_______200__г.» и «Подписи банка».
Для этого щелкнем по каждой из указанных выше ячеек и нажмем на кнопку
- Обратим внимание на то, что в надписи «Дата получения товара, оказания услуги ______200__г.» дата не подходит близко к границе ячейки, поэтому вставим несколько пробелов между текстом и датой. Для этого щелкнем по ячейке и нажмем клавишу F2, после этого установим курсор между текстом и датой, используя клавиши со стрелочками и несколько раз нажмем на клавишу пробел. Т Остался последний шаг – изменение ширины столбцов и высоты строк, для этого подведем курсор к заголовку и перенесем границы. Кроме того, надпись «М.П.» должна находиться в ячейке выше. Поэтому удалим эту надпись щелкнув по ячейке и нажав на клавишу Del. Далее установим ее в ячейку ниже, удалим старые границы и установим новые. В результате получим рисунок, показанный на рисунке ниже. Отметим, что при создании большой таблицы могут быть ошибки, поэтому в данном примере мы постарались показать, что можно это исправить, причем используя незначительное число действий.
|
| (переход на следующую страницу) |
|
О↙О↘О↙О↘О↙О↘О↙О↘О↙О↘О↙О↘О↙О↘О↙О↘О |
|
|
|
|
Информация
данного сайта предназначена для бесплатного изучения персонального
компьютера. Можно копировать, передавать материалы другим лицам.
Запрещается
использовать материалы для получения личной финансовой выгоды, а также
размещать на сайтах в интернете.
|
|
|
|






 ) нажмите на левую кнопку
мыши и, не отпуская ее, перенесите границу вправо, увеличивая ширину примерно в два раза. Лучше начать с
границы между первым и вторым столбцом, а потом передвигать границу
между вторым и третьим и так далее.
) нажмите на левую кнопку
мыши и, не отпуская ее, перенесите границу вправо, увеличивая ширину примерно в два раза. Лучше начать с
границы между первым и вторым столбцом, а потом передвигать границу
между вторым и третьим и так далее.  При этом на экране появится панно с шириной столбца, как это показано на рисунке слева.
При этом на экране появится панно с шириной столбца, как это показано на рисунке слева. 

 ),
и в появившемся панно (рис. справа) выберем режим установки границ
вокруг всех ячеек (
),
и в появившемся панно (рис. справа) выберем режим установки границ
вокруг всех ячеек ( ). К
сожалению, почему-то этот режим не всегда срабатывает. Поэтому
воспользуемся другой возможностью. Выделим ячейку А1, нажмем на правую
(не левую) кнопку мыши и в появившемся панно нажмем на надпись -
). К
сожалению, почему-то этот режим не всегда срабатывает. Поэтому
воспользуемся другой возможностью. Выделим ячейку А1, нажмем на правую
(не левую) кнопку мыши и в появившемся панно нажмем на надпись - 
 . В поле особое появятся стрелки, как это показано на рисунке выше. После того, как нажмем на кнопку
. В поле особое появятся стрелки, как это показано на рисунке выше. После того, как нажмем на кнопку 




 .
Для того, чтобы сдвинуть надпись «Подписи клиента» вправо, вставим
несколько пробелов перед данным текстом, для чего нужно поставить
курсор перед текстом и нажать несколько раз на клавишу пробел. Для
того, чтобы перейти в режим корректировки содержимого ячейки можно
нажать на клавишу
.
Для того, чтобы сдвинуть надпись «Подписи клиента» вправо, вставим
несколько пробелов перед данным текстом, для чего нужно поставить
курсор перед текстом и нажать несколько раз на клавишу пробел. Для
того, чтобы перейти в режим корректировки содержимого ячейки можно
нажать на клавишу  .
.  еперь
уменьшим размер шрифта. Для этого выделим всю таблицу и нажмем на
стрелочку, острие которой направлено вниз, в результате на экране
появится панно, вид которого показан на рисунке слева. Выберем нужный
размер – 8. Если нужного размера не было бы, то его нужно ввести при
помощи
клавиатуры в верхнее поле и нажать на клавишу
еперь
уменьшим размер шрифта. Для этого выделим всю таблицу и нажмем на
стрелочку, острие которой направлено вниз, в результате на экране
появится панно, вид которого показан на рисунке слева. Выберем нужный
размер – 8. Если нужного размера не было бы, то его нужно ввести при
помощи
клавиатуры в верхнее поле и нажать на клавишу  ) и на кнопку расположения текста справа (
) и на кнопку расположения текста справа ( ).
).