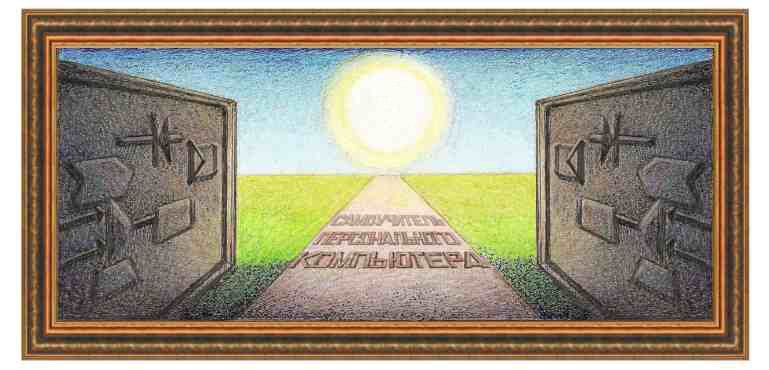
| электронная таблица Calc |
|
Урок 16. Другие возможности программы Calс. Изменение внешнего вида основного окна. В некоторых случаях возникает необходимость изменить определенные элементы работы программы. Для этого предназначены настройки окна Сервис →Параметры, где выбрать строчку OpenOffice Calc и ниже нужный раздел.
Вкладка Общие имеет наиболее установки, показанные на рисунке ниже.
Для
того, чтобы посмотреть значения параметров, нужно вызвать справочную
системы в то время, когда на экране имеется окно с параметрами для
программы Calc. В правой части окна появится раздел с названием Параметры. Пролистаем страницу раздела вниз, найдем раздел OpenOffice Calc и щелкнем по данному названию.
Появится окно, в которой в правой части находится список разделов
параметров. Щелкнем по названию раздела и получим нужную справку. К
сожалению, для раздела Общие не все параметры совпадают. как правило
это связано с тем, что со временем выходят новые версии программы Calc, в которой меняется названия параметров, но не всегда для новой версии эта справка обновляется. Для вкладки Вид уже имеется соответствие.
Режимы вкладки Вид позволяют отображать: строку формул, строку состояния, сетку, заголовки строк и столбцов, горизонтальную полосу прокрутки, вертикальную полосу прокрутки, ярлычки листов и пр., как это показано на рисунке ниже.
Имеются и другие вкладки, которые можно посмотреть самостоятельно.
Чтобы удалить панель, потребности в которой в конкретном случае нет, вызовите режим Вид →Панели инструментов…, в котором нажмите на название панно, которое нужно убрать. Обратите внимание, что справа около названия находится галочка, обозначающая, что данная панель выведена на экран монитора, как это показано на рисунке слева. На рисунке галочки находятся около названий: Найти, Стандартная, Форматирование, Панель формул, то есть, эти панели выведены в окно программы. Если щелкнуть по этим названиям, то галочки пропадут, а также из окна программы пропадут панели этих режимов. Если щелкнуть по названию, около которых нет галочки, то данная панель появится на экране, а при следующем вызове справа около данного названия будет находиться галочка. Другой,
более простой способ вызова списка панелей – через контекстное меню,
вызываемое щелчком правой кнопкой мыши по любому месту справа от кнопок
выведенных панелей. При этом появится панно, вид которой показан на
рисунке выше. Кроме того, можно: создать новую панель, удалить или
добавить кнопки в имеющиеся панели. Режимы поиска и замены.
Во время работы с таблицами, особенно в случае их больших размеров,
возникает задача поиска и замены данных. Рассмотрим возможность замены
символов. Допустим в таблице имеется много надписей с текстом
«февраль», который нужно поменять на слово «март». Введем в поле Найти: текст февраль, а в поле Заменить на: март, для этого щелкнем по нужному полю и введем текст при помощи клавиатуры. Так как этот режим может часто использоваться, рассмотрим его выполнение более подробно. Если нажать на кнопку Заменить все, то будет проводиться замена символов во ввсех ячейках на текущем листе, если выделен прямоугольник, то в нем, если не выделен, то от текущей позиции до конца листа. Кнопка Заменить позволяет заменить текст в одной ячейке и, если произошла замена, то курсор установится в ячейке, где был изменен текст. Кнопка Найти все позволяет найти и выделить все ячейки с указанным в поле Найти текстом. Кнопка Найти далее позволяет установить курсор на следующей ячейке, в которой находится нужный текст. По кнопке Закрыть происходит выход из режима замены символа. Кнопка Детали позволяет вывести дополнитлеьное панно в нижней чсти окна режима, которое содержит ополнительные параметры. |
| (переход на следующую страницу) |
|
О↙О↘О↙О↘О↙О↘О↙О↘О↙О↘О↙О↘О↙О↘О↙О↘О |
|
|
|
|
Информация
данного сайта предназначена для бесплатного изучения персонального
компьютера. Можно копировать, передавать материалы другим лицам.
Запрещается
использовать материалы для получения личной финансовой выгоды, а также
размещать на сайтах в интернете.
|
|
|
|









 Обычно при первом запуске программы
в основном окне показаны две панели инструментов:
Обычно при первом запуске программы
в основном окне показаны две панели инструментов:  Если
выделить таблицу, то замена будет проводиться в выделенной части
таблицы. Если таблицу не выделять, то замена будет проводиться по всему
рабочему листу. Воспользуемся режимом Правка →Найти и заменить, окно которого показано на рисунке слева.
Если
выделить таблицу, то замена будет проводиться в выделенной части
таблицы. Если таблицу не выделять, то замена будет проводиться по всему
рабочему листу. Воспользуемся режимом Правка →Найти и заменить, окно которого показано на рисунке слева.