Урок 18 Работа с панелями

Как правило, на экране находятся две панели Стандартная и Форматирование.
Однако, можно вывести и другие панели. Для этого щелкнем слева от
кнопок с пиктограммами режимов правой кнопкой мыши. На экране появится
панно со списком существующих панно, как это показано на рисунке справа
(галочкой отмечены те панели, которые выведены на экран). Выберите
нужное название и щелкните по нему левой кнопкой мыши. как правило, при
первом запуске программы обе эти панели установлены, так как содержат
основные режимы работы.
В
этом пункте дается описание кнопок панелей «Стандартная» и
«Форматирование». Сначала
приведем кнопки стандартной панели:
 -
создать документ. Если щелкнуть по треугольнику, то появится панно со
списком возможных видов файлов, которые можно открыть, например,
презентацию. Если выбрана презентация, то соответственно будет вызвана
программа презентаций; -
создать документ. Если щелкнуть по треугольнику, то появится панно со
списком возможных видов файлов, которые можно открыть, например,
презентацию. Если выбрана презентация, то соответственно будет вызвана
программа презентаций;
 -
открыть документ, то есть вызвать документ из файла на экран для
корректировки. если нажать на треугольник, который находится справа от
значка, то появится панно со списком последних вызванных файлов
электронных таблиц; -
открыть документ, то есть вызвать документ из файла на экран для
корректировки. если нажать на треугольник, который находится справа от
значка, то появится панно со списком последних вызванных файлов
электронных таблиц;
 - сохранить документ, то есть записать его в файл, при этом текущий документ останется на экране для продолжения корректировки; - сохранить документ, то есть записать его в файл, при этом текущий документ останется на экране для продолжения корректировки;
 - позволяет отправить документ через электронную почту; - позволяет отправить документ через электронную почту;
 - позволяет записать документ в формате .pdf; - позволяет записать документ в формате .pdf;
 - печать документа, который выведен на экран; - печать документа, который выведен на экран;
 - предварительный просмотр рабочих страниц/страницы документа перед выводом на печать; - предварительный просмотр рабочих страниц/страницы документа перед выводом на печать;
 - проверка орфографии; - проверка орфографии;
 - автопроверка орфографии; - автопроверка орфографии;
 - удалить выделенные ячейки и поместить их в буфер обмена; - удалить выделенные ячейки и поместить их в буфер обмена;
 - копировать выделенные ячейки в буфер обмена; - копировать выделенные ячейки в буфер обмена;
 - вставить информацию из буфера обмена в область нахождения курсора; - вставить информацию из буфера обмена в область нахождения курсора;
 -
форматирование текста. Для форматирования выделите ячейку, которая
берется как образец форматирования, далее нажмите на эту кнопку, при
этом курсор примет вид щетки, и нажмите на ячейку, куда нужно перенести
формат. Если дважды щелкнуть по кнопке, то можно перенести
форматирование на несколько ячеек, по окончании работы нужно снова
щелкнуть по этой кнопке; -
форматирование текста. Для форматирования выделите ячейку, которая
берется как образец форматирования, далее нажмите на эту кнопку, при
этом курсор примет вид щетки, и нажмите на ячейку, куда нужно перенести
формат. Если дважды щелкнуть по кнопке, то можно перенести
форматирование на несколько ячеек, по окончании работы нужно снова
щелкнуть по этой кнопке;
 - отмена последних операций; - отмена последних операций;
 - восстановление отмененных операций; - восстановление отмененных операций;
 - добавление гиперссылки; - добавление гиперссылки;
 - сортировка выделенных ячеек от А до Я (либо от наименьшего значения к наибольшему); - сортировка выделенных ячеек от А до Я (либо от наименьшего значения к наибольшему);
 - сортировка выделенных ячеек в обратном порядке от Я до А (либо от наибольшего числового значения до наименьшего); - сортировка выделенных ячеек в обратном порядке от Я до А (либо от наибольшего числового значения до наименьшего);
 - представление таблицы в виде диаграмм; - представление таблицы в виде диаграмм;
 - вывод панели рисования внизу окна; - вывод панели рисования внизу окна;
 - режим поиска и замены символов; - режим поиска и замены символов;
 - навигатор для перехода по таблицам; - навигатор для перехода по таблицам;
 - галерей рисунков для вставки в таблицы; - галерей рисунков для вставки в таблицы;
 - источники баз данных; - источники баз данных;
 - режим масштаба, позволяющего уменьшать/увеличивать размер таблицы на экране; - режим масштаба, позволяющего уменьшать/увеличивать размер таблицы на экране;
 - работа со справочной системой. - работа со справочной системой.
Панель Форматирование содержит следующие кнопки:
 - работа со стилями; - работа со стилями;
 - выбор типа шрифта; - выбор типа шрифта;
 - выбор размера шрифта; - выбор размера шрифта;
 - использование символов в полужирном начертании; - использование символов в полужирном начертании;
 - использование символов в курсивном начертании; - использование символов в курсивном начертании;
 - использование символов с подчеркиванием; - использование символов с подчеркиванием;
 - выравнивание текста по левой границе; - выравнивание текста по левой границе;
 - выравнивание текста в абзаце по центру; - выравнивание текста в абзаце по центру;
 - выравнивание текста по правой границе; - выравнивание текста по правой границе;
 - выравнивание по левой и правой границам; - выравнивание по левой и правой границам;
 -
объединение выделенных ячеек и расположение текста в середине
полученной области. Если в выделенных ячейках находятся значения, то
они пропадают, кроме верхнего левого; -
объединение выделенных ячеек и расположение текста в середине
полученной области. Если в выделенных ячейках находятся значения, то
они пропадают, кроме верхнего левого;
 - денежный формат числовых данных; - денежный формат числовых данных;
 - формат в процентах числовых данных; - формат в процентах числовых данных;
 - режим стандартного ввода числа; - режим стандартного ввода числа;
 -
увеличить разрядность; -
увеличить разрядность;
 - уменьшить разрядность. Например, если было введено число 9,86, то при
применении данного режима получим 9,9, при втором нажатии на кнопку –
10. Данное число, однако, хранится в виде 9,86 и, если воспользоваться
два раз следующим режимом, получим снова 9,86; - уменьшить разрядность. Например, если было введено число 9,86, то при
применении данного режима получим 9,9, при втором нажатии на кнопку –
10. Данное число, однако, хранится в виде 9,86 и, если воспользоваться
два раз следующим режимом, получим снова 9,86;
 - уменьшения отступа слева для выделенного текста; - уменьшения отступа слева для выделенного текста;
 - увеличения отступа справа для выделенного текста; - увеличения отступа справа для выделенного текста;
 - установка рамки вокруг текста; - установка рамки вокруг текста;
 -
установка фонового цвета в выделенной области ячеек. Если нажать на
кнопку со стрелкой, направленной острием вниз, то появится палитра, из
которой можно выбрать цвет. Этот цвет и будет использоваться при
нажатии на кнопку режима. Для удобства можно перенести палитру, схватив
за ее верхнюю строчку голубого цвета, в рабочую область окна и
установить цвет для нескольких ячеек. Чтобы убрать палитру, нажмите на
крестик в правом верхнем углу палитры; -
установка фонового цвета в выделенной области ячеек. Если нажать на
кнопку со стрелкой, направленной острием вниз, то появится палитра, из
которой можно выбрать цвет. Этот цвет и будет использоваться при
нажатии на кнопку режима. Для удобства можно перенести палитру, схватив
за ее верхнюю строчку голубого цвета, в рабочую область окна и
установить цвет для нескольких ячеек. Чтобы убрать палитру, нажмите на
крестик в правом верхнем углу палитры;
 -
цвет символов. Если нажать на кнопку со стрелкой, направленной острием
вниз, то появится палитра, из которой можно выбрать цвет. Этот цвет и
будет использоваться при нажатии на кнопку режима. Можно перенести
палитру, схватив за ее верхнюю строчку голубого цвета, в рабочую
область окна и установить цвет для нескольких ячеек. Для того, чтобы
убрать палитру, нажмите на крестик в правом верхнем углу палитры. -
цвет символов. Если нажать на кнопку со стрелкой, направленной острием
вниз, то появится палитра, из которой можно выбрать цвет. Этот цвет и
будет использоваться при нажатии на кнопку режима. Можно перенести
палитру, схватив за ее верхнюю строчку голубого цвета, в рабочую
область окна и установить цвет для нескольких ячеек. Для того, чтобы
убрать палитру, нажмите на крестик в правом верхнем углу палитры.
Можно вставлять или убирать кнопки режимов с панелей. Войдем в режим Вид →Панели инструментов →Настройка, где зайдем на вкладку Панели инструментов. В верхней части в поле Панель инструментов можно установить вид панели, а ниже в поле Содержимое панели инструментов находится список кнопок, которые имеются (с галочкой) или которые можно вставить (без галочки).

Интересна
вкладка клавиатура, на которой можно посмотреть список горячих клавиш
программы. Горячие клавиши используются для вызова разных режимов,
которые вызываются при помощи клавиатуры, а не мышки.

Во вкладке Меню можно вставить дополнительные режимы в верхнее меню, либо создать свое собственное.
Рассмотрим, как можно изменить панель с кнопками. Обычно конец стандартной панели выглядит следующим образом.
Допустим нам нужно вставить наиболее часто
встречающиеся режимы в конец этой панели. Щелкнем по правой части
панели и в появившемся панно выберем режим Настройка панели инструментов.
В появившемся окне перейдем на вкладку Панели инструментов.
В поле Панель инструментов установим - Стандартная, а в поле Команды
передвинем бегунок, чтобы увидеть последние команды панели, как это
показано на рисунке выше. если список не совпадает с тем, что выведено
на экран, то можно восстановить установки, которые соответствуют
параметрам после установки программы. Нажмем для этого на кнопку Восстановить. Как видно из рисунка, последняя команда справа от которой находится галочка - Справа по OpenOffice.
Эта строка содержит значок и текст названия. Если имеется значок, то на
панели он выводится, после установки галочки. Если значка нет, то
выводится текст названия. Последней командой является - Что это такое.
Этот режим имеет значок, поэтому после того, как мы поставим галочку
слева от названия, то именно значок будет поставлен на панель. Поставим
галочку и значок сразу же установится в конце панели.
Можно добавить и другую команду, которой нет в списке поля Команды. Для этого нажмем на кнопку Добавить.
Допустим нужно вставить из раздела Вставить команду Функция. Найдем ее, как это показано на рисунке ниже и перенесем в предыдущее окна в поле Команды.
Эта каманда также появится на панели Стандартная.
Но так как команда не имеет значка, то появился
ее текст (название). Можно также вставить множество разных функций,
типа бегущая строка текста, зачеркнутый текст и многие другие.
|
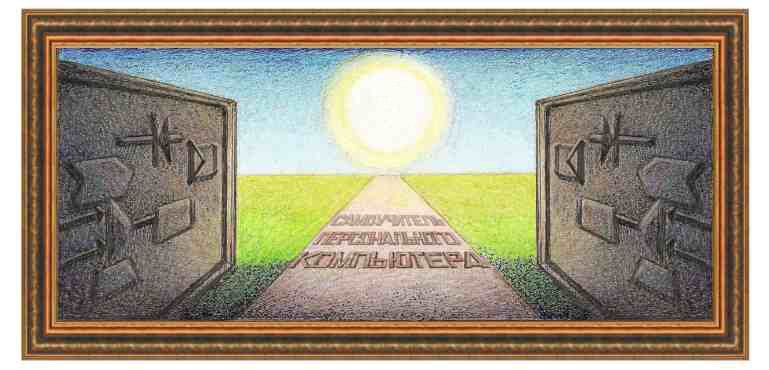






 -
создать документ. Если щелкнуть по треугольнику, то появится панно со
списком возможных видов файлов, которые можно открыть, например,
презентацию. Если выбрана презентация, то соответственно будет вызвана
программа презентаций;
-
создать документ. Если щелкнуть по треугольнику, то появится панно со
списком возможных видов файлов, которые можно открыть, например,
презентацию. Если выбрана презентация, то соответственно будет вызвана
программа презентаций; -
открыть документ, то есть вызвать документ из файла на экран для
корректировки. если нажать на треугольник, который находится справа от
значка, то появится панно со списком последних вызванных файлов
электронных таблиц;
-
открыть документ, то есть вызвать документ из файла на экран для
корректировки. если нажать на треугольник, который находится справа от
значка, то появится панно со списком последних вызванных файлов
электронных таблиц; - сохранить документ, то есть записать его в файл, при этом текущий документ останется на экране для продолжения корректировки;
- сохранить документ, то есть записать его в файл, при этом текущий документ останется на экране для продолжения корректировки; - позволяет отправить документ через электронную почту;
- позволяет отправить документ через электронную почту; - позволяет записать документ в формате .pdf;
- позволяет записать документ в формате .pdf; - печать документа, который выведен на экран;
- печать документа, который выведен на экран; - предварительный просмотр рабочих страниц/страницы документа перед выводом на печать;
- предварительный просмотр рабочих страниц/страницы документа перед выводом на печать; - проверка орфографии;
- проверка орфографии; - автопроверка орфографии;
- автопроверка орфографии; - удалить выделенные ячейки и поместить их в буфер обмена;
- удалить выделенные ячейки и поместить их в буфер обмена; - копировать выделенные ячейки в буфер обмена;
- копировать выделенные ячейки в буфер обмена; - вставить информацию из буфера обмена в область нахождения курсора;
- вставить информацию из буфера обмена в область нахождения курсора; -
форматирование текста. Для форматирования выделите ячейку, которая
берется как образец форматирования, далее нажмите на эту кнопку, при
этом курсор примет вид щетки, и нажмите на ячейку, куда нужно перенести
формат. Если дважды щелкнуть по кнопке, то можно перенести
форматирование на несколько ячеек, по окончании работы нужно снова
щелкнуть по этой кнопке;
-
форматирование текста. Для форматирования выделите ячейку, которая
берется как образец форматирования, далее нажмите на эту кнопку, при
этом курсор примет вид щетки, и нажмите на ячейку, куда нужно перенести
формат. Если дважды щелкнуть по кнопке, то можно перенести
форматирование на несколько ячеек, по окончании работы нужно снова
щелкнуть по этой кнопке; - отмена последних операций;
- отмена последних операций; - восстановление отмененных операций;
- восстановление отмененных операций; - добавление гиперссылки;
- добавление гиперссылки; - сортировка выделенных ячеек от А до Я (либо от наименьшего значения к наибольшему);
- сортировка выделенных ячеек от А до Я (либо от наименьшего значения к наибольшему); - сортировка выделенных ячеек в обратном порядке от Я до А (либо от наибольшего числового значения до наименьшего);
- сортировка выделенных ячеек в обратном порядке от Я до А (либо от наибольшего числового значения до наименьшего); - представление таблицы в виде диаграмм;
- представление таблицы в виде диаграмм; - вывод панели рисования внизу окна;
- вывод панели рисования внизу окна; - режим поиска и замены символов;
- режим поиска и замены символов; - навигатор для перехода по таблицам;
- навигатор для перехода по таблицам; - галерей рисунков для вставки в таблицы;
- галерей рисунков для вставки в таблицы; - источники баз данных;
- источники баз данных; - режим масштаба, позволяющего уменьшать/увеличивать размер таблицы на экране;
- режим масштаба, позволяющего уменьшать/увеличивать размер таблицы на экране; - работа со справочной системой.
- работа со справочной системой. - работа со стилями;
- работа со стилями; - выбор типа шрифта;
- выбор типа шрифта; - выбор размера шрифта;
- выбор размера шрифта; - использование символов в полужирном начертании;
- использование символов в полужирном начертании;  - использование символов в курсивном начертании;
- использование символов в курсивном начертании; - использование символов с подчеркиванием;
- использование символов с подчеркиванием; - выравнивание текста по левой границе;
- выравнивание текста по левой границе; - выравнивание текста в абзаце по центру;
- выравнивание текста в абзаце по центру; - выравнивание текста по правой границе;
- выравнивание текста по правой границе; - выравнивание по левой и правой границам;
- выравнивание по левой и правой границам; -
объединение выделенных ячеек и расположение текста в середине
полученной области. Если в выделенных ячейках находятся значения, то
они пропадают, кроме верхнего левого;
-
объединение выделенных ячеек и расположение текста в середине
полученной области. Если в выделенных ячейках находятся значения, то
они пропадают, кроме верхнего левого; - денежный формат числовых данных;
- денежный формат числовых данных; - формат в процентах числовых данных;
- формат в процентах числовых данных; - режим стандартного ввода числа;
- режим стандартного ввода числа; -
увеличить разрядность;
-
увеличить разрядность; - уменьшить разрядность. Например, если было введено число 9,86, то при
применении данного режима получим 9,9, при втором нажатии на кнопку –
10. Данное число, однако, хранится в виде 9,86 и, если воспользоваться
два раз следующим режимом, получим снова 9,86;
- уменьшить разрядность. Например, если было введено число 9,86, то при
применении данного режима получим 9,9, при втором нажатии на кнопку –
10. Данное число, однако, хранится в виде 9,86 и, если воспользоваться
два раз следующим режимом, получим снова 9,86; - уменьшения отступа слева для выделенного текста;
- уменьшения отступа слева для выделенного текста;  - увеличения отступа справа для выделенного текста;
- увеличения отступа справа для выделенного текста; - установка рамки вокруг текста;
- установка рамки вокруг текста;  -
установка фонового цвета в выделенной области ячеек. Если нажать на
кнопку со стрелкой, направленной острием вниз, то появится палитра, из
которой можно выбрать цвет. Этот цвет и будет использоваться при
нажатии на кнопку режима. Для удобства можно перенести палитру, схватив
за ее верхнюю строчку голубого цвета, в рабочую область окна и
установить цвет для нескольких ячеек. Чтобы убрать палитру, нажмите на
крестик в правом верхнем углу палитры;
-
установка фонового цвета в выделенной области ячеек. Если нажать на
кнопку со стрелкой, направленной острием вниз, то появится палитра, из
которой можно выбрать цвет. Этот цвет и будет использоваться при
нажатии на кнопку режима. Для удобства можно перенести палитру, схватив
за ее верхнюю строчку голубого цвета, в рабочую область окна и
установить цвет для нескольких ячеек. Чтобы убрать палитру, нажмите на
крестик в правом верхнем углу палитры;  -
цвет символов. Если нажать на кнопку со стрелкой, направленной острием
вниз, то появится палитра, из которой можно выбрать цвет. Этот цвет и
будет использоваться при нажатии на кнопку режима. Можно перенести
палитру, схватив за ее верхнюю строчку голубого цвета, в рабочую
область окна и установить цвет для нескольких ячеек. Для того, чтобы
убрать палитру, нажмите на крестик в правом верхнем углу палитры.
-
цвет символов. Если нажать на кнопку со стрелкой, направленной острием
вниз, то появится палитра, из которой можно выбрать цвет. Этот цвет и
будет использоваться при нажатии на кнопку режима. Можно перенести
палитру, схватив за ее верхнюю строчку голубого цвета, в рабочую
область окна и установить цвет для нескольких ячеек. Для того, чтобы
убрать палитру, нажмите на крестик в правом верхнем углу палитры.








