Начало работы с рисунками
В этой главе рассмотрена работа режимов рисования. Данная строчка с режимами находится внизу экрана, которые показаны на рисунке ниже. Сначала дано краткое
описание режимов работы, затем развернутое. При работе с рисунком нужно
учитывать, что их наличие в тексте увеличивает размер файла, поэтому
значительное количество рисунков лучше хранить в отдельных файлах,
организовав к ним ссылку.

Краткое описание режимов работы
 - -  выделение объектов в рисунке. Для этого
нажмите на кнопку, затем на фигуру, которую нужно выделить, например, овал. При этом на
экране появятся квадраты на концах линии, как это показано на рисунке справа.
Этот овал можно перетащить на другое место. Для этого нужно подвести
курсор на линию, нажать на левую кнопку мыши, и, когда курсор превратится в четыре стрелки ( выделение объектов в рисунке. Для этого
нажмите на кнопку, затем на фигуру, которую нужно выделить, например, овал. При этом на
экране появятся квадраты на концах линии, как это показано на рисунке справа.
Этот овал можно перетащить на другое место. Для этого нужно подвести
курсор на линию, нажать на левую кнопку мыши, и, когда курсор превратится в четыре стрелки ( ), не отпуская кнопку мыши
перенести на другое место. Можно также перетащить зеленые квадраты, при
этом размер овала изменится; ), не отпуская кнопку мыши
перенести на другое место. Можно также перетащить зеленые квадраты, при
этом размер овала изменится;
 - вставка прямой линии. Нажмите на кнопку, подведите
курсор мыши на то место, где будет находиться начало линии, и нажмите
на левую клавишу мыши. Далее, не отпуская ее, подведите курсор мыши на
то место, где будет находиться ее конец, – при этом на экране будет
высвечиваться прямая от начальной точки до курсора, после чего
отпустите кнопку мыши. На экране останется прямая линия, которая имеет
на концах два зеленых квадратика. - вставка прямой линии. Нажмите на кнопку, подведите
курсор мыши на то место, где будет находиться начало линии, и нажмите
на левую клавишу мыши. Далее, не отпуская ее, подведите курсор мыши на
то место, где будет находиться ее конец, – при этом на экране будет
высвечиваться прямая от начальной точки до курсора, после чего
отпустите кнопку мыши. На экране останется прямая линия, которая имеет
на концах два зеленых квадратика.
Чтобы
нарисовать линию, которая должна быть вертикальной или горизонтальной,
либо иметь наклон 0, 45, 90 градусов, нажмите на клавишу Shift. После чего линия будет скачком перемещаться под указанными углами. О том, как установить вид линии, толщину и пр. будет описано через одну страницу;
 - вставка стрелочки. Нажмите на кнопку, подведите
курсор мыши на то место, где будет находиться начало линии, и нажмите
на левую клавишу мыши. Далее, не отпуская ее, подведите курсор мыши на
то место, где будет находиться ее конец, – при этом на экране будет
высвечиваться прямая от начальной точки до курсора, после чего
отпустите кнопку мыши. На экране останется прямая линия, которая имеет
на концах два зеленых квадратика. - вставка стрелочки. Нажмите на кнопку, подведите
курсор мыши на то место, где будет находиться начало линии, и нажмите
на левую клавишу мыши. Далее, не отпуская ее, подведите курсор мыши на
то место, где будет находиться ее конец, – при этом на экране будет
высвечиваться прямая от начальной точки до курсора, после чего
отпустите кнопку мыши. На экране останется прямая линия, которая имеет
на концах два зеленых квадратика. Чтобы
нарисовать линию, которая должна быть вертикальной или горизонтальной,
либо иметь наклон 0, 45, 90 градусов, нажмите на клавишу Shift.
После чего линия будет скачком перемещаться под указанными углами. О
том, как установить вид стрелочки, толщину линии и пр. будет описано
через одну страницу. Тоже и для других фигур, которые будут описаны далее;
 - -  вставка прямоугольника. режим
позволяет нарисовать прямоугольники или квадраты. Чтобы нарисовать
прямоугольник, нажмите на кнопку, подведите курсор мыши на то место,
где будет находиться угол прямоугольника, и нажмите на левую клавишу
мыши. Далее, не отпуская ее, подведите курсор мыши на то место, где
будет находиться противоположный угол, при этом на экране будет
высвечиваться прямоугольник от начальной точки до курсора, после чего
отпустите кнопку мыши. На экране останется прямоугольник, который имеет
на концах и в середине линий по квадратику. Чтобы нарисовать квадрат,
перед его прорисовкой нажмите на клавишу Shift. Этот прямоугольник можно перетащить на другое место. Для этого
нужно подвести курсор на прямоугольник, нажать на левую кнопку мыши, и, не
отпуская ее перенести на другое место. Можно также перетащить зеленые
квадраты, при этом линии, на которых находится квадрат также переместятся; вставка прямоугольника. режим
позволяет нарисовать прямоугольники или квадраты. Чтобы нарисовать
прямоугольник, нажмите на кнопку, подведите курсор мыши на то место,
где будет находиться угол прямоугольника, и нажмите на левую клавишу
мыши. Далее, не отпуская ее, подведите курсор мыши на то место, где
будет находиться противоположный угол, при этом на экране будет
высвечиваться прямоугольник от начальной точки до курсора, после чего
отпустите кнопку мыши. На экране останется прямоугольник, который имеет
на концах и в середине линий по квадратику. Чтобы нарисовать квадрат,
перед его прорисовкой нажмите на клавишу Shift. Этот прямоугольник можно перетащить на другое место. Для этого
нужно подвести курсор на прямоугольник, нажать на левую кнопку мыши, и, не
отпуская ее перенести на другое место. Можно также перетащить зеленые
квадраты, при этом линии, на которых находится квадрат также переместятся;
 - -  режим
позволяет нарисовать овалы и круги. Чтобы нарисовать овал, нажмите на
кнопку, подведите курсор мыши на то место, где будет находиться угол
прямоугольника, в который будет вписан овал, и нажмите на левую клавишу
мыши. Далее, не отпуская ее, подведите курсор мыши на то место, где
будет находиться противоположный угол, – при этом на экране будет
высвечиваться овал, – после чего отпустите кнопку мыши. На экране
останется овал, который имеет на концах и в середине описанного
прямоугольника по квадратику. Чтобы нарисовать круг, перед рисованием
овала нажмите на клавишу Shift. Также можно перенести как саму фигуру, так и зеленые квадраты при помощи мышки; режим
позволяет нарисовать овалы и круги. Чтобы нарисовать овал, нажмите на
кнопку, подведите курсор мыши на то место, где будет находиться угол
прямоугольника, в который будет вписан овал, и нажмите на левую клавишу
мыши. Далее, не отпуская ее, подведите курсор мыши на то место, где
будет находиться противоположный угол, – при этом на экране будет
высвечиваться овал, – после чего отпустите кнопку мыши. На экране
останется овал, который имеет на концах и в середине описанного
прямоугольника по квадратику. Чтобы нарисовать круг, перед рисованием
овала нажмите на клавишу Shift. Также можно перенести как саму фигуру, так и зеленые квадраты при помощи мышки;
 – –   этот
режим позволяет установить прямоугольник с помещенным внутри него
текстом. Прямоугольник рисуется аналогично режиму рисования
прямоугольника,
далее, после его установки, внутри появится мигающий вертикальный
курсор, после чего можно вводить текст с клавиатуры (рисунок справа).
Прямоугольник
можно также перемещать по документу, как весь, так и изменять размеры
прямоугольника при помощи зеленых квадратов. Также можно вставить текст
и в нарисованную ранее фигуру, для этого нужно выделить ее, нажать на
значок режима и набрать текст. (пример приведен слева); этот
режим позволяет установить прямоугольник с помещенным внутри него
текстом. Прямоугольник рисуется аналогично режиму рисования
прямоугольника,
далее, после его установки, внутри появится мигающий вертикальный
курсор, после чего можно вводить текст с клавиатуры (рисунок справа).
Прямоугольник
можно также перемещать по документу, как весь, так и изменять размеры
прямоугольника при помощи зеленых квадратов. Также можно вставить текст
и в нарисованную ранее фигуру, для этого нужно выделить ее, нажать на
значок режима и набрать текст. (пример приведен слева);

 - позволяет
нарисовать полилинию, то есть линию, где проходит курсор. Также эту
фигуру можно переносить как всю, так и при помощи квадратов изменять ее
форму; - позволяет
нарисовать полилинию, то есть линию, где проходит курсор. Также эту
фигуру можно переносить как всю, так и при помощи квадратов изменять ее
форму;
 - установка соединительной линии между фигурами для прорисовки
блок-схем. Допустим, имеется два прямоугольника (это могут быть и любые
другие фигуры, например, овалы, звездочки и пр. (рисунок ниже).
- установка соединительной линии между фигурами для прорисовки
блок-схем. Допустим, имеется два прямоугольника (это могут быть и любые
другие фигуры, например, овалы, звездочки и пр. (рисунок ниже).

 Установим
между ними линию. Для этого нажмем на значок режима, затем подведем
курсор к середине правой границе левого прямоугольника, и, не отпуская
левую кнопку мыши, перенесем курсор на середину левой границы правого
прямоугольника. Вид значков можно получить из панно, которое появляется
при нажатии на треугольник справа от значка режима (рисунок справа). Установим
между ними линию. Для этого нажмем на значок режима, затем подведем
курсор к середине правой границе левого прямоугольника, и, не отпуская
левую кнопку мыши, перенесем курсор на середину левой границы правого
прямоугольника. Вид значков можно получить из панно, которое появляется
при нажатии на треугольник справа от значка режима (рисунок справа).


 -
позволяет нарисовать стрелочку. Отличие от предыдущего режима со
стрелочкой в том, что она имеет панно с видами стрелок. Для того, чтобы
его вызвать нужно нажать на треугольник, который находится справа от
значка (рисунок справа); -
позволяет нарисовать стрелочку. Отличие от предыдущего режима со
стрелочкой в том, что она имеет панно с видами стрелок. Для того, чтобы
его вызвать нужно нажать на треугольник, который находится справа от
значка (рисунок справа);

 - позволяет
нарисовать разные фигуры. Если нажать на кнопку, то появится ромб. Если
нажать на треугольник, который находится справа от кнопки, то появится
панно с различными фигурами, как это показано на рисунке справа. Можно
выбрать другую фигуру, которая появится на кнопке; - позволяет
нарисовать разные фигуры. Если нажать на кнопку, то появится ромб. Если
нажать на треугольник, который находится справа от кнопки, то появится
панно с различными фигурами, как это показано на рисунке справа. Можно
выбрать другую фигуру, которая появится на кнопке;
Далее находятся несколько кнопок ( ),
которые также позволяют вставить несколько фигур. Табло с фигурами
показаны на рисунках ниже. Отметим, что после построения фигуры также
можно ввести в нее текст. ),
которые также позволяют вставить несколько фигур. Табло с фигурами
показаны на рисунках ниже. Отметим, что после построения фигуры также
можно ввести в нее текст.
 - изменение геометрии фигуры позволяет вращать фигуру. Нарисуем сначала
прямоугольник. Затем нажмем на кнопку данного режима и щелкнем по
зеленому значку, который находится на прямоугольнике. Зеленые значки
превратятся в красные.
- изменение геометрии фигуры позволяет вращать фигуру. Нарисуем сначала
прямоугольник. Затем нажмем на кнопку данного режима и щелкнем по
зеленому значку, который находится на прямоугольнике. Зеленые значки
превратятся в красные.
Затем подведем курсор к красному круга, нажмем на левую кнопку мыши и пернесем ее.
 - позволяет вставить создавать довольно интересные надписи, как это показано на рисунке ниже. - позволяет вставить создавать довольно интересные надписи, как это показано на рисунке ниже.
Работа данного режима описана на следующей странице.
 - вставка изображения из файла пользователя; - вставка изображения из файла пользователя;
 - вставка рисунка из галереи рисунков пакета OpenOffice. Если
нажать на кнопку режима, то в окне появится галерея рисунков, как это
показано на рисунке ниже.
- вставка рисунка из галереи рисунков пакета OpenOffice. Если
нажать на кнопку режима, то в окне появится галерея рисунков, как это
показано на рисунке ниже.
Нужно выбрать в левой части название темы,
щеклнуть по ней. В правой части появятся рисунке данной темы. Затем
перенесем выбранный рисунок в основное окно.
 - режим эффектов. На месте этого значка может находиться любой, который
имеется в панно. Для того, чтобы вызвать панно, нужно щелкнуть по
треугольнику, который нахоидтся справа от значка. Данный режим
почему-то не совсем корректно работает, как и следующий режим.
- режим эффектов. На месте этого значка может находиться любой, который
имеется в панно. Для того, чтобы вызвать панно, нужно щелкнуть по
треугольнику, который нахоидтся справа от значка. Данный режим
почему-то не совсем корректно работает, как и следующий режим.
|
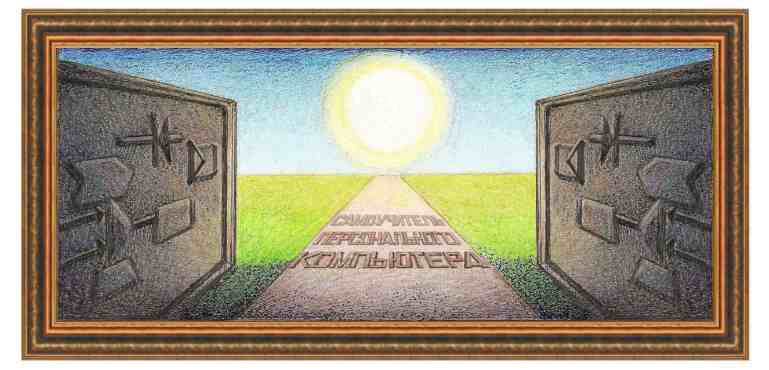
 - вставка стрелочки. Нажмите на кнопку, подведите
курсор мыши на то место, где будет находиться начало линии, и нажмите
на левую клавишу мыши. Далее, не отпуская ее, подведите курсор мыши на
то место, где будет находиться ее конец, – при этом на экране будет
высвечиваться прямая от начальной точки до курсора, после чего
отпустите кнопку мыши. На экране останется прямая линия, которая имеет
на концах два зеленых квадратика.
- вставка стрелочки. Нажмите на кнопку, подведите
курсор мыши на то место, где будет находиться начало линии, и нажмите
на левую клавишу мыши. Далее, не отпуская ее, подведите курсор мыши на
то место, где будет находиться ее конец, – при этом на экране будет
высвечиваться прямая от начальной точки до курсора, после чего
отпустите кнопку мыши. На экране останется прямая линия, которая имеет
на концах два зеленых квадратика. 
 - позволяет
нарисовать разные фигуры. Если нажать на кнопку, то появится ромб. Если
нажать на треугольник, который находится справа от кнопки, то появится
панно с различными фигурами, как это показано на рисунке справа. Можно
выбрать другую фигуру, которая появится на кнопке;
- позволяет
нарисовать разные фигуры. Если нажать на кнопку, то появится ромб. Если
нажать на треугольник, который находится справа от кнопки, то появится
панно с различными фигурами, как это показано на рисунке справа. Можно
выбрать другую фигуру, которая появится на кнопке; ),
которые также позволяют вставить несколько фигур. Табло с фигурами
показаны на рисунках ниже. Отметим, что после построения фигуры также
можно ввести в нее текст.
),
которые также позволяют вставить несколько фигур. Табло с фигурами
показаны на рисунках ниже. Отметим, что после построения фигуры также
можно ввести в нее текст.




 - изменение геометрии фигуры позволяет вращать фигуру. Нарисуем сначала
прямоугольник. Затем нажмем на кнопку данного режима и щелкнем по
зеленому значку, который находится на прямоугольнике. Зеленые значки
превратятся в красные.
- изменение геометрии фигуры позволяет вращать фигуру. Нарисуем сначала
прямоугольник. Затем нажмем на кнопку данного режима и щелкнем по
зеленому значку, который находится на прямоугольнике. Зеленые значки
превратятся в красные.

 - позволяет вставить создавать довольно интересные надписи, как это показано на рисунке ниже.
- позволяет вставить создавать довольно интересные надписи, как это показано на рисунке ниже.
 - вставка изображения из файла пользователя;
- вставка изображения из файла пользователя; - вставка рисунка из галереи рисунков пакета OpenOffice. Если
нажать на кнопку режима, то в окне появится галерея рисунков, как это
показано на рисунке ниже.
- вставка рисунка из галереи рисунков пакета OpenOffice. Если
нажать на кнопку режима, то в окне появится галерея рисунков, как это
показано на рисунке ниже.
 - режим эффектов. На месте этого значка может находиться любой, который
имеется в панно. Для того, чтобы вызвать панно, нужно щелкнуть по
треугольнику, который нахоидтся справа от значка. Данный режим
почему-то не совсем корректно работает, как и следующий режим.
- режим эффектов. На месте этого значка может находиться любой, который
имеется в панно. Для того, чтобы вызвать панно, нужно щелкнуть по
треугольнику, который нахоидтся справа от значка. Данный режим
почему-то не совсем корректно работает, как и следующий режим.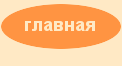





 -
-  выделение объектов в рисунке. Для этого
нажмите на кнопку, затем на фигуру, которую нужно выделить, например, овал. При этом на
экране появятся квадраты на концах линии, как это показано на рисунке справа.
Этот овал можно перетащить на другое место. Для этого нужно подвести
курсор на линию, нажать на левую кнопку мыши, и, когда курсор превратится в четыре стрелки (
выделение объектов в рисунке. Для этого
нажмите на кнопку, затем на фигуру, которую нужно выделить, например, овал. При этом на
экране появятся квадраты на концах линии, как это показано на рисунке справа.
Этот овал можно перетащить на другое место. Для этого нужно подвести
курсор на линию, нажать на левую кнопку мыши, и, когда курсор превратится в четыре стрелки ( ), не отпуская кнопку мыши
перенести на другое место. Можно также перетащить зеленые квадраты, при
этом размер овала изменится;
), не отпуская кнопку мыши
перенести на другое место. Можно также перетащить зеленые квадраты, при
этом размер овала изменится; - вставка прямой линии. Нажмите на кнопку, подведите
курсор мыши на то место, где будет находиться начало линии, и нажмите
на левую клавишу мыши. Далее, не отпуская ее, подведите курсор мыши на
то место, где будет находиться ее конец, – при этом на экране будет
высвечиваться прямая от начальной точки до курсора, после чего
отпустите кнопку мыши. На экране останется прямая линия, которая имеет
на концах два зеленых квадратика.
- вставка прямой линии. Нажмите на кнопку, подведите
курсор мыши на то место, где будет находиться начало линии, и нажмите
на левую клавишу мыши. Далее, не отпуская ее, подведите курсор мыши на
то место, где будет находиться ее конец, – при этом на экране будет
высвечиваться прямая от начальной точки до курсора, после чего
отпустите кнопку мыши. На экране останется прямая линия, которая имеет
на концах два зеленых квадратика.
 -
-  вставка прямоугольника. режим
позволяет нарисовать прямоугольники или квадраты. Чтобы нарисовать
прямоугольник, нажмите на кнопку, подведите курсор мыши на то место,
где будет находиться угол прямоугольника, и нажмите на левую клавишу
мыши. Далее, не отпуская ее, подведите курсор мыши на то место, где
будет находиться противоположный угол, при этом на экране будет
высвечиваться прямоугольник от начальной точки до курсора, после чего
отпустите кнопку мыши. На экране останется прямоугольник, который имеет
на концах и в середине линий по квадратику. Чтобы нарисовать квадрат,
перед его прорисовкой нажмите на клавишу Shift. Этот прямоугольник можно перетащить на другое место. Для этого
нужно подвести курсор на прямоугольник, нажать на левую кнопку мыши, и, не
отпуская ее перенести на другое место. Можно также перетащить зеленые
квадраты, при этом линии, на которых находится квадрат также переместятся;
вставка прямоугольника. режим
позволяет нарисовать прямоугольники или квадраты. Чтобы нарисовать
прямоугольник, нажмите на кнопку, подведите курсор мыши на то место,
где будет находиться угол прямоугольника, и нажмите на левую клавишу
мыши. Далее, не отпуская ее, подведите курсор мыши на то место, где
будет находиться противоположный угол, при этом на экране будет
высвечиваться прямоугольник от начальной точки до курсора, после чего
отпустите кнопку мыши. На экране останется прямоугольник, который имеет
на концах и в середине линий по квадратику. Чтобы нарисовать квадрат,
перед его прорисовкой нажмите на клавишу Shift. Этот прямоугольник можно перетащить на другое место. Для этого
нужно подвести курсор на прямоугольник, нажать на левую кнопку мыши, и, не
отпуская ее перенести на другое место. Можно также перетащить зеленые
квадраты, при этом линии, на которых находится квадрат также переместятся; -
-  режим
позволяет нарисовать овалы и круги. Чтобы нарисовать овал, нажмите на
кнопку, подведите курсор мыши на то место, где будет находиться угол
прямоугольника, в который будет вписан овал, и нажмите на левую клавишу
мыши. Далее, не отпуская ее, подведите курсор мыши на то место, где
будет находиться противоположный угол, – при этом на экране будет
высвечиваться овал, – после чего отпустите кнопку мыши. На экране
останется овал, который имеет на концах и в середине описанного
прямоугольника по квадратику. Чтобы нарисовать круг, перед рисованием
овала нажмите на клавишу Shift. Также можно перенести как саму фигуру, так и зеленые квадраты при помощи мышки;
режим
позволяет нарисовать овалы и круги. Чтобы нарисовать овал, нажмите на
кнопку, подведите курсор мыши на то место, где будет находиться угол
прямоугольника, в который будет вписан овал, и нажмите на левую клавишу
мыши. Далее, не отпуская ее, подведите курсор мыши на то место, где
будет находиться противоположный угол, – при этом на экране будет
высвечиваться овал, – после чего отпустите кнопку мыши. На экране
останется овал, который имеет на концах и в середине описанного
прямоугольника по квадратику. Чтобы нарисовать круг, перед рисованием
овала нажмите на клавишу Shift. Также можно перенести как саму фигуру, так и зеленые квадраты при помощи мышки; –
– 
 этот
режим позволяет установить прямоугольник с помещенным внутри него
текстом. Прямоугольник рисуется аналогично режиму рисования
прямоугольника,
далее, после его установки, внутри появится мигающий вертикальный
курсор, после чего можно вводить текст с клавиатуры (рисунок справа).
Прямоугольник
можно также перемещать по документу, как весь, так и изменять размеры
прямоугольника при помощи зеленых квадратов. Также можно вставить текст
и в нарисованную ранее фигуру, для этого нужно выделить ее, нажать на
значок режима и набрать текст. (пример приведен слева);
этот
режим позволяет установить прямоугольник с помещенным внутри него
текстом. Прямоугольник рисуется аналогично режиму рисования
прямоугольника,
далее, после его установки, внутри появится мигающий вертикальный
курсор, после чего можно вводить текст с клавиатуры (рисунок справа).
Прямоугольник
можно также перемещать по документу, как весь, так и изменять размеры
прямоугольника при помощи зеленых квадратов. Также можно вставить текст
и в нарисованную ранее фигуру, для этого нужно выделить ее, нажать на
значок режима и набрать текст. (пример приведен слева);
 - позволяет
нарисовать полилинию, то есть линию, где проходит курсор. Также эту
фигуру можно переносить как всю, так и при помощи квадратов изменять ее
форму;
- позволяет
нарисовать полилинию, то есть линию, где проходит курсор. Также эту
фигуру можно переносить как всю, так и при помощи квадратов изменять ее
форму; - установка соединительной линии между фигурами для прорисовки
блок-схем. Допустим, имеется два прямоугольника (это могут быть и любые
другие фигуры, например, овалы, звездочки и пр. (рисунок ниже).
- установка соединительной линии между фигурами для прорисовки
блок-схем. Допустим, имеется два прямоугольника (это могут быть и любые
другие фигуры, например, овалы, звездочки и пр. (рисунок ниже).
 Установим
между ними линию. Для этого нажмем на значок режима, затем подведем
курсор к середине правой границе левого прямоугольника, и, не отпуская
левую кнопку мыши, перенесем курсор на середину левой границы правого
прямоугольника. Вид значков можно получить из панно, которое появляется
при нажатии на треугольник справа от значка режима (рисунок справа).
Установим
между ними линию. Для этого нажмем на значок режима, затем подведем
курсор к середине правой границе левого прямоугольника, и, не отпуская
левую кнопку мыши, перенесем курсор на середину левой границы правого
прямоугольника. Вид значков можно получить из панно, которое появляется
при нажатии на треугольник справа от значка режима (рисунок справа).
 -
позволяет нарисовать стрелочку. Отличие от предыдущего режима со
стрелочкой в том, что она имеет панно с видами стрелок. Для того, чтобы
его вызвать нужно нажать на треугольник, который находится справа от
значка (рисунок справа);
-
позволяет нарисовать стрелочку. Отличие от предыдущего режима со
стрелочкой в том, что она имеет панно с видами стрелок. Для того, чтобы
его вызвать нужно нажать на треугольник, который находится справа от
значка (рисунок справа);