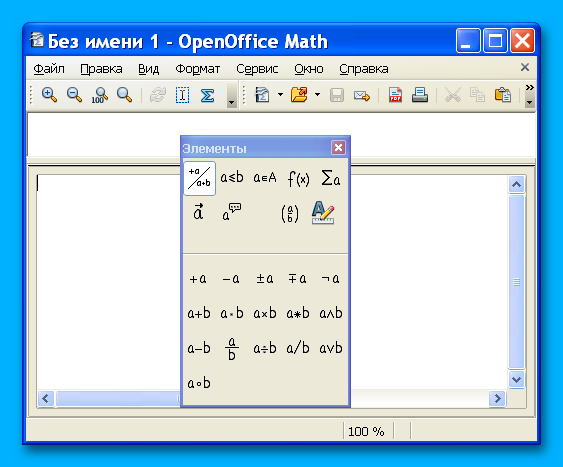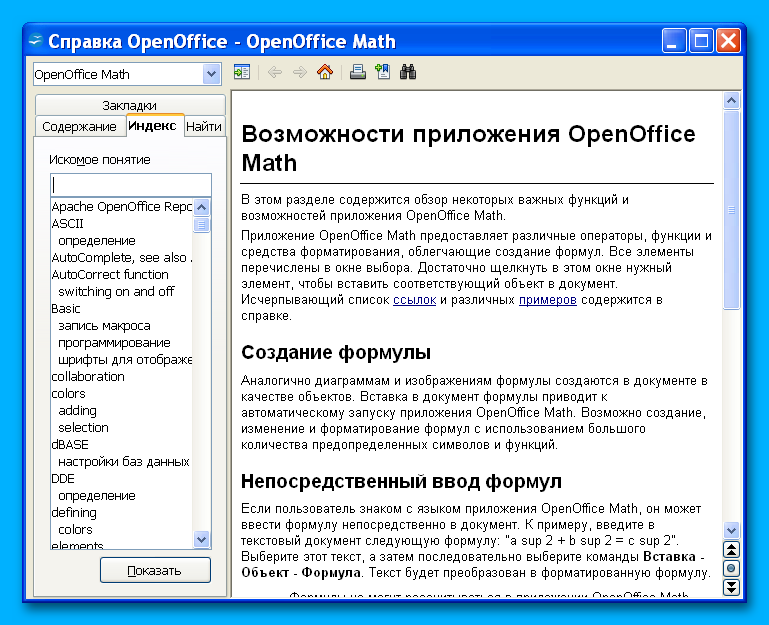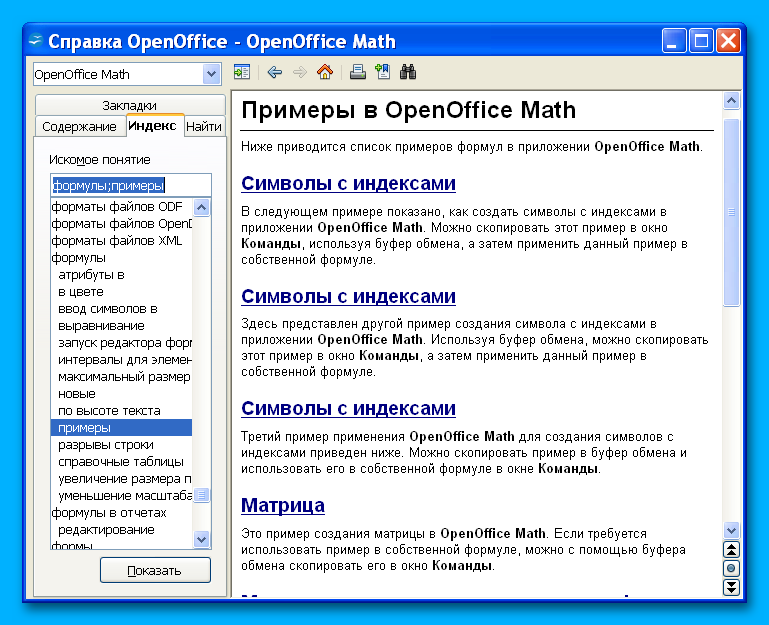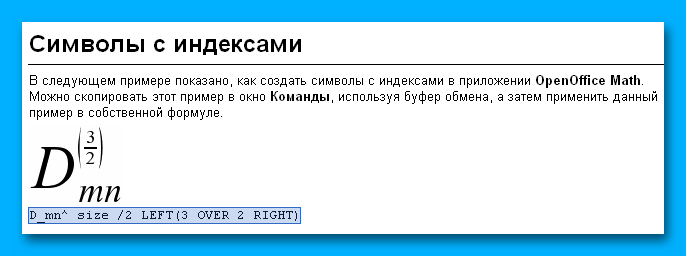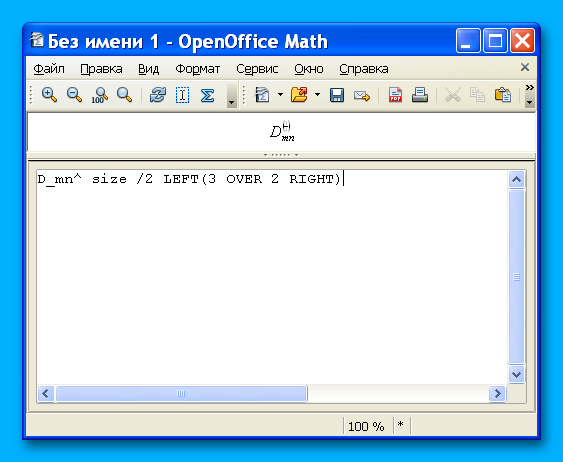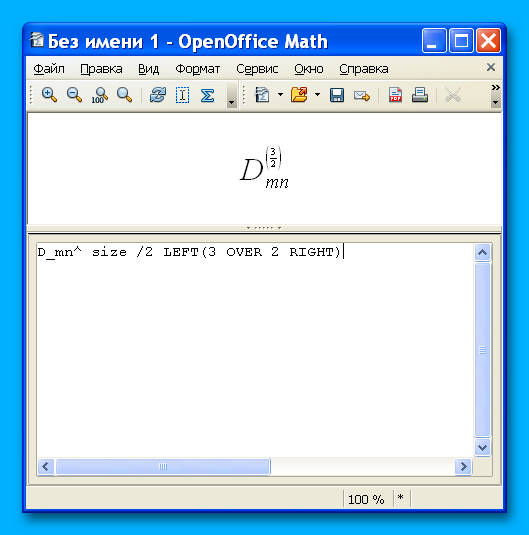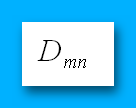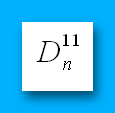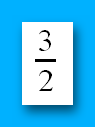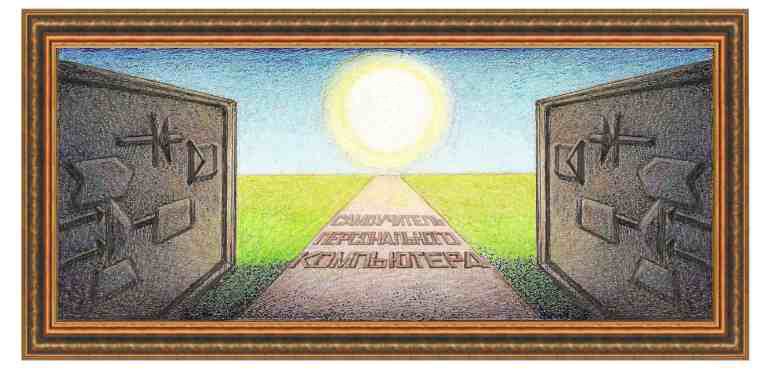
| программа Math пакета OpenOffice |
Начало разбора примеров
Запуск программы
Другая возможность запуска редактора – при помощи значка на рабочем столе, если он выведен на него. Вид значка показан на рисунке слева в начале предыдущего абзаца. Для этого нужно подвести к нему курсор мыши и сделать двойное нажатие левой кнопкой мыши. Время между двумя нажатиями на левую кнопку мыши должно быть достаточно коротким, иначе система это действие воспримет как два одиночных нажатия действие будет иным. Для установки значка на рабочем столе нужно в список программ пакета: Пуск → (Все) Программы →OpenOffice, установить курсор на надписи: OpenOffice Math щелкнуть правой кнопкой и перенести на рабочий стол. Затем в появившемся панно выбрать режим Копировать.
Основное окно программы. После запуска программы Math на экране появится ее окно, как это показано ниже.
В ней можно только рисовать математические формулы, ничего другого сделать нельзя. Однако, программа вставлена в другие программы, такие как Write и Calc о том, как это работает в Write, можно посмотреть в уроке 15 описания этого режима. В
верхней части окна находится поле, в котором выводятся формулы, а в
нижней части - описание формулы. Мы в дальнейшем будем записывать
формулу в нижнем поле и она после ввода будет появляться в верхнем.
Справочная система. Сначала уберем панно с формулами, нажав на кнопку с крестиком. Затем нажмем на клавишу F1. На экране появится окно режима.
В поле искомое понятие наберем с клавиатуры: "формулы примеры". В правой части появится текст с названиями разделов.
Символы с индексами 1 пример При рассмотрении первого примера мы подробнее опишем наши действия. Итак, щелкнем по названию Символы с индексами. На экране в левой части появится текст раздела.
Скопируем
текст описания ( D_mn^ size /2 LEFT(3 OVER 2 RIGHT) ), для этого выделим строчку, установив курсор мыши на
этой строчку и трижды нажмем на левую кнопку мыши. При этом строчка
выделится.
Теперь поместим в буфер обмена выделенный текст. Для этого нажмем одновременно на клавиши Ctrl и С. В дальнейшем такое действие мы будем писать как Ctrl+C. Затем зайдем в окно программы Math, щелкнем по второму нижнему полю и на комбинацию клавиш Ctrl+V.
Как
видно из рисунка встанет не только нужный нам текст, но и в верхнем
поле появится формула, как и в справочной системе. В верхней части формула показана маленького размера. Поэтому увеличим ее. Для этого воспользуемся режимом Формат →Кегли. В нем увеличим размер в поле Стандартный на 24.
В результате отображение формулы увеличится в два раза.
Теперь
рассмотрим текст, который был введен. Это было: D_mn^ size /2 LEFT(3 OVER 2 RIGHT). Первый
символ - D обозначает символ, который будет введен в формулу. Символ
подчеркивания означает, что следующие символы должны быть нижним
индексом. Например, D_mn означает следующее.
Затем идет символ - ^, который обозначает, что далее находится верхний индекс. Например, запись D_n^ 11 означает следующее.
То есть, в верхнем индексе появилось число - 11. Запись size /2 означает, что следующие символы должны быть половинного размера. Далее идет левая скобка - LEFT (, 3 деленное на два - 3 OVER 2 и правая скобка - RIGHT). Например, 3 OVER 2 даст следующее.
Мы разобрали первую формулу. перейдем к другим. |
| (переход на следующую страницу) |
|
О↙О↘О↙О↘О↙О↘О↙О↘О↙О↘О↙О↘О↙О↘О↙О↘О |
|
|
|
|
Информация
данного сайта предназначена для бесплатного изучения персонального
компьютера. Можно копировать, передавать материалы другим лицам.
Запрещается
использовать материалы для получения личной финансовой выгоды, а также
размещать на сайтах в интернете.
|
|
|
|





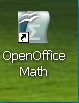 Войти в Math можно при помощи режима: Пуск →(Все) Программы →OpenOffice →
Войти в Math можно при помощи режима: Пуск →(Все) Программы →OpenOffice →