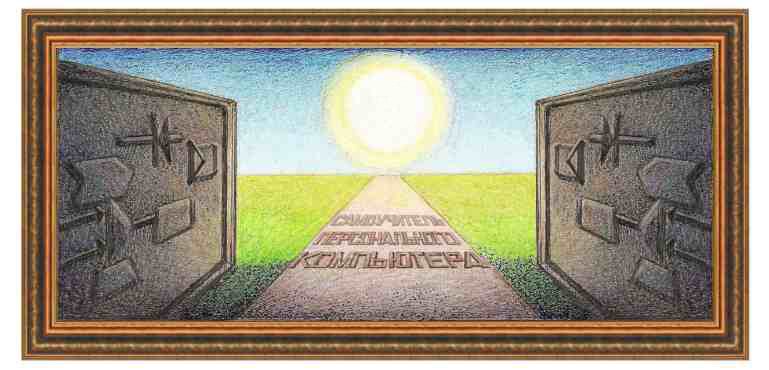
| текстовый редактор Write из Open Office |
|
Вставка значков математических операций Программа Write позволяет вставить значки математических операций. Однако это требует некоторого навыка. Рассмотрим это на примерах. Предположим, что нужно ввести следующую формулу:
Появится меню с режимами.
Данное панно состоит из двух частей. В верхней половине окно (первые две строчки) находятся значки разделов, ниже - варианты, входящие в раздел. Нам нужно ввести формулу суммирования. Поэтому нажмем на символ суммы.
Как
видно из рисунка, в окне появились символы для суммирования и взятия
интеграла. Нам нужно суммирование, поэтому сначала нажмем на кнопку
суммы -
В
окне формул появится знак суммирования, а в нижней строке появится
формула "sum <?>". Перейдем на латинскую раскладку клавиатуры и
введем "(n+1)".
Соответственно вид формулы изменится и изменится ее описание ниже на "sum (n+1) ",
которая и описывает формулу под суммой. Теперь нам нужно вставить
верхние пределы суммирования. Сначала поставим курсор между "sum" и
(n+1) так, чтобы между ними и курсором были пробелы, то есть, вставим
дополнительный пробел. Затем нажмем на кнопку -
Введем с клавиатуры "n=1" и уберем скобки и "<?>".
Теперь вставим пробел и нажмем на кнопку верхнего индекса -
Введем с клавиатуры - 22 и уберем не нужные символы, чтобы получилось - sum from n=1 to 22 n+1 .
Щелкнем пару раз вне поля с формулой и получим.
Конечно, вставить эту формулу было достаточно проблематично. Но, вставив один раз, можно затем набирать ее в нижнем поле для формул, соблюдая синтаксис. Для того, чтобы посмотреть на синтаксис разных формул, обратимся к справочной системе, нажав на клавишу F1. Затем в верхнем окне установим "OpenOffice Math".
В нижнем поле наберем "примеры".
Щелкнем по строчке - "формулы OpenOffice Math". В правом поле появится список примеров.  В разделе "Пределы интеграла и суммы, размер шрифта" появится пример, из описания которого можно понять, как ввести сумму, изменить размер шрифта и пр. 
|
| (переход на следующую страницу) |
|
О↙О↘О↙О↘О↙О↘О↙О↘О↙О↘О↙О↘О↙О↘О↙О↘О |
|
|
|
|
Информация
данного сайта предназначена для бесплатного изучения персонального
компьютера. Можно копировать, передавать материалы другим лицам.
Запрещается
использовать материалы для получения личной финансовой выгоды, а также
размещать на сайтах в интернете.
|
|
|
|


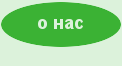



 Для этого войдем в режим редактирования формул, как это указано выше (Вставка →Объект →
Для этого войдем в режим редактирования формул, как это указано выше (Вставка →Объект → . Должно появиться панно с видами формулы. Если это не произошло вызовем режим
. Должно появиться панно с видами формулы. Если это не произошло вызовем режим 


 .
.

 .
.

 .
.


