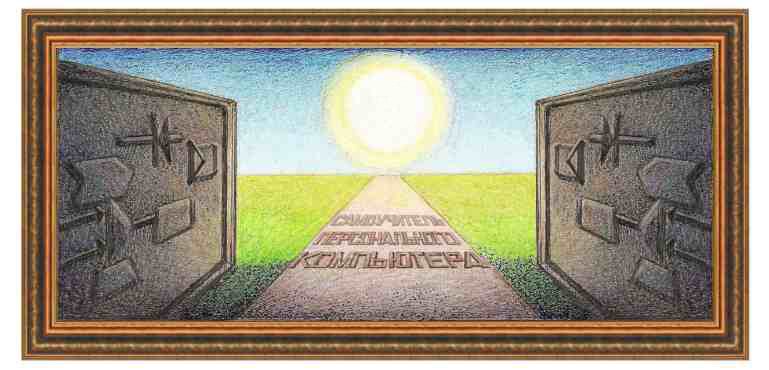
| текстовый редактор Write из Open Office |
|
Работа с курсором и мышью
Работа с курсором (ввод текста). На экране в основном окне имеется курсор, который представлен в виде мигающей черточки ( Для ввода символов текста используется клавиатура, которая напоминает клавиатуру пишущей машинки, описание клавиш дано в начале книги. Как правило, в самом начале работы при нажатии на клавишу с символом произойдет ввод строчного (маленького) символа, при этом вводимый символ появится на экране. Ввод текста происходит путем набора символов клавишами клавиатуры. В конце абзаца нужно нажать на клавишу Enter. При вводе одной строки, чтобы перейти на другую строчку, не нужно нажимать на какую-либо специальную клавишу или возврат каретки, как это делается на пишущих машинках, – продолжайте набирать текст, а программа сама произведет переход на следующую строчку. Нажатие на клавишу Enter воспринимается системой как особый символ, который обычно не выводится на экран. Однако в некоторых режимах просмотра или при нажатии на кнопку, показывающую непечатаемые символы, он может выводиться на экран. Для объединения двух абзацев можно установить курсор в конце первого абзаца и нажать на клавишу Del или установить в начале следующего абзаца и нажать на Backspace. Чтобы ввести прописные (большие или заглавные) символы, нажмите на клавишу Shift и, не отпуская ее, нажмите на нужный символ. Когда возникает необходимость набора большого количества заглавных символов, нажмите на клавишу Caps Lock и отпустите ее, при этом загорится лампочка-индикатор с тем же названием. После этого введите нужное число символов, которые будут большими. Для отмены этого режима и перехода в режим ввода строчных (маленьких) символов, снова нажмите на ту же клавишу (Caps Lock), при этом индикатор погаснет и можно вводить символы. Для ввода латинских символов сначала нужно перейти в этот режим работы клавиатуры. В Windows нажмите левую клавишу Shift, и не отпуская ее, на клавишу Alt. При
вводе текста не имеет особого значения, какую из клавиш использовать
для этого, так как программа производит те же действия при нажатии на
левую клавишу Shift, что и при нажатии на правую. Справа внизу имеется указатель, с каким из видов языка происходит работа: русским ( Чтобы снова перейти в режим ввода русских символов (кириллицы), необходимо нажать на те же клавиши, при помощи которых вы перешли на латинские символы.
Большую роль играет выделение текста,
которое позволяет проводить разные операции с текстом, например,
устанавливать размер или вид шрифта, параметры абзацев и т.д. Поместите
курсор перед первым символом текста, который нужно выделить, нажмите на
левую клавишу мыши и, не отпуская ее, переместите курсор на конец
текста, после чего отпустите клавишу мыши. При этом символы будет
выведены на экран белым цветом, а фон станет черным, то есть произойдет
инверсия цвета на противоположный, как это показано на примере. ( Для выделения отдельного слова нужно щелкнуть по нему мышью два раза. Если щелкнуть три раза, то выделится текущий абзац. Для выделения строчки текста нужно поместить курсор мыши слева от строчки и щелкнуть один раз. Если при этом держать нажатой клавишу Ctrl, то выделится весь текст. Для выделения предложения нужно нажать на клавишу Ctrl и щелкнуть в любом месте предложения. Для выделения прямоугольника с текстом, например, нескольких первых символов каждой строки, нужно использоваться мышь, удерживая клавишу Alt. Для выделения нескольких строк нужно подвести курсор слева от текста, нажать на левую кнопку мыши и переместить курсор. Когда несколько строк выделятся, отпустите кнопку мыши. Чтобы снять выделение, нужно щелкнуть кнопкой мыши в произвольном месте текста. При вводе текста часто возникает необходимость уничтожения и корректировки. Для уничтожения символа можно поставить курсор перед уничтожаемым символом и нажать на клавишу Del. Если курсор поставлен после необходимого символа, то нажмите на клавишу Backspace. Для уничтожения фрагмента текста необходимо выделить текст и нажать на клавишу Del. При работе с документами имеется два режима: вставки и корректировки. Для вставки символов необходимо поставить курсор в место, где нужно вставить его, и набрать на клавиатуре текст. Для корректировки символов нужно сначала нажать на клавишу Ins, затем набрать текст. Внизу экрана, в статусной строке появится слово «ЗАМ» (от слова “заменять”). При этом символ за курсором пропадет и на его месте появится введенный символ. При повторном нажатии на клавишу Ins произойдет переход в режим вставки, а внизу экрана в статусной строке слово «ЗАМ» не будет выделено. Если при наборе текста символы были введены не в том регистре, например, прописными (большими) символами, а необходимо строчными (маленькими), то нужно выделить этот текст, а далее воспользоваться режимом Формат →Регистр …, где выбрать нужный переключатель. Для перемещения фрагмента текста нужно сначала выделить его, затем нажать на комбинацию клавиш Ctrl+С или на кнопку Для копирования фрагмента нужно его выделить, затем нажать на кнопку Иногда при вводе символы заменяются на другие, отличные от тех, которые вы хотели ввести. В таких случаях автозамены текста простые кавычки, например, меняются на парные, первый символ предложения становится заглавным (большим) и т.д. Чтобы снять некоторые замены, а также изменить параметры выделения и прочие операции при вводе и корректировке текста, нужно выключить некоторые переключатели из режимов: Сервис →Параметры автозамены. Если вы не очень хорошо работаете с клавиатурой, то имеет смысл попробовать сначала потренироваться с программой по обучению работе на клавиатуре, при помощи которой вы научитесь использовать все пальцы для ввода текста (так называемый «слепой метод»). Перемещение изображения на экране. При помощи мыши.
Для этого нажмите на левую кнопку мыши и, не отпуская ее, переместите
курсор до границы окна и немного дальше, при этом изображение начинает
перемещается. Например, если подвести курсор при нажатой клавише мыши к
нижней границе окна и чуть дальше, на линию прокрутки, то изображение
начнет перемещаться вверх. При пустом экране это видно по масштабной
линейке, которая находится слева на экране. Можно также использовать
кнопки прокрутки, например, если нужно просмотреть текст, который
находится ниже. Для этого нажмите на кнопку слева от экрана со
стрелочкой вниз ( Кнопка Ниже в окне находится их описание: Поля, Концевые сноски, Сноски, Примечания, Разделы страницы, Перейти (аналог режима Правка →Перейти…), Найти (аналог режима Правка →Найти…), Исправления, Заголовки, Рисунки, Таблицы. При помощи клавиш. Для этого используйте стандартные клавиши: ← , ↑, → , ↓, Page down, Page up, End, Home. Можно также использовать комбинации клавиш. Иногда нужно вывести на экран большое количество строк документа. Для этого пользуются изменением масштаба документа на экране при помощи режима Вид →Масштаб, но порой этого оказывается недостаточно. Тогда можно убрать лишние строки. Линейка убирается при помощи режима Вид →Линейка, а ненужные панели - посредством Вид →Панели инструментов, где нужно выбрать ненужные панели с галочкой и нажать на них. Можно также вывести документ на весь экран посредством Вид →Во весь экран, но в этом случае нельзя воспользоваться многими другими режимами. Для обратного перехода нажмите на Во весь экран. Чаще всего лучше воспользоваться режимом: Вид →Масштаб… →Произвольный, где можно установить значение, наиболее оптимальное для вывода документа. Некоторые
слова в тексте документа на экране подчеркнуты волнистой линией. Если в
слове имеется орфографическая ошибка, то оно будет выделено красной
линией, если грамматическая, то зеленой. Эти линии не печатаются на
принтере. Чтобы определить, имеется ли орфографическая ошибка,
программа просматривает слово в своем словаре и, не найдя его,
подчеркивает слово. Так как словарь содержит не все слова русского
языка, то можно добавить специализированные словари. Однако некоторые
довольно распространенные слова будут также подчеркнуты красной линией,
после исправления ошибки линия пропадает. Если слово в вашем понимании
правильное, то можно воспользоваться режимом проверки правописания, в
котором, когда встречается такое слово, нужно нажать на Добавить,
после чего слово будет добавлено в словарь. В этом случае, когда будет
происходить проверка другого документа, это слово уже не будет
подчеркнуто волнистой линией. Можно также ввести в словарь фамилии
людей, которые часто встречаются в документах, но нужно иметь в виду,
что слова имеют разные окончания и все их нужно добавить в словарь. Работа с мышью. При работе с документом часто используется мышь. Рассмотрим такие действия подробнее. Вид курсора.
На экране имеется два вида курсоров. Один, как уже отмечалось, имеет
вид черточки и указывает место, куда будут вводиться символы. Второй
имеет вид стрелочки и указывает положение мыши ( Перемещение по тексту. Для перемещения текстового курсора нужно установить курсор мыши на нужное место на экране, нажать и отпустить левую кнопку мыши. При этом на выбранном месте появится текстовой курсор в виде черточки. Работа с верхними группами режимов. Чтобы вызвать необходимый режим, нужно подвести курсор либо на нужную пиктограмму, либо на имя в главном меню и нажать на левую клавишу мыши. При этом на экране раскроется подменю, в котором необходимо выбрать нужный режим. Подведя к нему курсор, нажмите на левую кнопку мыши. Существует разница между двойным нажатием и двумя нажатиями на левую кнопку мыши. Двойное нажатие мыши
отличается от двух нажатий временем, которое проходит между ними. При
коротком интервале система воспринимает это действие как двойное
нажатие, при длительном – как два нажатия. Этот интервал можно изменить
командами системы Windows. Двойное нажатие дает иной эффект, нежели
одинарное. Например, если нажать на номере сноски, то она выделится,
если сделать двойное нажатие, то произойдет переход в текст сноски, то
же - для примечаний.
При нажатии на поле ссылки произойдет переход на объект, на который она ссылается, например, если щелкнуть по сноске рисунка, то произойдет выделение рисунка. Двойной щелчок по значку аудиоданных вызовет программу проигрывания звукового фрагмента, по рисунку - программу работы с рисунком и т.д. Можно щелкать по разным частям, можно делать двойное нажатие – и результат будет разным. Например, если дважды щелкнуть по линейке, то вызовется режим установки полей документа. Но не все режимы позволяют отличать одинарное и двойное нажатие. Например, если дважды нажать на кнопку подчеркивания текста, то программа воспримет его как два отдельных нажатия, при котором сначала будет установлено подчеркивание в выделенном фрагменте, а потом оно будет отменено, то есть положение останется таким же, каким оно и было. Двойной щелчок по вставленному символу открывает режим для вставки других символов. Можно попробовать самому нажимать в разных местах, большинство действий описано в этом разделе. Работа с окнами. При работе с некоторыми режимами иногда возникает необходимость переходить из окна в текст основного окна и обратно, например, при поиске текста или проверке орфографических ошибок. Для этого можно воспользоваться клавишами Ctrl+Tab или щелкнуть мышью вне окна на тексте два раза. При первом произойдет переход в режим текста, при втором курсор установится в месте щелчка. Для перехода обратно нужно также дважды щелкнуть, но уже в окне режима. При первом произойдет переход, при втором - выполнение команды, по которой вы щелкнули курсором мыши. Для того, чтобы вызвать команду из режима верхнего меню, подведите курсор мыши к названию группы, например, Файл и нажмите и отпустите левую кнопку мыши. В результате появится ниспадающее меню, в котором находятся названия режимов. Подведите курсор к нужному режиму и щелкните левой кнопкой мыши. Чтобы воспользоваться режимом с кнопкой, подведите курсор мыши на кнопку и нажмите и отпустите левую кнопку мыши. Если подвести курсор к кнопке и ничего не нажимать в течение нескольких секунд, то около курсора появится подсказка с кратким описанием кнопки. Чтобы перетащить рисунок, нужно щелкнуть по нему. Появится курсор в виде четырех стрелок, после чего его можно перетащить, что описано ниже в главе о рисунках. Так же можно перетаскивать, изменять границы у буквицы и других объектов. |
| (переход на следующую страницу) |
|
О↙О↘О↙О↘О↙О↘О↙О↘О↙О↘О↙О↘О↙О↘О↙О↘О |
|
|
|
|
Информация
данного сайта предназначена для бесплатного изучения персонального
компьютера. Можно копировать, передавать материалы другим лицам.
Запрещается
использовать материалы для получения личной финансовой выгоды, а также
размещать на сайтах в интернете.
|
|
|
|


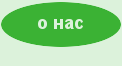


 ).
Курсор определяет место, куда будет вставляться текст при нажатии на
клавишу с символом. Для его перемещения используется мышь, для чего
нужно установить курсор мыши на новом месте текста и щелкнуть левой
кнопкой мыши. Подчеркнем: говоря «щелкнуть мышью», мы имеем в виду, что
действие это производится левой кнопкой мыши. Если действие нужно
произвести правой кнопкой, то будем писать «щелкнуть правой кнопкой
мыши». Итак, после того, как курсор установлен в нужном месте, можно
вводить текст.
).
Курсор определяет место, куда будет вставляться текст при нажатии на
клавишу с символом. Для его перемещения используется мышь, для чего
нужно установить курсор мыши на новом месте текста и щелкнуть левой
кнопкой мыши. Подчеркнем: говоря «щелкнуть мышью», мы имеем в виду, что
действие это производится левой кнопкой мыши. Если действие нужно
произвести правой кнопкой, то будем писать «щелкнуть правой кнопкой
мыши». Итак, после того, как курсор установлен в нужном месте, можно
вводить текст. ) или латинским (
) или латинским ( ). Кроме того название языка находится в статусной строке программы.
). Кроме того название языка находится в статусной строке программы. ). Выделение можно производить не только с начала текста, но и с его конца.
). Выделение можно производить не только с начала текста, но и с его конца. ,
при этом текст пропадет и переместится в буфер обмена. Далее подведите
курсор в необходимое место и нажмите на комбинацию клавиш Ctrl+V или кнопку
,
при этом текст пропадет и переместится в буфер обмена. Далее подведите
курсор в необходимое место и нажмите на комбинацию клавиш Ctrl+V или кнопку  .
Кроме того, текст можно перенести так: выделите его, подведите к нему
курсор мыши, нажмите на левую
кнопку мыши и перенесите на новое место. Если при этом держать нажатой
клавишу Ctrl, то текст скопируется, то есть останется на исходном месте, а его копия переместится на другое.
.
Кроме того, текст можно перенести так: выделите его, подведите к нему
курсор мыши, нажмите на левую
кнопку мыши и перенесите на новое место. Если при этом держать нажатой
клавишу Ctrl, то текст скопируется, то есть останется на исходном месте, а его копия переместится на другое. .
После этого выделенный текст загрузится в буфер обмена, а исходный
фрагмент останется на месте. Далее нужно подвести курсор в необходимое
место и нажать на кнопку
.
После этого выделенный текст загрузится в буфер обмена, а исходный
фрагмент останется на месте. Далее нужно подвести курсор в необходимое
место и нажать на кнопку  )
и держите левую кнопку мыши нажатой до тех пор, пока не появится нужный
текст. Если нажать на кнопку между стрелками (
)
и держите левую кнопку мыши нажатой до тех пор, пока не появится нужный
текст. Если нажать на кнопку между стрелками ( )
и переместить в другое место, то слева от него появится номер страницы (
)
и переместить в другое место, то слева от него появится номер страницы ( ).
Как только появится нужный вам номер, отпустите левую кнопку мыши.
).
Как только появится нужный вам номер, отпустите левую кнопку мыши.  позволяет перейти на предыдущую страницу, а кнопка
позволяет перейти на предыдущую страницу, а кнопка  на следующую. Кнопка
на следующую. Кнопка  позволяет
вызвать восемнадцать режимов перехода к определенному элементу
документа, каждый из которых изображен на картинке. Это: Таблица,
Врезка, Изображение, OLE-объект (диаграмма), Страница, Заголовок,
Напоминание, Рисунок, Элемент управления, Раздел, Закладка, Выделение,
Сноска, Примечание, Повторить поиск, Элемент указателя, Формула
таблицы, Неправильная формула таблицы.
позволяет
вызвать восемнадцать режимов перехода к определенному элементу
документа, каждый из которых изображен на картинке. Это: Таблица,
Врезка, Изображение, OLE-объект (диаграмма), Страница, Заголовок,
Напоминание, Рисунок, Элемент управления, Раздел, Закладка, Выделение,
Сноска, Примечание, Повторить поиск, Элемент указателя, Формула
таблицы, Неправильная формула таблицы. ). Когда нажимаются клавиши, перемещается курсор для текста, при перемещении мыши - курсор мыши.
). Когда нажимаются клавиши, перемещается курсор для текста, при перемещении мыши - курсор мыши.