| Основные режимы работы
Сохранение документа в файл
Для сохраниения документа можно использовать несколько методов:
- использовать режимы главного меню. Далее в тексте мы будем указывать путь вызова (например, Файл →Сохранить).
- использовать пиктограммы. В дальнейшем мы будем показывать, как они выглядят. Для режима сохранения используется кнопка  . .
Режим сохранения документа в файл с новым именем
 Для сохранения в файл под другим именем, отличным от текущего, нужно воспользоваться режимом Файл→Сохранить как... . На экране появится окно, показанное слева. Для сохранения в файл под другим именем, отличным от текущего, нужно воспользоваться режимом Файл→Сохранить как... . На экране появится окно, показанное слева. Окно содержит поле Папка: с именем текущего каталога. При нажатии на кнопку  на
экране появится подменю с указанием логических устройств, которые можно
выбрать. Для этого нужно подвести курсор мыши к строке подменю, после
чего она выделится, то есть поменяет свой цвет, а далее нужно нажать на
левую кнопку мыши. на
экране появится подменю с указанием логических устройств, которые можно
выбрать. Для этого нужно подвести курсор мыши к строке подменю, после
чего она выделится, то есть поменяет свой цвет, а далее нужно нажать на
левую кнопку мыши.
Ниже находится окно, в котором показано текущее содержимое в виде имен поддиректорий и файлов (Any Video Converter, gegl-0.0
и т.д.). По этому окну можно перемещаться на уровень ниже, нажав на имя
папки, которые имеют слева желтый значок в виде папки ( ). Сверху справа от поля Папка: находятся кнопки, которые позволяют производить: ). Сверху справа от поля Папка: находятся кнопки, которые позволяют производить:
 - переход на предыдущую папку, если папка была изменена; - переход на предыдущую папку, если папка была изменена;
 - переход на папку уровнем выше; - переход на папку уровнем выше;
 - создание новой папки. На экране появится окно, в котором нужно ввести имя новой папки; - создание новой папки. На экране появится окно, в котором нужно ввести имя новой папки;
 - содержит режимы представления файлов, которые также используются в проводнике операционной системы. - содержит режимы представления файлов, которые также используются в проводнике операционной системы.
 Имя файла: можно ввести с клавиатуры, а Тип файла:
используется для выбора типа, который может быть таким, как это
показано на рисунке слева. Для того, чтобы получить этот список, нужно
щелкнуть по кнопке Имя файла: можно ввести с клавиатуры, а Тип файла:
используется для выбора типа, который может быть таким, как это
показано на рисунке слева. Для того, чтобы получить этот список, нужно
щелкнуть по кнопке  , после чего щелкните мышью на
нужном названии. Подменю
закроется и в строке под именем Тип файла: останется
выбранное название. В поле с названием файлов текущей папки
информация тоже изменится. Это связано с тем, что при изменении шаблона
изменяется и список файлов, им соответствующий. К сожалению, пакет не
поддерживает новые форматы, которые имеются в пакете Microsoft Office,
например, .docx. , после чего щелкните мышью на
нужном названии. Подменю
закроется и в строке под именем Тип файла: останется
выбранное название. В поле с названием файлов текущей папки
информация тоже изменится. Это связано с тем, что при изменении шаблона
изменяется и список файлов, им соответствующий. К сожалению, пакет не
поддерживает новые форматы, которые имеются в пакете Microsoft Office,
например, .docx.
Желательно время от времени, в режиме правки документа, самостоятельно пользоваться режимом сохранение.
Ведь бывают ситуации, когда внезапно выключается электропитание и вся
полученная в результате работы информация пропадает. Иногда можно
восстановить утраченные данные. Часть последних изменений
восстанавливаются автоматически, однако далеко не всегда.
Если
требуется выполнить часто одну и туже операцию, например, изменить
настройки принтера, то можно вывести на панель кнопку, которая
это делает (Настройки принтера). Для этого воспользуйтесь режимом: Вид →Панели инструментов →Настройка… →Панели инструментов →Добавить, в котором найдите кнопку, нажмите на нее левой кнопкой мыши, и, не отпуская ее, перенесите на панель инструментов.
Кнопка Отмена
предназначена для выхода из текущего режима без изменения введенных
ранее установок, то есть операция сохранения в файл не будет выполнена.
Эта кнопка предназначена для выхода, используется в других режимах и
потому далее не будет нами описываться.
Открытие документа
 -
позволяет открыть документ, то есть перенести на экран данные из файла
для дальнейшего редактирования. При входе в этот режим на экране
появится окно, показанное ниже. -
позволяет открыть документ, то есть перенести на экран данные из файла
для дальнейшего редактирования. При входе в этот режим на экране
появится окно, показанное ниже.

Поля в этом режиме аналогичны Сохранить.
Печать документа
  Печать документа
- этот режим позволяет распечатать документ, который вы вывели на
экран. Если
нужно вывести документ, используя нестандартные параметры, например,
сразу несколько экземпляров, или отдельные страницы, то воспользуемся
режимом Файл →Печать. При нажатии на эту кнопку на экране появится окно, показанное
слева. Печать документа
- этот режим позволяет распечатать документ, который вы вывели на
экран. Если
нужно вывести документ, используя нестандартные параметры, например,
сразу несколько экземпляров, или отдельные страницы, то воспользуемся
режимом Файл →Печать. При нажатии на эту кнопку на экране появится окно, показанное
слева.
В поле Принтер: указан принтер, который установлен на данный момент (HP LaserJet 1018).
Количество копий.
Этот режим позволяет установить количество копий, которые будут
выводиться на печать. Для установки значений введите в окно требуемое
значение или используйте кнопки со стрелочками для
увеличения/уменьшения значений в окне.
Область печати и копии. Три переключателя этого окна являются взаимоисключающими, то есть можно установить только один из них. Все страницы - указывает, что нужно распечатать все страницы текста. Страницы
- печать выбранных страниц. Можно указать диапазон значений или список
конкретных страниц, например, “1,4,6-9,11,15-19”, то есть будут
распечатаны страницы с номерами: 1,4,6,7,8,9,11,15,16,17,18,19. Выделение –
позволяет печатать выделенный ранее фрагмент текста. Здесь и далее под
словами фрагмент текста будет подразумеваться не только текст, но и
текст с рисунками, таблицами и другими элементами документа.
В обратном порядке:
– позволяет выводить на принтер листы, начиная с последней и кончая первой.
Упорядочить, если число копий более одной, в
следующем порядке: 1 страница, 2, 3 и т.д., затем 1, 2, 3 и т.д. Если
переключатель выключен, то будет выведено несколько копий первой
страницы, затем второй и т.д., а ниже левее находится картинка, в
которой показано, как будут печататься страницы.
Опции Свойства... зависят от типа принтера.
После заполнения основных полей окна нажмите на клавишу ОК. Кнопка Отмена
предназначена для выхода из текущего режима без сохранения введенных
ранее установок.
|
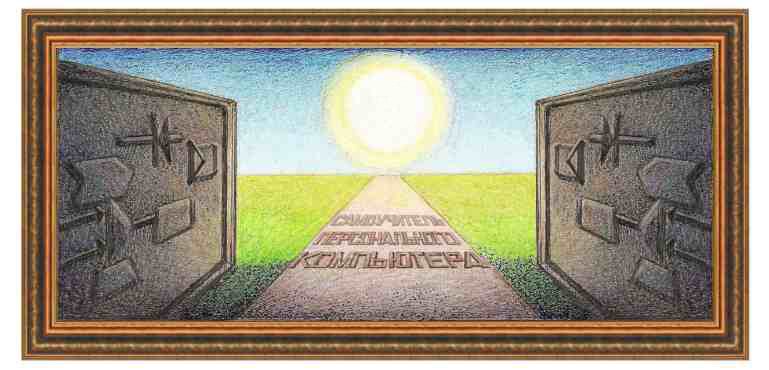


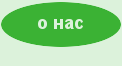


 .
. Для сохранения в файл под другим именем, отличным от текущего, нужно воспользоваться режимом Файл→Сохранить как... . На экране появится окно, показанное слева.
Для сохранения в файл под другим именем, отличным от текущего, нужно воспользоваться режимом Файл→Сохранить как... . На экране появится окно, показанное слева.  на
экране появится подменю с указанием логических устройств, которые можно
выбрать. Для этого нужно подвести курсор мыши к строке подменю, после
чего она выделится, то есть поменяет свой цвет, а далее нужно нажать на
левую кнопку мыши.
на
экране появится подменю с указанием логических устройств, которые можно
выбрать. Для этого нужно подвести курсор мыши к строке подменю, после
чего она выделится, то есть поменяет свой цвет, а далее нужно нажать на
левую кнопку мыши.  ). Сверху справа от поля Папка: находятся кнопки, которые позволяют производить:
). Сверху справа от поля Папка: находятся кнопки, которые позволяют производить:  - переход на предыдущую папку, если папка была изменена;
- переход на предыдущую папку, если папка была изменена; - переход на папку уровнем выше;
- переход на папку уровнем выше;  - создание новой папки. На экране появится окно, в котором нужно ввести имя новой папки;
- создание новой папки. На экране появится окно, в котором нужно ввести имя новой папки; - содержит режимы представления файлов, которые также используются в проводнике операционной системы.
- содержит режимы представления файлов, которые также используются в проводнике операционной системы. Имя файла: можно ввести с клавиатуры, а Тип файла:
используется для выбора типа, который может быть таким, как это
показано на рисунке слева. Для того, чтобы получить этот список, нужно
щелкнуть по кнопке
Имя файла: можно ввести с клавиатуры, а Тип файла:
используется для выбора типа, который может быть таким, как это
показано на рисунке слева. Для того, чтобы получить этот список, нужно
щелкнуть по кнопке  -
позволяет открыть документ, то есть перенести на экран данные из файла
для дальнейшего редактирования. При входе в этот режим на экране
появится окно, показанное ниже.
-
позволяет открыть документ, то есть перенести на экран данные из файла
для дальнейшего редактирования. При входе в этот режим на экране
появится окно, показанное ниже.
