|
Панель форматирования
Далее
рассмотрим работу часто используемых режимов, которые находятся в
верхней строчке. Многие команды позволяют работать в двух режимах. При
первом сначала выделяется фрагмент текста, с которым проводятся далее
операции форматирования. Во втором случае выделения не производится и
все операции форматирования будут применены к введенному тексту.
Три режима слева имеют стрелочку, направленную вниз ( ).
Чтобы ими воспользоваться, нужно подвести курсор на кнопку со
стрелочкой, нажать и отпустить левую клавишу мыши. При этом на экране
появится ниспадающее меню, в котором можно выбрать режим, например,
интересующий вас шрифт. ).
Чтобы ими воспользоваться, нужно подвести курсор на кнопку со
стрелочкой, нажать и отпустить левую клавишу мыши. При этом на экране
появится ниспадающее меню, в котором можно выбрать режим, например,
интересующий вас шрифт.
 - позволяет организовать разделы в документе.
В окне режима имеется ниспадающее меню, показанное справа. Содержание
этого меню можно просмотреть, используя кнопки прокрутки. В дальнейшем
мы опишем работу с ним подробно, а пока расскажем, как работать с этими
кнопками. - позволяет организовать разделы в документе.
В окне режима имеется ниспадающее меню, показанное справа. Содержание
этого меню можно просмотреть, используя кнопки прокрутки. В дальнейшем
мы опишем работу с ним подробно, а пока расскажем, как работать с этими
кнопками. Работа с подменю.
Окно, в которое выводится меню, имеет определенные размеры. Если меню
полностью выводится на экран, то линии прокрутки нет. На рисунке справа
показана линия прокрутки, которая означает, что не все пункты меню
выведены в окошке. Сверху находится клавиша со стрелкой вверх ( ) и внизу со стрелкой вниз ( ) и внизу со стрелкой вниз ( ). Между ними имеется линия, на которой находится бегунок ( ). Между ними имеется линия, на которой находится бегунок ( ).
В данном примере бегунок расположен сверху, что обозначает: на экран
выведены первые пункты из меню (списки меню обычно расположены в
алфавитном порядке). Если бегунок находится сверху, то выведено начало
списка, посередине - средние, снизу - нижние. ).
В данном примере бегунок расположен сверху, что обозначает: на экран
выведены первые пункты из меню (списки меню обычно расположены в
алфавитном порядке). Если бегунок находится сверху, то выведено начало
списка, посередине - средние, снизу - нижние.
Чтобы
просмотреть начальные пункты, нужно подвести курсор мыши к кнопке со
стрелочкой вверх и нажать на левую клавишу мыши. При этом начнут
появляться более ранние пункты. Чем дольше не отпускать кнопку мыши,
тем дальше вы продвинетесь к началу меню. Когда пункты дойдут до начала
меню, прокрутка закончится. Можно подвести курсор к бегунку, нажать на
левую кнопку мыши и переместить бегунок, не отпуская кнопку мыши. При
этом содержание текста в окне будет соответствовать положению бегунка.
Можно воспользоваться клавиатурой, стандартными клавишами: ← , ↑ , → , ↓, Page down, Page up, End, Home. В пунктах данного меню находится список возможных мест, где находится курсор. Это может быть: Заголовок 1, 2, 3. Обычно книга содержит название глав, пунктов и пр. Заголовок 1 - это верхний уровень, потом идет Заголовок 2 и так далее. При вводе текста в окошке находится название Базовый. Можно набрать на строке название главы, поставить на ней курсор, войти в подменю и нажать на Заголовок 1,
строка текста станет названием главы. Если нужно вставить пункт в
главу, то наберите текст названия и затем нажмите на пункт меню Заголовок 2 и так далее. Можно также установить курсор на пустой строке, нажать на пункт Заголовок 1,
и ввести текст названия главы. Если название главы находится на
нескольких строках, то сначала выделите данный текст, потом нажмите на Заголовок 1.
 - этот режим позволяет изменить шрифт текста.
Чтобы изменить текст в выбранном фрагменте, нужно сначала его выделить,
затем войти в подменю этого режима и нажать на название нужного шрифта.
В дальнейшем, после ввода символа с клавиатуры при добавлении текста,
он будет представлен новым шрифтом. Не все шрифты имеют русские
символы, поэтому, если на экране появляются неизвестные символы,
перейдите к шрифту с кириллицей. Ниже находится список несколько видов
шрифтов (некоторые шрифты не имеют русских символов, поэтому для
кириллицы выбирается другой, стандартный шрифт. Например, для шрифта
Bradley кириллица на одном типе шрифта, а латиница на другом): - этот режим позволяет изменить шрифт текста.
Чтобы изменить текст в выбранном фрагменте, нужно сначала его выделить,
затем войти в подменю этого режима и нажать на название нужного шрифта.
В дальнейшем, после ввода символа с клавиатуры при добавлении текста,
он будет представлен новым шрифтом. Не все шрифты имеют русские
символы, поэтому, если на экране появляются неизвестные символы,
перейдите к шрифту с кириллицей. Ниже находится список несколько видов
шрифтов (некоторые шрифты не имеют русских символов, поэтому для
кириллицы выбирается другой, стандартный шрифт. Например, для шрифта
Bradley кириллица на одном типе шрифта, а латиница на другом):
Здесь напечатан шрифт Book Antiqua
Здесь напечатан шрифт Bradley Hard ITC
Здесь напечатан шрифт Arial
Здесь напечатан шрифт Calibri
Здесь напечатан шрифт Times New Roman Cyr
Здесь напечатан шрифт MS Minco
 - режим, предназначенный для изменения размеров символов.
В нашей книге используется в основном три размера шрифтов: 10, 11 и 12,
чаще всего применяется размер шрифта 12. Шрифты имеют разные списки
размеров, хотя они часто совпадают. Если необходимо число, которого в
списке нет, то его можно ввести с клавиатуры, например, 13. Чтобы
изменить размер ранее набранного фрагмента текста, сначала выделите
его, затем нажмите на нужный размер. - режим, предназначенный для изменения размеров символов.
В нашей книге используется в основном три размера шрифтов: 10, 11 и 12,
чаще всего применяется размер шрифта 12. Шрифты имеют разные списки
размеров, хотя они часто совпадают. Если необходимо число, которого в
списке нет, то его можно ввести с клавиатуры, например, 13. Чтобы
изменить размер ранее набранного фрагмента текста, сначала выделите
его, затем нажмите на нужный размер.
 -
этот режим позволяет использовать шрифт в жирном начертании. Перед
использованием режима выделите текст, который нужно изменить на жирный.
Правильнее было бы говорить полужирный, однако на практике используется
именно это наименование. Затем следует нажать на кнопку. Текст этого предложения показывает работу данного режима. -
этот режим позволяет использовать шрифт в жирном начертании. Перед
использованием режима выделите текст, который нужно изменить на жирный.
Правильнее было бы говорить полужирный, однако на практике используется
именно это наименование. Затем следует нажать на кнопку. Текст этого предложения показывает работу данного режима.
 - этот режим устанавливает шрифт в курсивном начертании. Перед использованием режима выделите текст, который нужно изменить на курсивный, затем нажмите на кнопку. Текст этого предложения показывает работу данного режима. - этот режим устанавливает шрифт в курсивном начертании. Перед использованием режима выделите текст, который нужно изменить на курсивный, затем нажмите на кнопку. Текст этого предложения показывает работу данного режима.
 - этот режим использует шрифт с подчеркиванием. Перед использованием режима выделите текст, который нужно изменить на подчеркнутый, затем нажмите на кнопку. Текст этого предложения показывает работу данного режима. - этот режим использует шрифт с подчеркиванием. Перед использованием режима выделите текст, который нужно изменить на подчеркнутый, затем нажмите на кнопку. Текст этого предложения показывает работу данного режима.
Можно использовать одновременно несколько режимов для фрагмента текста. Данное предложение сделано жирным, курсивным и с подчеркиванием. Помимо этих режимов, существуют варианты с оттенением, верхним индексом и пр.. Выбор производится в режиме: Формат →Символы.
 - этот режим позволяет выровнять текст в абзаце по левой границе.
Чтобы выровнять фрагмент текста, нужно сначала его выделить, затем
нажать на кнопку. Для примера текст этого абзаца выровнен по левой
границе. - этот режим позволяет выровнять текст в абзаце по левой границе.
Чтобы выровнять фрагмент текста, нужно сначала его выделить, затем
нажать на кнопку. Для примера текст этого абзаца выровнен по левой
границе.
 - этот режим позволяет выровнять текст в абзаце по центру.
Чтобы выровнять фрагмент текста, нужно сначала его выделить, затем
нажать на кнопку. Для примера текст этого абзаца выровнен по центру. - этот режим позволяет выровнять текст в абзаце по центру.
Чтобы выровнять фрагмент текста, нужно сначала его выделить, затем
нажать на кнопку. Для примера текст этого абзаца выровнен по центру.
 - этот режим позволяет выровнять текст в абзаце по правой границе.
Чтобы выровнять фрагмент текста, нужно сначала его выделить, затем
нажать на данную кнопку. Для примера текст данного абзаца выровнен по
правой границе. - этот режим позволяет выровнять текст в абзаце по правой границе.
Чтобы выровнять фрагмент текста, нужно сначала его выделить, затем
нажать на данную кнопку. Для примера текст данного абзаца выровнен по
правой границе.
 - этот режим позволяет выровнять текст в абзаце по обеим границам.
Для того, чтобы выровнять фрагмент текста, нужно сначала его выделить,
затем нажать на данную кнопку. Для примера текст данного абзаца
выровнен по обеим границам. - этот режим позволяет выровнять текст в абзаце по обеим границам.
Для того, чтобы выровнять фрагмент текста, нужно сначала его выделить,
затем нажать на данную кнопку. Для примера текст данного абзаца
выровнен по обеим границам.
 - этот режим позволяет вставить номера пунктов.
Вначале введите текст, исходя из того, что каждый пункт начинается с
нового абзаца. Затем выделите его и нажмите на кнопку этого режима,
после чего в начале каждого абзаца появится цифра. - этот режим позволяет вставить номера пунктов.
Вначале введите текст, исходя из того, что каждый пункт начинается с
нового абзаца. Затем выделите его и нажмите на кнопку этого режима,
после чего в начале каждого абзаца появится цифра.
 - этот режим позволяет отметить пункты абзацев маленьким значком
(по умолчанию квадрат). Вначале введите текст так, чтобы каждый пункт
начинался с нового абзаца. Затем выделите его и нажмите на кнопку, при
этом в начале каждого абзаца появится значок. - этот режим позволяет отметить пункты абзацев маленьким значком
(по умолчанию квадрат). Вначале введите текст так, чтобы каждый пункт
начинался с нового абзаца. Затем выделите его и нажмите на кнопку, при
этом в начале каждого абзаца появится значок.
 - этот режим позволяет сделать отступ влево
для выделенного текста. Сначала выделите нужный текст, затем нажмите на
кнопку. Если текст не был сделан с отступом вправо, то ничего не
изменится (как для данного абзаца, но следующий абзац можно сделать с
отступом вправо, используя данный режим). Фактически этот режим –
обратное следующему. - этот режим позволяет сделать отступ влево
для выделенного текста. Сначала выделите нужный текст, затем нажмите на
кнопку. Если текст не был сделан с отступом вправо, то ничего не
изменится (как для данного абзаца, но следующий абзац можно сделать с
отступом вправо, используя данный режим). Фактически этот режим –
обратное следующему.
 - этот режим позволяет сделать отступ вправо
для выделенного текста, причем отступ делается по положению символа
табуляции. Сначала выделите нужный текст, затем нажмите на кнопку
режима. Данный абзац выполнен с отступом вправо. - этот режим позволяет сделать отступ вправо
для выделенного текста, причем отступ делается по положению символа
табуляции. Сначала выделите нужный текст, затем нажмите на кнопку
режима. Данный абзац выполнен с отступом вправо.
 - позволяет выбрать цвет шрифта абзаца. Перед входом установите курсор в нужный фрагмент текста, в котором будете менять фон, и нажмите на кнопку. Это предложение набрано символами синего цвета, однако на черно-белом принтере цвет будет градуирован оттенком серого цвета. Для смены цвета символов нужно нажать на стрелочку вниз ( - позволяет выбрать цвет шрифта абзаца. Перед входом установите курсор в нужный фрагмент текста, в котором будете менять фон, и нажмите на кнопку. Это предложение набрано символами синего цвета, однако на черно-белом принтере цвет будет градуирован оттенком серого цвета. Для смены цвета символов нужно нажать на стрелочку вниз ( ) и нажать на новый цвет (или его отсутствие) в выпавшем табло (см. справа). При этом цвет на кнопке также изменится. ) и нажать на новый цвет (или его отсутствие) в выпавшем табло (см. справа). При этом цвет на кнопке также изменится.
 -
позволяет заполнить фон абзаца или кадра определенным цветом. Перед
входом выделите нужный текст и нажмите на кнопку. Это предложение имеет фон с заливкой
оранжевого цвета, однако на черно-белом принтере цвет будет градуирован
оттенком серого цвета. Для смены цвета фона
нужно нажать на стрелочку вниз ( -
позволяет заполнить фон абзаца или кадра определенным цветом. Перед
входом выделите нужный текст и нажмите на кнопку. Это предложение имеет фон с заливкой
оранжевого цвета, однако на черно-белом принтере цвет будет градуирован
оттенком серого цвета. Для смены цвета фона
нужно нажать на стрелочку вниз ( ) и нажать на новый цвет (или его отсутствие) в появившемся табло. При этом цвет на кнопке также изменится. ) и нажать на новый цвет (или его отсутствие) в появившемся табло. При этом цвет на кнопке также изменится.
Если
режим включен, то кнопка нажата, если нет, то кнопка отжата. Например,
если текст напечатан жирным шрифтом, то кнопка нажата и выглядит
следующим образом:  , отжатая же она имеет вид: , отжатая же она имеет вид:  .
То же правило действует и для других кнопок. Чтобы посмотреть, как
выглядят отжатые кнопки, можно попробовать их нажать (это относится к
клавишам второго и дополнительного ряда). При нажатии на кнопки первого
ряда будут проведены некоторые действия и кнопка будет отжата до тех
пор, пока не выполнится необходимый режим. Например, при нажатии на
кнопку копирования она будет отжата до тех пор, пока выделенное
содержимое не будет перемещено в буфер обмена, затем она отожмется. .
То же правило действует и для других кнопок. Чтобы посмотреть, как
выглядят отжатые кнопки, можно попробовать их нажать (это относится к
клавишам второго и дополнительного ряда). При нажатии на кнопки первого
ряда будут проведены некоторые действия и кнопка будет отжата до тех
пор, пока не выполнится необходимый режим. Например, при нажатии на
кнопку копирования она будет отжата до тех пор, пока выделенное
содержимое не будет перемещено в буфер обмена, затем она отожмется.
|
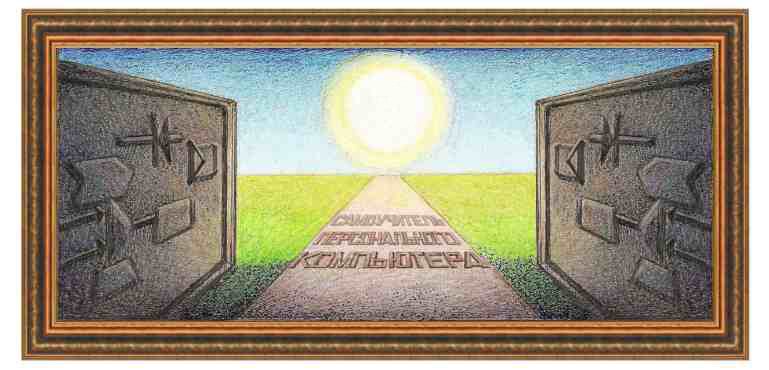
 - позволяет организовать разделы в документе.
В окне режима имеется ниспадающее меню, показанное справа. Содержание
этого меню можно просмотреть, используя кнопки прокрутки. В дальнейшем
мы опишем работу с ним подробно, а пока расскажем, как работать с этими
кнопками.
- позволяет организовать разделы в документе.
В окне режима имеется ниспадающее меню, показанное справа. Содержание
этого меню можно просмотреть, используя кнопки прокрутки. В дальнейшем
мы опишем работу с ним подробно, а пока расскажем, как работать с этими
кнопками. 

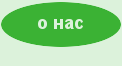


 ).
Чтобы ими воспользоваться, нужно подвести курсор на кнопку со
стрелочкой, нажать и отпустить левую клавишу мыши. При этом на экране
появится ниспадающее меню, в котором можно выбрать режим, например,
интересующий вас шрифт.
).
Чтобы ими воспользоваться, нужно подвести курсор на кнопку со
стрелочкой, нажать и отпустить левую клавишу мыши. При этом на экране
появится ниспадающее меню, в котором можно выбрать режим, например,
интересующий вас шрифт.
 ) и внизу со стрелкой вниз (
) и внизу со стрелкой вниз ( ).
В данном примере бегунок расположен сверху, что обозначает: на экран
выведены первые пункты из меню (списки меню обычно расположены в
алфавитном порядке). Если бегунок находится сверху, то выведено начало
списка, посередине - средние, снизу - нижние.
).
В данном примере бегунок расположен сверху, что обозначает: на экран
выведены первые пункты из меню (списки меню обычно расположены в
алфавитном порядке). Если бегунок находится сверху, то выведено начало
списка, посередине - средние, снизу - нижние. - этот режим позволяет изменить шрифт текста.
Чтобы изменить текст в выбранном фрагменте, нужно сначала его выделить,
затем войти в подменю этого режима и нажать на название нужного шрифта.
В дальнейшем, после ввода символа с клавиатуры при добавлении текста,
он будет представлен новым шрифтом. Не все шрифты имеют русские
символы, поэтому, если на экране появляются неизвестные символы,
перейдите к шрифту с кириллицей. Ниже находится список несколько видов
шрифтов (некоторые шрифты не имеют русских символов, поэтому для
кириллицы выбирается другой, стандартный шрифт. Например, для шрифта
Bradley кириллица на одном типе шрифта, а латиница на другом):
- этот режим позволяет изменить шрифт текста.
Чтобы изменить текст в выбранном фрагменте, нужно сначала его выделить,
затем войти в подменю этого режима и нажать на название нужного шрифта.
В дальнейшем, после ввода символа с клавиатуры при добавлении текста,
он будет представлен новым шрифтом. Не все шрифты имеют русские
символы, поэтому, если на экране появляются неизвестные символы,
перейдите к шрифту с кириллицей. Ниже находится список несколько видов
шрифтов (некоторые шрифты не имеют русских символов, поэтому для
кириллицы выбирается другой, стандартный шрифт. Например, для шрифта
Bradley кириллица на одном типе шрифта, а латиница на другом):







 - этот режим позволяет вставить номера пунктов.
Вначале введите текст, исходя из того, что каждый пункт начинается с
нового абзаца. Затем выделите его и нажмите на кнопку этого режима,
после чего в начале каждого абзаца появится цифра.
- этот режим позволяет вставить номера пунктов.
Вначале введите текст, исходя из того, что каждый пункт начинается с
нового абзаца. Затем выделите его и нажмите на кнопку этого режима,
после чего в начале каждого абзаца появится цифра. - этот режим позволяет отметить пункты абзацев маленьким значком
(по умолчанию квадрат). Вначале введите текст так, чтобы каждый пункт
начинался с нового абзаца. Затем выделите его и нажмите на кнопку, при
этом в начале каждого абзаца появится значок.
- этот режим позволяет отметить пункты абзацев маленьким значком
(по умолчанию квадрат). Вначале введите текст так, чтобы каждый пункт
начинался с нового абзаца. Затем выделите его и нажмите на кнопку, при
этом в начале каждого абзаца появится значок. - этот режим позволяет сделать отступ влево
для выделенного текста. Сначала выделите нужный текст, затем нажмите на
кнопку. Если текст не был сделан с отступом вправо, то ничего не
изменится (как для данного абзаца, но следующий абзац можно сделать с
отступом вправо, используя данный режим). Фактически этот режим –
обратное следующему.
- этот режим позволяет сделать отступ влево
для выделенного текста. Сначала выделите нужный текст, затем нажмите на
кнопку. Если текст не был сделан с отступом вправо, то ничего не
изменится (как для данного абзаца, но следующий абзац можно сделать с
отступом вправо, используя данный режим). Фактически этот режим –
обратное следующему. 

 - позволяет выбрать цвет шрифта абзаца. Перед входом установите курсор в нужный фрагмент текста, в котором будете менять фон, и нажмите на кнопку. Это предложение набрано символами синего цвета, однако на черно-белом принтере цвет будет градуирован оттенком серого цвета. Для смены цвета символов нужно нажать на стрелочку вниз (
- позволяет выбрать цвет шрифта абзаца. Перед входом установите курсор в нужный фрагмент текста, в котором будете менять фон, и нажмите на кнопку. Это предложение набрано символами синего цвета, однако на черно-белом принтере цвет будет градуирован оттенком серого цвета. Для смены цвета символов нужно нажать на стрелочку вниз ( ) и нажать на новый цвет (или его отсутствие) в выпавшем табло (см. справа). При этом цвет на кнопке также изменится.
) и нажать на новый цвет (или его отсутствие) в выпавшем табло (см. справа). При этом цвет на кнопке также изменится. 
 , отжатая же она имеет вид:
, отжатая же она имеет вид: