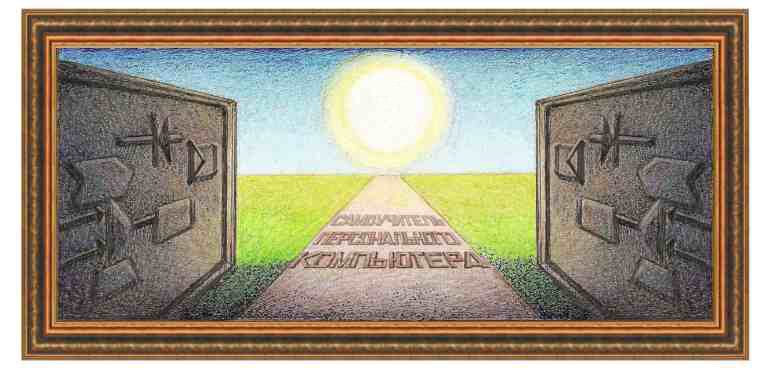
| Каталог бесплатных программ - системные программы |
|
Комплексная
оптимизация компьютера с помощью ToolWiz Care
Защита системы
Защита зрения Защитник автозагрузки. Виртуальный сейф Графический редактор Игровой режим Защита файлов Удаленная резервная копия файлов Системная резервная копия 1-кликом Менеджер паролей Проверка жесткого диска на ошибки Для нормального функционирования компьютера необходимо
время от времени выполнять ряд поддерживающих операций – дефрагментацию и
очистку системного реестра, жесткого диска, контролировать систему Автозапуска, исключая из нее ненужные программы для установки
вместе с операционной системой и т.д. Существует множество программ для выполнения таких
функций, однако имеется и такая, где эти возможности объединены в единый
функционал. Это – приложение Toolwiz Care, сайт
разработчика http://www.toolwiz.com/
Установка программыНажимаем на кнопку Download.
Появляется окно мастера установки, где предстоит выбрать язык интерфейса и
принять условия лицензионного соглашения.
Далее нажимаем на кнопку Установить. В этом же окне будет виден процесс установки
программы, в результате запуска самой программы на экране появится панелька с
отображением параметров компьютера – Доступ к диску, Память.
Начало работы с программойЕсли навести курсор на эту панель, то появится
всплывающее панно, где показаны текущие показатели компьютера – скорость
входящего и исходящего трафика Интернет соединения, загрузку центрального
процессора и оперативной памяти, скорость доступа к диску, температуры ЦПУ, дату и время.
Если в панели программы нажать на значок
Нажмем на строчку Показать окно программы и появится основное окно (рисунок внизу).
ПроверкаПо умолчанию появляется вкладка Проверка. В ней имеются следующие режимы (представлены в левой
части окна с именем Избранные
инструменты): Защита системы
Защита зрения
Защитник автозагрузки.
Виртуальный сейф
Графический редактор
Для примера украсим изображение новогодних персонажей.
После загрузки нашего фото, появится окно с предложением изменить размер
изображения.
В результате уменьшения размеров наше фото впишется в
рамки поля редактирования.
На рисунке внизу показан вариант редактирования с
применением режимов Фаски,
Внешн. свечения, Внутр. Свечения, Добавления объектов, Добавления текста.
Для сохранения созданного изображения открываем панно Файл и в нем выбираем строчку Сохранить изображение. Появится окно Сохранить как, где выбираем формат сохранения файла, место его расположения, имя
файла.
В результате сохранения файла наша картинка будет
иметь вид, представленный ниже.
Игровой режим
Защита файлов
Следует остерегаться добавление в этот список
системных файлов, что может привести к сбоям в работе операционной системы. После составления списка защищаемых файлов нажимаем на
кнопку Старт
защиты файлов.
Удаленная резервная копия файлов
Системная резервная копия 1-кликом
Менеджер паролей
Проверка жесткого диска на ошибкиЕсли нажать на кнопку Проверка, то будет запущена проверка всего компьютера на наличие ошибок. После
завершения этого процесса будут видны имеющиеся ошибки, приводящие к замедлению
работы компьютера.
Обнаруженные ошибки можно исключить, нажав
соответствующие кнопки рядом с найденными проблемами, либо их удалить все
сразу, нажав на кнопку Исправить.
В результате все ошибки будут исправлены, о чем свидетельствует надписи рядом с возможными проблемами – Нет проблем. ОчисткаДругая закладка программы – Очистка.Очистка реестра
Найденные ошибки реестра удаляются нажатием на кнопку Очистить. Как видно из рисунка вверху, исправлено 879 ошибок
реестра. Аналогичным образом выполняется проверка и очистка
диска, истории/Куки (следов пребывания в Интернете). Анализ жесткого дискаИнтерес представляет режим Анализ диска, когда проверяется жесткий диск на предмет
использования дискового пространства, пустых папок, больших файлов.
Если нажать на кнопку Сканировать, то появится окно с выбором исследуемой директории. В
нашем случае проанализированы папки и файлы директории Рабочий стол.
УскорениеСледующая вкладка программы – Ускорение, включает 4 режима: Дефрагментация дискаПозволяет выполнить дефрагментацию жесткого диска по
имеющимся логическим дискам.
Для примера произведем дефрагментацию системного
логического диска С:. Для этого поставим галочку рядом со значком этого
диска и нажмем на кнопку Сканировать, а затем – на Старт дефрагментации. По завершению дефрагментации появится сообщение об
этом.
Настройка автозагрузкиЗдесь показаны имеющиеся в Автозагрузке программы. Ненужные из них можно исключить, а при
наличии большого количества программ при загрузке системы, значительно
замедляющих этот процесс, некоторые приложения могут быть включены в отложенную
загрузку, выполняемую после основного процесса запуска операционной системы.
Отчет автозагрузкиЭтот режим позволяет проанализировать процесс
автозагрузки системы, узнать общее время загрузки, количество загружаемых
процессов, драйверов, служб. Для ускорения загрузки можно некоторые процессы
удалить из списка, чтобы укорить этот процесс.
Оптимизация системыВ этом пункте предлагается оптимизировать работу
системы, улучшить ее быстродействие, стабильность и т.д.
Если нажать на кнопку Оптимизация, то будет выполнена соответствующая настройка
имеющейся системы и будут исправлены ошибки, влияющие на быстродействие
компьютера.
БезопасностьВкладка программы – Безопасность имеет 4 режима: ПлагиныПозволяет найти установленные в системе плагины и
удалить ненужные.
Если нажать на кнопку Сканирование плагинов, то будет выполнен их поиск. В результате получим
список плагинов и если выделить ненужные плагины, то можно их удалить.
СетьПредставлены программы, подключенные к Интернету.
Нежелательные из них можно отключить.
ПроцессыВыводится список активных процессов, лишние из них
можно отключить.
СлужбыПоказаны работающие службы, ненужные из них также
можно отключить.
ИнструментыВкладка программы – Инструменты.
Они разделены на группы: Основные инструментыВключает: Безвозвратное удаление.
Разделить/Склеить файл
1. Разделить файл.
Имеет поля: - Выберите файл, который нужно разбить на части, - Выберите папку для сохранения частей файла, - Выберите размер части файла (устанавливается количество частей и размер в Мб). После выбора файлов и размера части файлов следует
нажать на кнопку Разделить
файл. Имеет два поля: - Пожалуйста, выберите источник частей (любая часть может
быть источником); - Пожалуйста,
выберите файл назначения: После выбора источников частей и файла назначения
следует нажать на кнопку Склеить
файл.
Доктор диска
Можно проверить один из имеющихся логических дисков,
имеет две кнопки – Проверка
ошибок ввода/вывода диска и Проверка ошибок файловой системы диска. После нажатия на кнопку Проверить производится проверка диска. Результат проверки будет
показан на графике. Поиск дубликатов файлов
В появившемся окне можно изменить папку, где будет
проводиться анализ на наличие дубликатов файлов, а также определить расширения
анализируемых файлов, снимая и добавляя галочки в соответствующих строчках.
Кроме того, можно добавить другие форматы, нежели представленные в окне поиск
дубликатов файлов. Нажимаем на кнопку Анализ
и дожидаемся завершения процесса поиска дубликатов. Результатом будет список
найденных двойников с указанием имени файлов, размера, количества дубликатов.
При желании можно увидеть такие файлы в Проводнике,
нажав на кнопку Смотреть
в проводнике.
Чтобы удалить ненужные файлы, то следует выделить
строчку с именем файла и нажать на кнопку Удалить файлы(ы). Восстановление удаленных файлов
Здесь
следует сначала найти такие файлы, выбрав проверяемый логический диск в поле Диск, который вы
хотите проверить:. Далее нажимаем на
кнопку Сканировать. Результат поиска удаленных ранее файлов будет показан
в следующем окне. Для восстановления нужного файла следует поставить галочку
рядом с его названием и нажать на кнопку Восстановление файлов.
Потом появляется окно с заданием места, куда будет
восстановлен файл.
В итоге появится сообщение об успешном восстановлении
удаленного ранее файла. Стирание удаленных
файлов
Следует выбрать логический диск, в котором будут
полностью стерты удаленные файлы и нажать на кнопку Очистить. - Дополнительные инструментыИмеет режимы: Резервное копирование реестра и восстановление.
Генератор паролей
Здесь задается длина пароля, включение прописных букв,
чисел, символьных знаков, заглавных букв, символа минуса, подчеркивания,
пробела, количества создаваемых паролей. Если нажать на кнопку Создать, то будет сгенерирован пароль из случайных элементов.
Теперь полученное значение пароля можно стереть, нажав
на кнопку Очистить, скопировать в буфер обмена (кнопка Скопировать), или сохранить в отдельном файле, нажав на кнопку Сохранить. Игровой режим
Включает Базовые опции Turbo
Boost: - Дефрагментация
оперативной памяти увеличивающих объем RAM для игровых программ; - Дефрагментировать
расположения игры. Здесь можно указать путь к папке, содержащей файлы с играми. Имеет Расширенные опции Turbo Boost: - Остановить поддержку сетевого окружения; - Отключить поддержку
горячих клавиш; - Отключить поддержку
принтера; - Отключить поддержку
доступа к сетевым ресурсам; - Отключить поддержку
Aero Glass Effect; - Отключить службу
назначенных заданий; - Отключить Tablet PC
Input Panel; - Отключить Web Proxy Auto-Discovery; - Отключить Application Compatibility Cache; - Отключить Media Sharing; - Отключить службу
обновления Windows Updates. Исходя из потребностей пользователя можно отключать те
или иные службы, нажав на кнопку Включить игровой режим. Шифровка и дешифровка файлов
Включает 2 вкладки: - Опции шифрования.
Здесь указывается путь к файлу в поле Пожалуйста выберите файл для шифрования:. После этого нажимаем на кнопку Добавить папку/диск. В этом же окне вводится ваш пароль в поле Введите пароль для
шифрования:, повторяется пароль в поле Подтвердите пароль:, можно указать Подсказка для пароля:. При желании можно сгенерировать пароль, нажав на
кнопку Генератор
паролей. Если нажать на кнопку Показать пароль, то будут видны введенные символы. Завершение
шифрования будет нажатие на кнопку Шифровать.
- Опции дешифровки. В
этой вкладке следует указать файл для дешифровки в поле Пожалуйста, выберите
файл, который требуется для расшифровки:.
Далее нужно указать путь для сохранения такого файла в поле Пожалуйста, выберите
путь для сохранения дешифрованного файла:. Можно Открыть папку после успешной дешифровки файла, поставив галочку в одноименной кнопке. Далее
требуется указать пароль, введенный при шифровке файла в поле Ввод пароля для
дешифровки файла:. При желании можно
нажать на кнопку Подсказка
для пароля: и поставить галочку в кнопке Показать пароль. Завершение процесса расшифровки – нажатие на кнопку Дешифровать.
Дефрагментация реестра
Драйверы
Супер инструментыЭта группа инструментов предназначена прежде всего для
продвинутых пользователей. Ремонт сетевых файлов
|
| (переход на следующую страницу) |
|
О↙О↘О↙О↘О↙О↘О↙О↘О↙О↘О↙О↘О↙О↘О↙О↘О |
|
|
|
|
Информация
данного сайта предназначена для бесплатного изучения персонального
компьютера. Можно копировать, передавать материалы другим лицам.
Запрещается
использовать материалы для получения личной финансовой выгоды, а также
размещать на сайтах в интернете.
|
|
|
|









 , то появится панно с режимами.
, то появится панно с режимами. 






















 Здесь можно создать резервные копии реестра,
хостов, сети,
Здесь можно создать резервные копии реестра,
хостов, сети, 





























 Производится восстановление ранее удаленных
файлов, в том числе из
Производится восстановление ранее удаленных
файлов, в том числе из 











 Р ежим позволяет защитить имеющиеся файлы от
несанкционированного доступа посторонних лиц путем создания пароля при их
открытии.
Р ежим позволяет защитить имеющиеся файлы от
несанкционированного доступа посторонних лиц путем создания пароля при их
открытии.

 Этот режим позволит выполнить дефрагментацию
системного реестра, что может ускорить работу операционной системы. Достаточно
нажать на кнопку
Этот режим позволит выполнить дефрагментацию
системного реестра, что может ускорить работу операционной системы. Достаточно
нажать на кнопку 




 Здесь можно увидеть пункты контекстного меню
Здесь можно увидеть пункты контекстного меню 


 Этот режим позволяет анализировать файловую
систему без стандартного
Этот режим позволяет анализировать файловую
систему без стандартного 

 Позволяет найти системные ключи и их
настроить, а также найти скрытые ключи реестра.
Позволяет найти системные ключи и их
настроить, а также найти скрытые ключи реестра.





