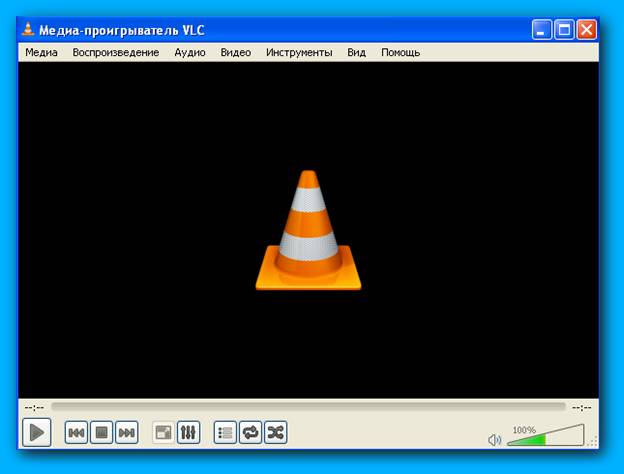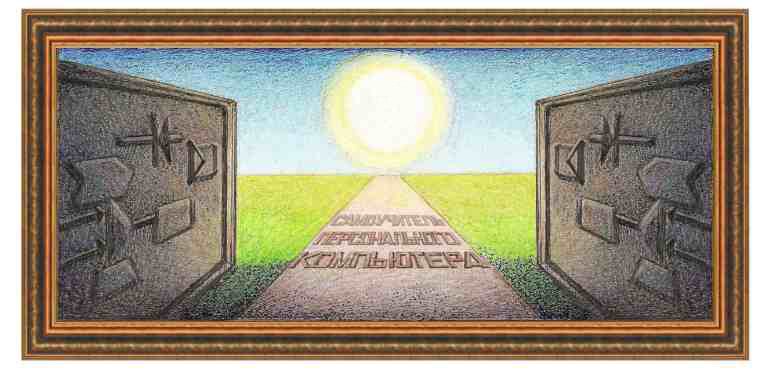
| Каталог бесплатных программ - видео |
|
Видеоплеер VLC
Установка
Воспроизведение Параметры воспроизведения Просмотр видео из сети Изменение размера экрана Видеозапись с экрана Снимок с экрана Изменение скина Радио и видеоролики Другие возможности Видео плеер VLC позволяет как просматривать видео ролики, так и прослушивать аудио записи. При этом достаточно компактная, занимает мало места в оперативной памяти компьютера и имеет русский язык. Программа разработана энтузиастами и имеет открытый код, то есть, можно просмотреть текст программы. Можно просматривать видео файлы форматов (как указано на сайте программы): MPEG-1/2, DIVX (1/2/3), MPEG-4 ASP, DivX 4/5/6, XviD, 3ivX D4, H.261, H.263 / H.263i, H.264 / MPEG-4 AVC, Cinepak, Theora, Dirac / VC-2, MJPEG (A/B), WMV 1/2, WMV 3 / WMV-9 / VC-1 1, Sorenson 1/3 (Quicktime), DV (Digital Video), On2 VP3/VP5/VP6, Indeo Video v3 (IV32), Real Video ½, Real Video ¾. Аудио форматы: MPEG Layer ½, MP3 - MPEG Layer 3, AAC - MPEG-4 part3, Vorbis, AC3 - A/52 (Dolby Digital), E-AC-3 (Dolby Digital Plus), MLP / TrueHD "> 3, DTS, WMA ½, WMA 3 1, FLAC, ALAC, Speex, Musepack / MPC, ATRAC 3, WavPack, Mod (. S3M,. Его. Мод), TrueAudio (TTA), APE (Monkey Audio), Real Audio 2, ALAW / μlaw, AMR (3GPP), MIDI- 3, LPCM, ADPCM, QCELP, DV Audio, QDM2/QDMC (QuickTime), MACE.
Субтитры: DVD 1, Text files (MicroDVD, SubRIP, SubViewer, SSA1-5, SAMI, VPlayer), Closed captions, Vobsub, Universal Subtitle Format (USF), SVCD / CVD, DVB, OGM, CMML, Kate Этикетки: Tags ID3 tags, APEv2, Vorbis comment.
УстановкаДля установки программы зайдем на сайт по адресу: - http://www.videolan.org/vlc/ и нажмем на кнопку Скачать VLC.
Затем запустим программу с именем vlc-2.0.5-win32.exe (обозначает: имя программы – vlc, версия – 2.0.5, для 32-разрядной Windows). Установка достаточно простая.
ВоспроизведениеПосле установки, на рабочем столе появится значок программы, щелкнув по которому программа будет запущена.
На экране появится окно программы.
Для того, чтобы посмотреть видео ролик (или прослушать звуковой файл), можно его перетащить из проводника в окно программы. Можно также воспользоваться режимом Файл →Открыть файл.
И в появившемся окне найти папку и затем нужный файл.
Затем нажать на кнопку Открыть. В нижней части окна имеются кнопки для воспроизведения.
Сверху находится ползунок, который показывает: какая часть ролика проиграна. Можно щелкнуть по шкале в любом месте и воспроизведение начнется там, где был произведен щелчок. Слева находится время текущего воспроизведения (04:40), а справа общее время проигрывания (14:12). Справа находится индикатор громкости звука. Если щелкнуть слева или справа от границы между зеленой и серой частью, то соответственно громкость звука будет уменьшена или увеличена. Кнопки обозначают следующее:
Параметры воспроизведенияПри
нажатии на кнопку
дополнительных параметров (
На первой вкладке (Аудио-эффекты) можно изменять параметры звука. Ниже как видно из рисунка включена вкладка Графический эквалайзер. Для того, чтобы воспользоваться этим режимом нужно щелкнуть по квадрату слева от надписи включить.
Теперь
можно передвигать
ползунки вверх и вниз, что настроить звук по частотам. Можно установить
имеющиеся установки в поле Предустановка.
Щелкнем по галочке (
На вкладке Объемное звучание можно включить этот режим и изменить параметры объемного звучания.
Вкладка Видео-эффекты позволяет менять параметры видео изображения.
На вкладке Основные можно настроить тон, яркость, контрастность, насыщенность, применить гамма-коррекцию, четкость, выполнить устранения полос, убрать зернистость пленки.. Кадрирование позволяет уменьшить картинку сверху, снизу, слева, справа, то есть, показать часть кадра. Цвета позволяет применить спец эффекта для цветовой гаммы. Геометрия позволяет произвести вращение кадра, а также вывести кадр в нескольких окнах. Наложение позволяет наложить картинку или текст на кадр. Дополнительно содержит несколько дополнительных эффектов для видео изображения, в том числе зеркальное отображение кадра, размытое движение и другие. Вкладка Синхронизация позволяет синхронизировать звук и субтитры относительно видео изображения.
Просмотр видео из сетиМожно просматривать видео ролики, которые представляются на многих видео сайтах, например, Яндекс.Видео, YouTube и других. Зайдем на сайт Яндекс.Видео и найдем ролик, который нужно просмотреть. Затем скопируем адрес страницы в буфер обмена. Запустим программу VLC и воспользуемся режимом Файл →Открыть URL.
Вставим полученный адрес из буфера обмена. Для этого щелкнем правой кнопкой мыши по полю Введите сетевой адрес и выберем режим Paste (Вставить). Адрес появится в указанном поле, потом нажмем на кнопку Воспроизвести. Начнется воспроизведение выбранного ролика. Отметим, что данная возможность не всегда срабатывает.
Изменение размера экранаПосле начала воспроизведения, обычно окно само настраивается на размер кадра. Но можно использовать режим изменения размера экрана. Для этого нажмем на надпись Видео сверху экрана и в появившемся панно можно воспользоваться режимами: масштаб, Соотношение сторон, Кадрирование, где выбрать нужные параметры.
Видеозапись с экранаДля того, чтобы сделать видео ролик из воспроизводимого видео, сначала добавим второй ряд кнопок в окне программы. Щелкнем по названию в верхнем меню – Вид и появится панно с режимами.
Выберем режим Доп. Элементы управления. Справа от названия появится галочка, а внизу появится ряд дополнительных кнопок.
Эти кнопки обозначают следующее:
Снимок с экрана
Изменение скинаМожно изменить внешний вид окна программы. Зайдем на страницу по адресу - http://www.videolan.org/vlc/skins.php?sort=rating и скачаем файл с обложками, щелкнув по надписи – «here».
Извлечем файлы из полученного файла (vlc-skins.zip). Зайдем в режим настроек (Инструменты →Настройки), зайдем в режим Интерфейс (слева окна).
Щелкнем по кружку у надписи Другой стиль.
Нажмем на кнопку Выбрать. Для того, чтобы изменения вступили в силу, закроем программу и снова запустим. Ниже приведены примеры обложек.
Примеры можно посмотреть на странице, откуда загружался файл с обложками, посмотреть название и загрузить обложку. Для того, чтобы выйти из полученной обложки (не всегда понятно как вызвать режим настроек), щелкните в разных местах по окну программы правой кнопкой и выберите режим Инструменты →Настройки, где выберите стандартный вид.
Радио и видеороликиПерейдем в режим плейлиста (Вид →Плейлист) и слева нажмем на надпись Интернет. Ниже появится список разделов.
Щелкнем по названию Icecast Radio Directory и подождем 5-10 секунд. Справа появится большой список радиостанций, в основном иностранных.
Если появилось небольшое число, то можно закрыть программу и снова ее запустить и выполнить данный режим. Если щелкнуть по названию радиостанции, то начнется ее проигрывание. Можно щелкнуть по названию Channels.com, который содержит большое число видео роликов, правда, на иностранных языках. Справа появится список разделов.
Щелкнем дважды по названию, например, Educations (Образование), чтобы выделить и подождем несколько секунд. Справа появится квадрат со знаком плюс.
Щелкнем по квадрату и ниже появится список пунктов.
Далее снова щелкнем дважды левой кнопкой мыши по нужному названию. Если это раздел, то снова появится квадрат с плюсом. Если это ролик, то начнется трансляция с нее. Можно также посмотреть другие разделы слева в плейлисте.
Другие возможностиДля того, чтобы использовать субтитры нужно использовать режим Видео →Дорожка субтитров →Добавить файл. Программа предусматривает удаленное управление через сотовые телефоны (http://wiki.videolan.org/How_to#Remote_Control_for_VLC). При воспроизведении аудио файлов, можно установить просмотр визуальных картинок при помощи режимов Аудио →Визуализация →(вид картинки). На панель можно установить дополнительные кнопки при помощи режима Инструменты →Настройка интерфейса.
Можно
вывести
изображение с веб-камер, для чего нужно воспользоваться режимом Медиа
→Открыть
устройство захвата.
В поле Название
видео
устройства
можно указать веб-камеру и нажать на кнопку Воспроизвести. |
| (переход на оглавление) |
|
О↙О↘О↙О↘О↙О↘О↙О↘О↙О↘О↙О↘О↙О↘О↙О↘О |
|
|
|
|
Информация
данного сайта предназначена для бесплатного изучения персонального
компьютера. Можно копировать, передавать материалы другим лицам.
Запрещается
использовать материалы для получения личной финансовой выгоды, а также
размещать на сайтах в интернете.
|
|
|
|