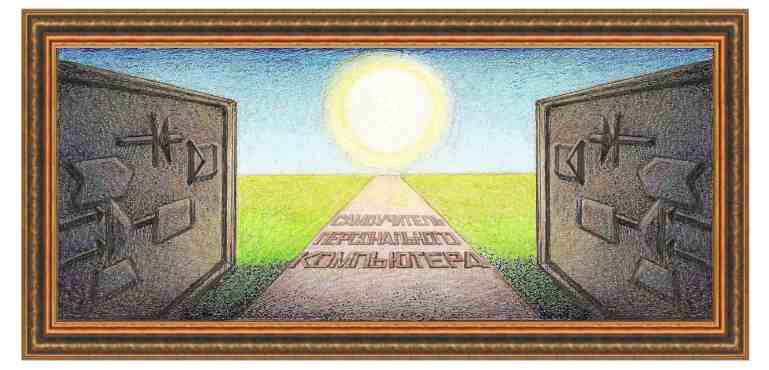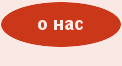Урок 9. Пишем письмо другу
Ты уже многое знаешь и запросто
сможешь создать свой файл, а в нем
напечатать любой текст, да хоть письмо
закадычному приятелю.
Как правило, текстовые документы
создаются с помощью специальной программы
– Microsoft Word (произносится Майкрасофт
Ворд). Здесь первое слово означает
наименование фирмы, сотрудники которой
произвели этот программный продукт, а
второе – название самой программы, что
по-русски означает Слово. Становится
понятно, почему такая программа так
именуется – да потому что позволяет
писать разные слова. Начнем с создания
своего файла, чтобы можно было
потренироваться в написании текстов.
Для пробы создадим файл и поместим его
значок прямо на Рабочем столе.
Мы знаем, что после включения
компьютера на экране появляется картинка,
называемая Рабочим столом. Опустим
ладонь правой руки на мышку и переместим
мышку по коврику так, чтобы острие
стрелки находилось не на изображении
имеющихся там значков. Щелкнем правой
кнопкой мыши. На экране рядом со стрелкой
появится небольшой прямоугольник с
несколькими строчками, взгляни на
рисунок и ты сам его увидишь.

Рисунок 1. Панно, появляющееся
на Рабочем столе после нажатия на правую
кнопку мыши.
Этот прямоугольник называется
панно. Нас с тобой интересует строчка
со словом Создать. Рядом с этим словом
виден небольшой треугольник, похожий
на стрелку. Это означает, что имеется
еще одно панно. Давай посмотрим, какое
панно скрывается за строчкой Создать.

Рисунок 2. Выделение строки
«Создать».
Наведем стрелку курсора мышки
на слово Создать, при этом такое название
выделится, то есть строчка, содержащая
это слово станет синей, а само название
вместо черного цвета будет белым, что
понятно из рисунка 2.
Один раз щелкнем левой кнопкой
мыши. Появится еще одно панно с разными
значками и подписями к ним. Найдем там
значок с буквой W и подписью
«Документ Microsoft Word».

Рисунок 3. Выделение строчки с
подписью «Документ Microsoft
Word».
Подведем курсор мыши на это
название и щелкнем левой кнопкой мыши.
Оба панно пропадут с экрана и появится
изображение Рабочего стола с появившимся
новым значком с буквой W
и подписью «Документ Microsoft
Word» белыми буквами на
синем фоне, если не веришь, посмотри на
рисунок. Рядом с подписью мы увидим
мигающий текстовый курсор, а ты уже
знаешь, что это вертикальная черточка.

Рисунок 4. Значок созданного нами
текстового документа.
Предлагаю теперь дать новое
название созданному документу. Пусть
это будет –«Письмо другу». Для этого
сначала нажмем на клавишу клавиатуры
с надписью Delete. Слова
«Документ Microsoft Word»
пропадет с экрана и под значком с буквой
W останется только мигающий
текстовый курсор в виде мигающей
черточки, что видно из рисунка. Это
означает, что можно вводить текст.

Рисунок 5. Начало ввода названия
файла.
Наберем на клавиатуре «Письмо
другу» и эти слова появятся под значком
файла. Теперь нажмем на клавишу клавиатуры
Enter. Итак, мы с тобой
молодцы, сумели создать новый файл с
именем, которое сами захотели присвоить
своему документу. Самое время открыть
новый файл и написать шутливое послание.

Рисунок 6. Значок созданного
файла с новым названием.
Подведем курсор в виде стрелки
внутрь значка с надписью «Письмо другу»
и дважды щелкнем по левой кнопке мыши
и как мы уже говорили, так, чтобы время
между нажатия было очень малым. В
результате на экране Рабочий стол
пропадет и появится основное окно
программы Microsoft Word,
которое показано на рисунке 19. Ура! У
нас получилось! Мы создали и открыли
новый файл, да и еще с тем названием,
которое хотели. Познакомимся с элементами
открытого окна.

Рисунок 7. Окно программы Microsoft
Word.
Самая верхняя строчка синего
цвета. Она и крайняя нижняя строка,
которая тоже синего не являются
принадлежностью окна программы Microsoft
Word. Но все же мы их сейчас рассмотрим,
потому что они видны после запуска
программы Microsoft Word и нам следует знать,
на что они способны. Слева на верхней
строке расположен значок документа
Microsoft Word, а правее него – название файла,
у нас это – «Письмо другу». В самом
верхнем углу находятся три значка, хотя
правильней называть их кнопками, что
далее мы и будем делать. Почему они так
называются? Да все очень просто, ведь
если подвести курсор мыши в виде стрелки
внутрь такой кнопки и нажать на левую
кнопку мыши, будет произведено действие,
соответствующее этой кнопке. Это примерно
то же, что и нажатие на простую кнопку,
например, клавишу клавиатуры.
Давай узнаем, какие действия
выполняют эти три кнопки. Самая левая
позволяет сворачивать окна. Что это
такое? В обычной жизни мы можем свернуть
листок бумаги в трубочку, тогда листок
будет занимать намного меньше места,
например на столе. Если нажать на эту
кнопку в любом открытом окне, такое окно
пропадет с экрана, а в нижней строчке
появится небольшой прямоугольник со
значком программы и именем файла. Это
действие и называется «свернуть», а на
Рабочем столе это будет выглядеть, как
показано на рисунке 8.

Рисунок 8. Свернутое окно «Письмо
другу».
После этого можно открыть другой
файл и в нем производить изменения.
Зато, если нужно открыть прежний файл,
то достаточно щелкнуть по прямоугольнику
с названием файла в нижней строчке и
окно раскроется, говорят – «распахнется».
Такие действия выполняются для того
чтобы не закрывать каждый раз файл и
программу, в которой этот файл создан
и потом не запускать эту программу, на
что требуется некоторое время. Если уж
ты интересуешься, почему это происходит,
то скажу, что когда программа запускается
на выполнение, то нужно время для загрузки
ее в оперативную память. А если окно
свернуто, то программа постоянно
находится в оперативной памяти, что
позволяет очень быстро развернуть окно
и показать его на экране монитора.
Следующая кнопка называется
«свернуть в окно». Ее действие весьма
похоже на действие предыдущей кнопки,
так же программа остается в оперативной
памяти, только окно сворачивается не в
прямоугольник на нижней строке, а
остается на экране, но меньшего размера,
чем до сворачивания. Вариант сворачивания
программы в окно показан на рисунке 9.

Рисунок 9. Вариант сворачивания
в окно.
Для чего это нужно? Бывают
ситуации, когда открыты несколько окон
и все они находятся одно за другим. Чтобы
увидеть, что находится за имеющимся на
экране окном можно нажать на эту кнопку
и тогда будет видна часть окна, следующего
за свернутым. А что делать, если нужная
часть изображения не будет видна из-за
свернутого окна?
Если нужно передвинуть свернутое
в окно изображение следует подвести
курсор мыши к синей верхней строке
свернутого окна так, чтобы острие стрелки
курсора находилось внутри этой синей
полосы. Теперь нажмем на левую кнопку
мышки и не отпуская ее, передвинем курсор
в нужном направлении. Напомню тебе, что
для этого нужно перемещать мышку по
коврику, а следом за таким движением
будет передвигаться курсор на экране.
В нашем действии следом будет смещаться
все свернутое окно, о чем ты можешь
судить из рисунка 10.

Рисунок 10. Результат перемещения
свернутого окна.
Чтобы обратно развернуть окно
достаточно нажать другую кнопку,
находящуюся на прежнем месте, в середине
трех кнопок в верхней синей строчке
окна.
А самую левую кнопку из трех на
верхней синей строке ты уже знаешь. Это
белый крестик на красном фоне и нажатие
на нее закрывает окно, а попутно и
программу, в которой был создан файл.
Здесь есть одно замечание. Если в открытом
файле не было сделано никаких изменений,
например, не добавлялись слова и отдельные
буквы, то есть документ открывался
только для просмотра, то после нажатия
на красный крестик файл сразу будет
закрыт. А если были выполнены какие-либо
перемены в тексте файла или любые
изменения в других типах файлов, не
текстовых, то после нажатия на кнопку
с крестиком на экране появится небольшое
окошко с предупреждением: «Сохранить
изменения в документе …», которое
показано на рисунке 11.

Рисунок 11. Окно-предупреждение
о сохранении файла.
Если мы хотим, чтобы наши добавления
остались в файле, то нужно нажать на
кнопку с надписью «Да». Бывают случаи,
когда нам не понравились произведенные
корректировки или их мы выполняли с
учебной целью, тогда нажмем на кнопку
со словом «Нет». А если мы передумали
закрывать файл, то нажмем на кнопку
«Отмена».
Опустим свой взгляд ниже синей
верхней строчки. Под этой строкой
расположена строка главного меню. На
ней находятся кнопки с надписями групп
режимов. То, что это именно кнопки
становится ясно, если подвести курсор
мыши к какой-либо надписи. Тогда кнопка
выделится синим цветом. Нажатие на эти
кнопки – Файл, Правка, Вид, Вставка,
Формат, Сервис, Таблица, Окно, Справка
позволяет выполнить всевозможные
настройки работы в открытом окне. Сейчас
на них не будем останавливаться, так
как это достаточно долго объяснять.
Лучше бегло ознакомимся с другими
элементами окна.

Рисунок 12. Выделение кнопки
«Файл» строчки Главного меню.
Как правило, в окне программы
Microsoft Word находятся еще две строчки –
панели инструментов Стандартная и
Форматирование. Эти строчки состоят из
разных значков и надписей. Сейчас нам
не нужно описывать все эти значки, а
скажем только, что панель инструментов
Стандартная предназначена для выполнения
действий над файлом – открытия других
файлов, сохранения (а мы знаем, что
произведенные изменения можно сохранить
в файле), распечатать документ на
принтере, совершить копирование
выделенного объекта, вставить скопированный
объект в определенное место в документе
и еще многое другое. Панель инструментов
Форматирование поможет пользователю
изменить так называемое форматирование
документа, это когда меняется размер
буковок, изменить форму, сделать шрифт
(этим словом обозначают начертание букв
и цифр, их внешний вид) наклонным, более
толстым, по-другому называемым полужирным,
выполнить подчеркивание текста и другие
изменения текста.
На панели инструментов Стандартная
имеется специальный значок, называемый
«Рисование» нажатие на который выводит
на экран другую панель инструментов –
Рисование.

Рисунок 13. Выделенная кнопка
Рисование.

Рисунок 14. Результат нажатия на
кнопку Рисование - появление панели
инструментов Рисование.
С ее помощью можно нарисовать
геометрические фигуры – круг или овал,
квадрат или прямоугольник, некоторые
заложенные в программу – звезды и ленты,
фигурные стрелки и другие, изменить
цвет букв и цифр. Кроме того, можно самому
создать какую-нибудь картинку и
разрисовать ее разными цветами, сделать
фигуру объемной, получить тень от
созданной фигуры и многое другое. Здесь
возможностей много, потому остановимся
в отдельном уроке далее.
В самом низу находится другая
синяя строка. Слева на ней расположена
кнопка «Пуск», позволяющая запускать
записанные в компьютере прикладные
программы, открывать некоторые текстовые,
звуковые и видео-файлы, производить
настройки работы компьютера. Если
имеются свернутые окна, то их названия
будут присутствовать на прямоугольниках,
расположенных правее кнопки «Пуск». В
правом стороне находятся некоторые
значки, указывающие на режимы работы
программы и показано текущее время.
Выше нижней синей строки
расположена так называемая Статусная
строка, на которой показаны сведения о
положении курсора в пределах документа
– номер страницы, номер строки и столбца
и другая информация.
Обычно слева и справа от основного
окна, расположенного посередине экрана
и где производится ввод текста, имеются
полосы прокрутки. Что это такое? Обычная
книга имеет много страниц. Чтобы
посмотреть всю книгу, достаточно
перевернуть листы. На компьютере это
невозможно, ведь экран только один и на
нем как правило не помещается вся
страница целиком. Когда нужно увидеть
скрытое изображение и используют полосы
прокрутки. Для этого нужно установить
курсор мыши внутрь небольшого
прямоугольника, расположенного на
полосе прокрутки, нажать на левую кнопку
мыши и переместить мышь в том направлении,
где расположен непомещающийся текст.
В результате на экране изображение
переместится в противоположном
направлении и вскоре появится скрытое
изображение. Таким образом перемещают
текст как в горизонтальном, так и в
вертикальном направлении.
Фу, устала я так долго рассказывать
тебе о программе Microsoft Word. Зато этого
вполне достаточно, чтобы тебе самостоятельно
ввести любой текст. Давай, попробуем!
Итак, мы уже создали и открыли
новый файл под именем «Письмо другу».
Ты видишь мигающий текстовый курсор в
виде вертикальной черточки на самом
верху основного окна. Введем шуточное
письмо: «Дорогой Вася! В целях экономии
бумаги заранее поздравляю тебя с будущим
Новым Годом и всеми промежуточными
праздниками! Твой лучший друг Вова.».
Первые два слова напечатаем
посередине первой строчки. Для этого
вначале нажмем шестьдесят раз длинную
клавишу клавиатуры – пробел. Потом
нажмем клавишу Shift, и не отпуская ее
другой рукой нажмем на клавишу «Д». На
экране появится большая буква «Д».
Отпустим клавишу Shift и клавиши в буквами
«о», «р», «о», «г», «о» и «й». Нажмем два
раза на длинную клавишу – пробел. Опять
нажмем клавишу Shift и клавишу «В», а затем
– отпустим клавишу Shift и нажмем на
клавиши «а», «с» и «я». В завершении
ввода первой строки снова нажмем на
клавишу Shift и на клавишу
со знаком «!». Теперь нажмем на клавишу
Enter и курсор переместится
на новую строку. Таким же образом наберем
весь текст, как это показано на рисунке.

Рисунок 15. Созданное письмо в
программе Microsoft Word.
Единственное, что нам осталось,
так это закрыть созданный документ. Для
этого подведем курсор внутрь значка с
крестиком, расположенный слева на
верхней синей строчке. Нажмем на левую
кнопку мыши, и в результате на экране
появится небольшое окно – предупреждение
о сохранении файла. Подведем курсор на
кнопку «Да» и еще раз нажмем на левую
кнопку мыши.

Рисунок 16. Закрытие документа
«Письмо другу».
Все! Мы с тобой молодцы! Научились
и создавать новый файл и его открывать
и даже вводить любой текст. Пошли
разомнемся, а то у меня лапы затекли.
Пойду погуляю, а ты постарайся все
пройденное повторить про себя и рассказать
главные действия для создания письма.
А потом тоже разомнись, ведь нам впереди
предстоит научится рисовать смешные
рисунки и еще многое другое.
|