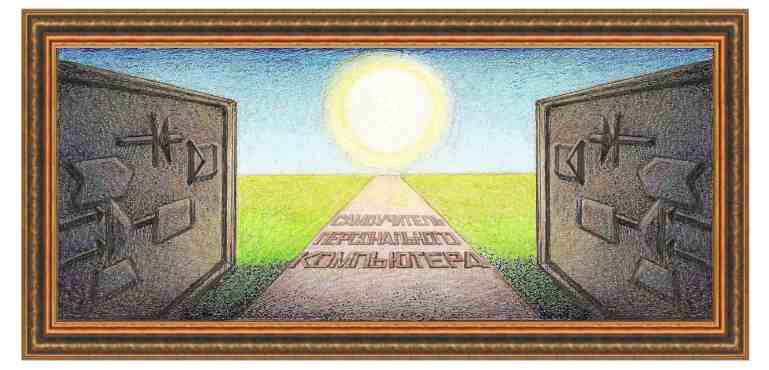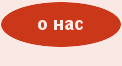Урок 10. Для рисунка не нужны ни
карандаш, ни бумага.
Теперь ты знаешь, как можно
написать текст в программе Microsoft Word.
Однако в этой же самой программе можно
создать свой рисунок, к примеру, дополнить
только что напечатанное письмо. В нашем
случае посмотрим, как можно нарисовать
забавную рожицу в файле «Письмо другу».
Сначала откроем созданный нами
файл. Для этого подведем острие курсора
мыши в виде стрелки внутрь значка с
буквой W и подписью «Письмо другу»,
находящемуся на Рабочем столе. Дважды
щелкнем левую кнопку мыши так, чтобы
время между нажатиями было как можно
меньше. После этого на экране появится
наше письмо приятелю Васе. Подведем
текстовый курсор в виде вертикальной
черточки после слова Вася и точки после
этого слова. Несколько раз нажмем на
клавишу Enter, тогда курсор опустится на
такое же количество строчек вниз.
Посмотрим, как можно создать приятельскую
рожицу.
Сначала удостоверимся, что в
открытом окне программы Microsoft Word имеется
панель инструментов Рисование. Если ее
нет, то следует подвести курсор внутрь
значка «Рисование» в панели инструментов
Стандартная и щелкнуть левой кнопкой
мыши. Теперь подведем курсор мыши внутрь
значка с нарисованным овалом и нажмем
на левую кнопку мыши. На экране монитора
появится рамка с надписью внутри
«Создайте рисунок.».

Рисунок 1. Выделенная кнопка
«Овал».

Рисунок 2. Результат нажатия на
кнопку «Овал».

Рисунок 3. Создание окружности.

Рисунок 4. Круг с маркерами
выделения.
Нам нужно нарисовать круг. Для
этого следует сначала нажать на клавишу
клавиатуры Shift и не отпуская ее подвести
курсор в то место внутри рамки с надписью
«Создайте рисунок.», где ты хочешь
нарисовать круг и после этого нажать
на левую кнопку мыши. Только не отпускай
ее! Начинай передвигать мышь по коврику,
не отпуская клавишу мыши. В это время
на экране появится круг, который будет
увеличиваться. Как только размер круга
будет тебя устраивать, отпусти кнопку
мыши. Также отпусти клавишу клавиатуры
Shift. На экране ты увидишь созданный тобой
круг с маленькими кружочками вокруг.
Эти кружочки называются маркерами
выделения и служат для того, чтобы можно
было изменять размеры фигуры. Если
отвести курсор мыши вне зоны выделения
и там щелкнуть левой кнопкой мыши,
маркеры пропадут с экрана. Таким же
образом создадим глаза нашей будущей
рожицы, а заодно и нос.

Рисунок 5. Нарисованные нами
окружности для будущих глаз и носа.
Лицу не хватает рта. Для этого
подведем курсор мыши на кнопку с надписью
«Автофигуры» на панели инструментов
Рисование и нажмем на левую кнопку мыши.
Появится панно с перечнем фигур.

Рисунок 6. Выделенная кнопка
Автофигуры.

Рисунок 7. Панно режима Автофигуры.
Подведем курсор на самую верхнюю
строчку, где написано слово «Линии» и
там щелкнем левой кнопкой мышки. Мы
увидим еще одно панно с разными типами
линий и там подведем курсор к значку
кривой линии, имеющему название «Кривая».
Здесь снова щелкнем левой кнопкой мыши.

Рисунок 8. Выделенная строчка
«Линии».

Рисунок 9. Выделенная кнопка
«Кривая».
Теперь установим курсор мыши в
том месте на нашей рожице, где будет
начинаться улыбка. Нажмем на левую
кнопку мыши и не отпуская ее, подведем
курсор правее и ниже начальной точки в
то место, где предполагается быть изгибу
нашей линии. Там отпустим левую кнопку
мыши и далее отведем курсор в конечную
точку создаваемого рта. В конечной точке
отпустим левую кнопку и дважды щелкнем
левую кнопку с минимальным временем
между нажатиями. Таким образом, будет
создана ослепительная улыбка.
Настала очередь вырастить волосам
на голове. Установим курсор на кнопке
с изображением наклонной линии,
находящейся на панели инструментов
Рисование. Через некоторое время рядом
с курсором появится надпись «Линия».
Щелкнем левой кнопкой мыши и переведем
курсор в начальную точку линии первого
волоса. Нажмем на левую кнопку и не
отпуская ее, перетащим курсор к конечной
точке волоса. Там отпустим кнопку мышки.
На экране появится первый волос. Таким
же способом нарисуем другие волосы.

Рисунок 10. Выделенная кнопка
«Линии».

Рисунок 11. На голове появились
волосы.
Не хватает ушей. Для этого подведем
курсор на кнопку на панели инструментов
Рисование с надписью «Автофигуры» и
щелкнем левой кнопкой мыши. Появится
панно с указанием видом фигур, найдем
в этом списке «Основные фигуры», подведем
курсор и щелкнем левой кнопкой мыши. На
экране возникнет панно с видами фигур.
Опустим курсор в самый низ панно и
установим на левый значок. Вскоре
появится надпись «Левая круглая скобка»
и тогда щелкнем кнопкой мыши.

Рисунок 12. Выделенная кнопка
«Левая круглая скобка».

Рисунок 13. Левое ухо появилось
на картинке, однако оно нас не устраивает
по раз меру.
Переведем курсор к созданной
нами голове и слева от нее еще раз щелкнем
левой кнопкой мыши. Появится изображение
скобки, столь похожей на оттопыренное
ухо. Но оно немного больше по размерам,
нежели нужно. Тогда подведем курсор к
маркеру выделения в виде маленького
кружка вверху скобки. Курсор превратится
в изображение стрелки с двумя остриями
и теперь нажмем на левую кнопку мыши и
не отпуская ее, переместим с сторону
уменьшения скобки. Фигура в виде скобки
будет уменьшаться скачками, а если нужно
найти промежуточный размер, то следует
при перемещении курсора держать нажатой
клавишу клавиатуры с надписью Alt.

Рисунок 14. Ухо приобрело нужные
размеры.
Описанным сейчас способом
нарисуем правое ухо, но для этого в панно
режима «Автофигуры» найдем название
«Основные фигуры», щелкнем там и в
появившемся панно щелкнем по изображению
«Правая круглая скобка». Контур рожицы
мы с тобой создали. Осталось сделать ее
цветной.

Рисунок 15. Выделенная кнопка
«Правая круглая скобка».

Рисунок 16. На нашей картинке
появилось правое ухо.
Сначала закрасим глаза голубым
цветом. Для этого подведем курсор к
левому глазу и щелкнем левой кнопкой
мыши. Глаз выделится, то есть вокруг
него появятся маркеры выделения, ты их
знаешь – это небольшие кружочки. Теперь
подведем курсор мыши на панель инструментов
Рисование, ко значку с изображением
наклоненной кружки. Чтобы удостоверится
в правильности выбора, подождем немного,
и около значка появится надпись «Цвет
заливки».

Рисунок 17. Выделение изображения
левого глаза.

Рисунок 18. Панно режима «Цвет
заливки» с выделением кнопки заливки
синем цветом.
Переведем курсор на маленькую
стрелку, направленную вниз и расположенную
правее значка кружки. Щелкнем левой
кнопкой мыши и на экране появится панно
с образцами цветов. Переместим курсор
мыши так, чтобы кончик стрелки находился
внутри квадратика с синим цветом и
щелкнем левой кнопкой мыши. Глаз посинеет.
Таким же способом сделаем второй глаз
синим. То же самое проделаем с носом,
сделаем его оранжевым.

Рисунок 19. Теперь глаза стали
синими, а нос – оранжевым.
Рот лучше выглядит красным.
Только уж очень он тонкий, много в него
не влезет. Давай расширим линию рта.
Сначала выделим рот. Конечно, ты помнишь,
как это сделать – подведем курсор в
виде стрелки к изображению рта так,
чтобы острие находилось на линии нашей
фигуры. Щелкнем левой кнопкой мыши, и
вокруг ротика появятся небольшие
кружочки. Не нажимая на кнопки мышки
переведем курсор на панель инструментов
Рисование, к значку с нарисованными
линиями разной толщины. Немного подождав,
около стрелки появится надпись «Тип
линии».

Рисунок 20. Выделение линии рта.

Рисунок 21. выделение кнопки «Тип
линии».
Щелкнем левой кнопкой мыши, и на
экране появится панно с видами линий.
Подведем курсор на строчку линией, около
которой имеется подпись «4,5 пт». Нажмем
на левую кнопку мыши и наша линия,
изображающая рот, станет толще.

Рисунок 22. Панно режима «Тип
линии» и выделение строчки «4,5 пт».

Рисунок. 23 Результат увеличения
толщины рта.
Осталось сделать рот красным.
Для этого подведем курсор внутрь кнопки
«Цвет линии» на панели инструментов
«Рисование». Эту кнопку ты отличишь от
других видом значка – это изображение
кисточки. Щелкнем левой кнопкой мыши,
и на экране появится панно с типами
цветов для изменения выделенных линий.

Рисунок 24. Кнопка «Цвет линии»
на панели инструментов «Рисование».

Рисунок 25. Панно с типами цветом
для изменения выделенных линий.
Получилась вполне забавная
рожица, что наглядно видно на рисунке
26.

Рисунок 26. Вот такая картинка
получилась у нас с тобой.
Закроем файл под названием
«Письмо другу», для чего подведем курсор
внутрь красной кнопки с белым крестиком
и нажмем левую кнопку мыши. Появится
окно-предупреждение о сохранении файла,
которое показано на рисунке. Подведем
курсор на кнопку с надписью «Да» и
щелкнем левой кнопкой мыши.

Рисунок 27. Окно-предупреждение
о сохранении файла.
Вот мы и написали послание
приятелю. А как его передать знакомому?
Лучше распечатать приветствие на бумаге
с помощью принтера. Как это сделать, ты
узнаешь из следующего урока.
|