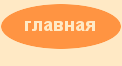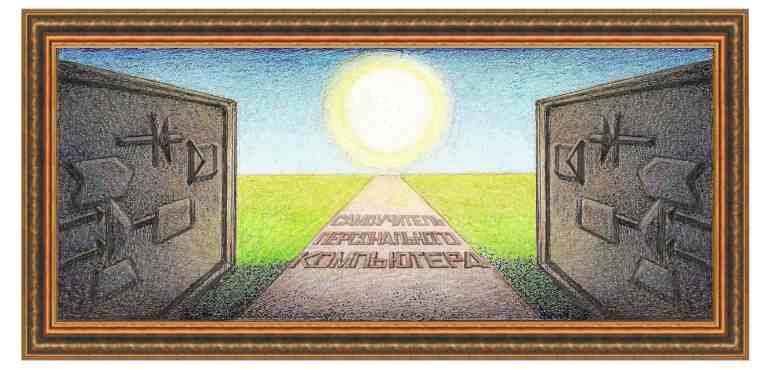
| inkscape - графический редактор |
|
Урок 20 Работа с градиентами
Режим
(
Нарисуем несколько объектов, их сгруппируем (при помощи клавиши Shift).
Теперь
зайдем в режим
градиентной заливки ( Затем проведем линию градиентной заливки.
Как видно из рисунка проведена линия от места, где находится квадрат до места, где находится красный кружок. Внутренняя часть фигур, где находится заливка, будет покрыта градиентной заливкой, а остальная часть рисунка не изменится. Причем, чем ближе к началу линии (где находится квадрат), тем насыщенней цвет. Теперь можно поменять цвет, например, на зеленый.
Приведем еще один пример. Создадим квадрат.
Зайдем
в режим
градиентной заливки (
Как видно из рисунка будет градиент из синего и белого цвета. Линия пока имеется на рисунке, на концах которых, имеются квадрат и кружок. Их можно перенести, и появится соответственно другая заливка.
Если щелкнуть по цветовой палитре (строка внизу окна), то изменится цвет заливки (например, щелкнем на зеленый цвет).
Мы имели белый и синий цвет, теперь у нас зеленый и синий. Если выбирается цвет, когда кружок заполнен цветом, то есть, выделен, то изменяется верхний цвет. Если щелкнуть по квадрату, который станет выделенным,
Теперь нажмем на желтый цвет в палитре.
Нижняя часть заливки станет желтой. Теперь щелкнем левой кнопкой мыши вне фигуры и снова по фигуре. В верхней строчке появится в поле Менять желтый, переходящий в зеленый.
Кроме того, станет задействована надпись Изменить. Щелкнем по ней, и появится окно режима.
В верхней строчке показан градиент как желтый переходит в зеленый. Причем ниже находится желтый цвет с надписью stop 3868 и ниже имеется возможность поменять данный цвет на другой. На рисунке открыта вкладка HSL (тон, насыщенность и светлота). Можно перейти на другую вкладку, например, RGB – где основными цветами являются красный, зеленый и синий. Для
того, чтобы
изменить цвет, то можно перенести при помощи мыши два треугольника в
шкале ( Ниже имеется четвертая шкала, которая позволяет просвечивать, если имеется объект за текущим. Для примера установим значение прозрачности как 143 и поставим за данным объектом другой.
Из рисунка видно, что нижний объект виден, так как объект над ним полупрозрачный. Так как рамка объекта непрозрачна, то второй прямоугольник не просвечивает через границу. В примере была установлена прозрачность для желтого цвета, в то же время зеленый цвет не был прозрачным. Поэтому, если перенести второй прямоугольник выше, то он не будет виден.
Для
того, чтобы изменить
зеленый цвет на другой или изменить его прозрачность, то нужно щелкнуть
на
кнопку с треугольником (
В окне имеется кнопка Добавить опорную точку.
Если щелкнуть по ней, когда установлен желтый цвет, то появится точка посередине между окружностью и квадратом, который находятся на концах линии. Если второй раз щелкнуть по данной кнопке, то появится точка между предыдущей и квадратом. И так далее. На рисунке показаны четыре дополнительные точки. Их можно перемещать по линии и градиентная заливка будет меняться.
Для удаления ненужной точки, нужно щелкнуть по ненужной точке, выделив ее, и нажать на кнопку Удалить опорную точку.
Теперь
щелкнем по
кнопке обводка (
Как видно обводка (рамка) также стала иметь градиентную заливку. Вместо двух узлов стало три (два кружка и квадрат), которые можно перемещать. Дело в том, что мы используем радиальную заливку, то есть, заливку, которая помещается в эллипс. Два кружка обозначают две полуоси эллипса, а квадрат его центр. Ранее в примерах были линейная градиентная заливка, у которой перпендикулярные линии к исходной, определяют один цвет. Теперь снова можно нажать на кнопку Изменить и в появившемся окне изменить два цвета градиентной заливки. Если кнопка будет не задействована, то можно перенести один из опорных узлов в другое место и возвратить его обратно. Кнопка может оказаться задействованной. На экране появится аналогичное окно, в котором можно менять цвета градиентной заливки.
В данном примере показана включенной вкладка Круг, чтобы показать: как она выглядит. Также можно добавить опорную точки и изменить прозрачность. |
|
О↙О↘О↙О↘О↙О↘О↙О↘О↙О↘О↙О↘О↙О↘О↙О↘О |
|
|
|
|
Информация
данного сайта предназначена для бесплатного изучения персонального
компьютера. Можно копировать, передавать материалы другим лицам. Запрещается
использовать материалы для получения личной финансовой выгоды, а также
размещать на сайтах в интернете.
|
|
|
|