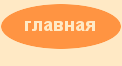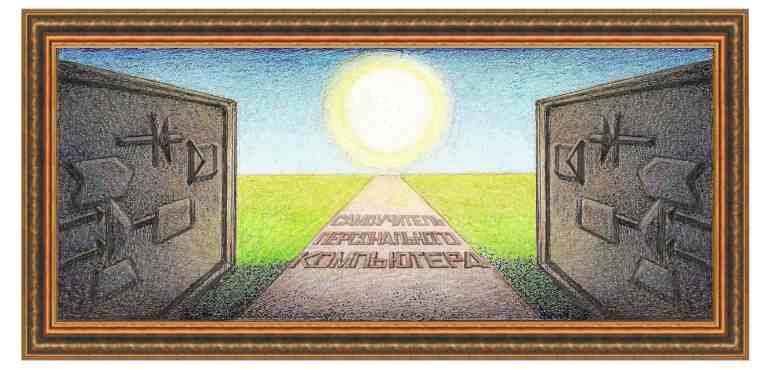
| inkscape - графический редактор |
|
Меню Объект
Заливка и обводка позволяет вывести окно с тремя вкладками, в которых можно установить цвет заливки, обводки, вид, толщину обводки и пр. (рассмотрено ранее).
Свойства объекта позволяет посмотреть (корректировать) ID, метку, название, описание объекта, а также скрыть объект или его заблокировать.
Сгруппировать позволяет сгруппировать выделенные объекты, чтобы потом выполнять с ними действия как с одним объектом, например, перемещение, изменение размеров всех объектов и пр. (режим рассмотрен ранее). Режим Скрыть позволяет скрыть объект из рисунка. Затем можно снова отразить все такие объекты режимом Раскрыть все. Режим Заблокировать позволяет заблокировать выделенный объект, то есть, его нельзя изменять. Затем можно разблокировать все такие объекты режимом Отпереть все.
Разгруппировать позволяет разгруппировать сгруппированные предыдущим режимом объекты.
Обтравочный контур позволяет создать этот контур. Предположим, что имеется несколько фигур, как показано на рисунке ниже.
Выделим все четыре фигуры.
И применим данный режим (Обтравочный контур →Установить).
Как видно, верхняя фигура (эллипс) является как бы маской, по которой показывают фигуры, которые находятся под ней. Если выделить три фигуры (без синего прямоугольника) и применить данный режим, то получим в обтравочном контуре части от красного и желтого прямоугольников.
Для того, чтобы убрать обтравочный контур, нужно воспользоваться режимом Обтравочный контур →Снять. Перед использованием данным режимом, нужно выделить все объекты, для которых нужно снять обтравочный контур.
Маска позволяет создать контур по маске. Предположим, что имеется несколько фигур, как показано на рисунке ниже.
Выделим все четыре фигуры.
И применим данный режим (Маска →Установить).
Как видно, верхняя фигура (эллипс) является маской по которой показывают фигуры, которые находятся под ней. Эти фигуры полупрозрачные. Если выделить три фигуры (без синего прямоугольника) и применить данный режим, то получим части от красного и желтого прямоугольников. Сам зеленый прямоугольник не будет полупрозрачным.
Для того, чтобы убрать обтравочный контур, нужно воспользоваться режимом Маска →Снять. Перед использованием данным режимом, нужно выделить все объекты, для которых нужно снять обтравочный контур.
Текстура позволяет установить текстуру. Допустим, имеется вид ткани, которую нужно использовать в нескольких объектах. В этом случае, сначала создадим такой вид ткани.
Затем воспользуемся данным режимом (Объект текстура →Объект(ы) в текстуру).
Теперь приведенную заливку можно использовать. Для этого создадим новый объект, например, звезду (обычно используется растровый рисунок с текстурой).
Теперь
воспользуемся
режимом Объект
→Заливка
и обводка.
В правой части окна появится окно, в котором
воспользуемся режимом текстурной заливки (
Получим звезду с этой заливкой.
Отметим, что вид заливки меняется при перетаскивании объекта. Для того, чтобы посмотреть, где находится текстура и отредактировать ее можно воспользоваться режимом Объект текстура →Текстура в объект(ы) (рисунок уменьшен).
Объекты в маркер позволяет создать пользовательские маркеры. Предположим, что имеет следующий рисунок будущего маркера. Выделим все объекты, которые в него входят.
Воспользуемся данным режимом (Объекты в маркер), рисунок пропадет. К сожалению, не всегда сразу данный рисунок появится в списке маркеров. Поэтому, возможно, нужно ввести еще один маркер. Нарисуем линию и воспользуемся режимом Объекты →Заливка и обводка →Стиль обводки.
Теперь
установим маркер
начала для имеющейся линии. Щелкнем по треугольнику (
И выберем пользовательский тип, который начинается с символов marker и далее находятся четыре цифры (marker7569).
Данный маркер появится на линии.
Объекты в направляющие позволяет вместо объекта установить направляющие. Правда, непонятно, как возвратить объект обратно. Допустим, имеется следующий объект.
Применим данный режим (Объекты в направляющие).
Поднять позволяет поднять один объект над другим. Не путать со слоями, так как действие выполняется в одном слое. Предположим, что последовательно нарисованы три прямоугольника, сначала красный, затем зеленый и желтый. Соответственно, когда был нарисован зеленый прямоугольник, то был установлен поверх красного. Также желтый был сделан поверх красного и зеленого.
Режим поднятия позволяет изменить порядок расположения прямоугольника. Выделим зеленый прямоугольник и применим к нему режим поднятия.
Зеленый прямоугольник окажется выше красного и желтого.
Опустить позволяет опустить объект на один уровень. Возьмем пример из предыдущего режима и применим данный режим к зеленому прямоугольнику.
Поднять на передний план позволяет установить текущий объект поверх других объектов. Применим режим к красному прямоугольнику предыдущего примера.
Опустить на задний план позволяет установить текущий объект за другими объектами. Применим режим к желтому прямоугольнику предыдущего примера.
Повернуть на 900 по часовой стрелке выделенный объект(ы).
Повернуть на 900 против часовой стрелки выделенный объект(ы).
Отразить горизонтально позволяет отразить выделенный объект по горизонтали. Если имелся следующий объект.
Получим.
Отразить вертикально отражает выделенный объект по вертикали. Если имелся объект предыдущего режима, то получим.
Раскрыть все позволяет открыть скрытые объекты, которые были заблокированы режимом Объект →Свойства объекта →Скрыть.
Отпереть все позволяет отпереть заблокированные объекты, которые были заблокированы режимом Объект →Свойства объекта →Заблокировать.
Трансформировать позволяет трансформировать выделенный объект. При этом справа появится окно данного режима.
Предположим, что на рисунке имеется три объекта. Выделим их при помощи клавиши Shift.
Введем значение в поле по горизонтали.
И нажмем на кнопку Применить. Объекты разойдутся по горизонтали друг от друга.
Во вкладке Масштаб введем значение в поле Ширина.
И нажмем на кнопку Применить. Объекты изменят размер по горизонтали.
Во вкладке вращение введем значение в поле Угол и установим единицу измерения радианы.
И нажмем на кнопку Применить. Объекты вращаются.
Во вкладке Наклон введем значение в поле По горизонтали.
И нажмем на кнопку Применить. Объекты наклонятся.
Выровнять и расставить позволяет расставить несколько объектов, например, на одинаковом расстоянии между центрами объектов или контуров и так далее.
Расставить по сетке позволяет расставить объекты по столбцам и строкам (не имеет отношения к сетке). Выделим несколько объектов и воспользуемся данным режимом. Допустим, имеется несколько объектов, которые выделим.
В
появившемся окне
можно установить интервал между вертикально расположенными объектами (
|
|
О↙О↘О↙О↘О↙О↘О↙О↘О↙О↘О↙О↘О↙О↘О↙О↘О |
|
|
|
|
Информация
данного сайта предназначена для бесплатного изучения персонального
компьютера. Можно копировать, передавать материалы другим лицам. Запрещается
использовать материалы для получения личной финансовой выгоды, а также
размещать на сайтах в интернете.
|
|
|
|