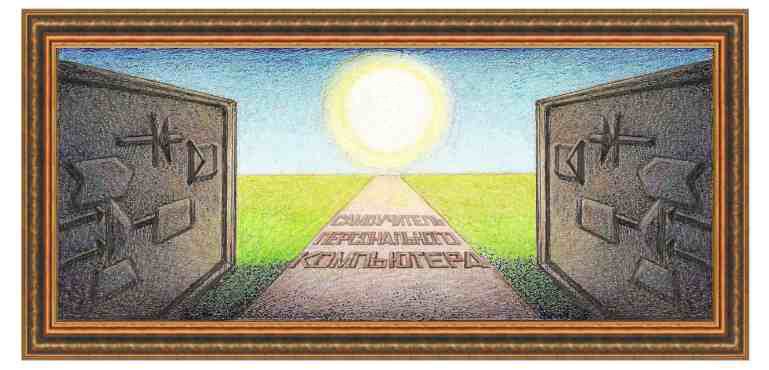
| самоучитель персонального компьютера |
|
Прежде чем установить драйвер устройства, нужно
смонтировать новое устройство при выключенном компьютере. Далее устанавливается
драйвер, который может иметь стандарт Plug & Play или – для старых
устройств 90х годов – его не иметь. Установка
устройства. Существуют внешние устройства,
которые можно подключать к работающему компьютеру, в основном это устройства,
которые подключаются к порту USB или WireFire. Но во избежание неисправностей, на стационарном компьютере
устройства лучше устанавливать при отключенном электропитании, например,
клавиатуру или мышь через разъем PS/2. Внутренние
устройства всегда подсоединяют при выключенном электропитании компьютера. Для установки нового устройства нужно выключить
компьютер, установить карту во внутренний разъем на материнской плате, если это
внутреннее устройство, или подключить к параллельному или последовательному
порту внешнее устройство. Как это сделать, описано в главе о модернизации компьютера.
Загрузка драйверов происходит один раз, при повторном включении компьютера
загружать драйвер не нужно. Однако если загрузка производилась при помощи установочных
программ, то часто нужно перезагрузить компьютер, с тем чтобы операционная
система приняла сделанные установки. В настоящее время все выпускаемые устройствв подчиняется
стандарту Plug & Play (вставляй
и работай). По этому стандарту вновь подключаемые устройства не требуют
утомительной настройки, позволяя автоматизировать этот процесс. Это могут быть
такие устройства, как модем, звуковая плата, сканер, и пр. После включения компьютера, во время запуска Windows,
после обнаружения устройства управление будет передано специальной программе –
мастеру установки аппаратных средств, на экране появится сообщение об обнаружении
нового устройства и в режиме диалога будет происходить дальнейшая установка. Программа
может запросить установку компакт-диска или диска с драйверами устройства,
также может потребоваться установка компакт-диска, с которого загружался
Windows. Для установки устройств, которые не поддерживают стандарт Plug & Play, нужно воспользоваться
режимом: Пуск →Настройка →Панель
Управления →Установка оборудования,
после чего начнет работать программа установки нового оборудования в диалоговом
режиме. Если имеется дискета или компакт-диск с
драйверами устройств, то нужно нажать на кнопку «Установить с диска», после чего появится окно с запросом, в котором
нужно указать папку, где находятся драйверы нового устройства. После того как
вы укажете такой путь и драйвер, система его устанавливает автоматически. Если диска нет, то в первом окне нужно выбрать
режим автоматического поиска нового оборудования и нажать на кнопку «Далее». После обнаружения нового устройства
можно просмотреть, какие именно устройства были обнаружены, нажав на кнопку «Готово». Если все правильно, то нужно
нажать на кнопку «Готово», если
неверно, то нужно попытаться произвести процесс установки заново. Если устройство
не обнаружено, то можно потребовать проверить правильность соединения устройства,
может быть, какой-нибудь контакт не имеет полноценного соединения. Если устройство снова не было обнаружено, то можно еще
раз запустить мастер установки оборудования, пропустить автоматический поиск
новых устройств, установив переключатель в данном окне «Нет», после чего на экране появится список разных типов устанавливаемых
устройств. Необходимо выбрать из списка устройство то, которое установлено, и
нажать на кнопку «Далее», после чего
на экране появится список тех устройств, которые можно установить с помощью
стандартных драйверов, имеющихся в системе Windows. В этом окне существуют два
списка с именами изготовителей и моделей. Сначала нужно выбрать изготовителя
устройства, для чего при помощи мыши подвести курсор к названию организации. В
данном случае курсором мы называем выделение темным цветом поля, в котором
надпись выполнена символами с белым цветом. В правом окошке список моделей
изменится, в нем появится список устройств, выпускаемых этой компанией. Также
нужно подвести курсор на нужное наименование, после чего нажать на кнопку «Далее». Кроме того, скачать драйвер можно через интернет, для
чего в поисковой системе, например, Яндекс
нужно написать слово драйвер и марку устройства. Для установки устройств, для которых у пользователя имеется драйвер, существует несколько
вариантов их установки. Одним из самых распространенных является работа через
программу, поставляемую вместе с устройством на гибких или компакт-дисках. Как
правило, эти программы имеют название Setup
или Install. Для того, чтобы их
запустить, нужно найти ее в проводнике и щелкнуть по названию программы дважды
левой кнопкой мыши. Программа сама установит драйвер и, возможно, дополнительное
математическое обеспечение для него. Кроме установочной программы, к устройству может
придаваться дополнительное матобеспечение,
например, для принтеров это может быть набор шрифтов, для звуковой платы –
программы проигрывателя, микшеров и пр. Все это имеется в описаниях устройств,
которые должны прилагаться к нему при покупке. Существует много программ установки, причем они могут иметь разный
диалоговый режим в зависимости от фирмы-изготовителя и типа устройства. Как
правило, в них имеется возможность вызова справки, выхода из режима без
установки программного обеспечения, на экране может появиться полоса или
несколько полос, которые заполняются определенным цветом, что указывает на то,
как происходит загрузка программного обеспечения. Если данные находятся на
нескольких дискетах, то может возникнуть запрос на установку другой дискеты с
указанием ее номера. Если в списке моделей отсутствует нужный тип, то это означает, что
именно для такого устройства нет драйвера в системе Windows. Из этого положения есть два выхода. Можно попытаться найти
аналогичное устройство и попытаться загрузить драйвер для него. Если оно не будет
работать, то попытайтесь найти другой драйвер. Для некоторых устройств, например,
модема, принтера существуют определенные стандарты, по которым они работают,
так что вполне можно попробовать найти устройство, которое имеет аналогичные
характеристики. Правда, в этом случае устройство может не использовать все свои
возможности, но работать сможет. Вторым вариантом является поиск нужного драйвера через Интернет, кроме
того, можно взять у друзей компакт-диск с драйверами устройств. В системе Интернет
многие производители имеют свои сайты, с которых бесплатно можно переписать их
драйверы и попробовать их установить. После установки нового устройства желательно убедиться,
что установка прошла нормально, не вызвав конфликтов устройств. Для
этого нужно выйти в режим: Пуск →Настройка →Панель управления →Система →Устройства →Устройства
по типам. В появившемся окне, если возник конфликт, около
названия устройства появляется желтый кружок с восклицательным (серьезные
проблемы) или вопросительном (менее серьезные проблемы) знаком внутри. Это
означает, что один и тот же ресурс используется разными устройствами (номер
прерываний, порт ввода/вывода, канал прямого доступа). При таком конфликте возможно
два варианта. При первом устройство либо вообще не работает, либо работает с
изъянами. Например, звук, выдаваемый звуковой картой, будет иметь дребезжание,
могут работать не все режимы, устройство может работать нормально, но иногда
давать сбои, и не всегда можно определить, когда это случится, поэтому при
возникновении этой ситуации нужно обратиться к специалисту. Если это
невозможно, то попробуйте выбрать драйвер из списка совместимых устройств. Если
драйвер загружался с диска, то вариантом является загрузка драйвера из системы Windows или от изготовителя из системы
Интернет, компакт-диска и т.д. То есть попробуйте переустановить драйвер, каждый
раз по-новому. Это утомительно, требует большого времени, но иногда приводит к
положительному результату. То есть нужно выбирать новые варианты загрузки, и
тогда с большей степенью вероятности можно ожидать, что желаемый эффект будет
достигнут. На это можно пойти, учитывая,
что это работа единовременная. Около устройства может находиться значок в виде
красного круга, внутри которого находится красный или черные крестик, который означает,
что устройство отключено. Это отключение, если оно не сделано пользователем, выполнено
системой Windows, которая не смогла
выделить ресурсы без конфликта, и отключила эти устройства. В этом случае можно
попытаться изменить последовательность установки устройств. Хуже всего, когда Windows не помечает значком устройства,
которые испытывают конфликт. В этом случае нужно просмотреть, какие устройства
используют какие ресурсы, и попытаться разрешить конфликт самостоятельно. Первая операционная система, которая работает со
стандартом Plug & Play, – Windows 95.
При установке, если не возникает проблем, это действительно очень удобно.
Однако не все устройства устанавливаются гладко, и мастер справочной системы
плохо помогает в этом. В дальнейших системах Windows, например, в Windows
98 и других система поддержки устройств Plug & Play значительно
усовершенствована. Перед установкой нового устройства желательно сделать архивацию, также
желательно иметь загрузочные дискеты и записи основных параметров компьютера,
прежде всего Bios. Желательно также иметь тетрадь, предназначенную для работы с
компьютером, куда можно было бы все записывать, например, полезно записать, как
производится установка тех или иных устройств, с тем чтобы в случае сбоя, при
перезагрузке системы Windows не открывать
для себя заново последовательность действий и установки параметров системы. В
этой тетрадке полезно иметь несколько следующих разделов: параметры Bios;
параметры Windows; установка звуковой
платы; установка связи по системе Интернет с указанием пароля и последовательности
действий по установке программ; основные адреса в Интернет; журнал архивации,
что и когда было заархивировано; подключение устройств к системному блоку и
внутри системного блока с картинками для информационных и электрических проводов;
другие разделы, например, чертеж расположения папок; оглавление страниц со
ссылками. Например: как подключаться к Интернет – описано на стр. № … в тетради
№…; информация о работе основных режимов программы, значения индикаторов на
внешнем модеме, переключатели; переход из одного режима в другой; описание
некоторых редких режимов работы, например, отправка и получение факса. В тетрадь можно записать любую справочную информацию и
могут быть разные варианты ее организации. Можно вести дневник сбоев устройств,
вызовов мастера, особенно для небольших организаций, и отражать прочие вопросы.
Естественно, перед установкой устройств нужно прочитать руководство по его использованию. |
| (переход на предыдущую страницу) |
|
О↙О↘О↙О↘О↙О↘О↙О↘О↙О↘О↙О↘О↙О↘О↙О↘О |
|
|
|
|
Информация
данного сайта предназначена для бесплатного изучения персонального
компьютера. Можно копировать, передавать материалы другим лицам.
Запрещается
использовать материалы для получения личной финансовой выгоды, а также
размещать на сайтах в интернете.
|
|
|
|




