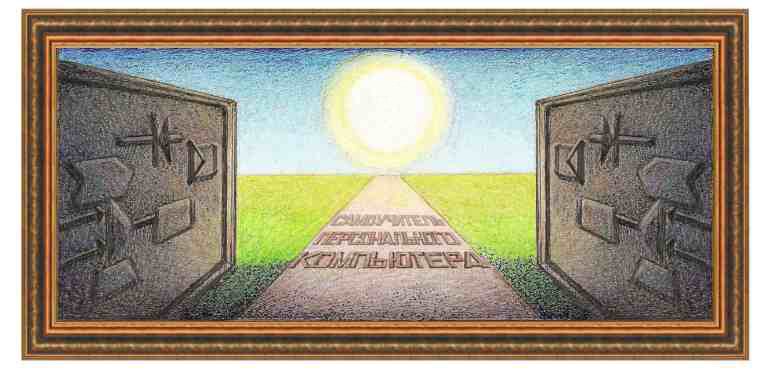
| Paint.net графический редактор |
|
Клонирование
Инструмент клонирования очень полезный инструмент, который не только позволит дублировать объекты на рисунки, но также удалять объекты, убирать морщины и выполнять прочие действия. Предположим, у нас имеется следующий фрагмент фотографии и нужно убрать часть палки перед лошадью.
Сначала увеличим фото, чтобы было удобнее работать, нажав на клавиши Ctrl++, то есть, на клавишу Ctrl и, не отпуская ее на клавишу +.
Теперь
нажмем на кнопку
дублирования (
В нижнем кружке будет находиться знак плюс, который обозначает, что на данном месте находится курсор мыши. Два эти кружка обозначают, что если щелкнуть левой кнопкой мыши, то фон с верхнего кружка будет перемещен в нижний кружок. Щелкнем для примера левой кнопкой мыши.
На месте нижнего кружка появится фон с верхнего кружка. Теперь нажмем на левую кнопку мыши и, не отпуская ее, перенесем курсор налево. Затем отпустим левую кнопку мыши и перенесем курсор мыши направо, но немного ниже, так как за один проход нам не удалось убрать палку с рисунка. И снова переместим курсор мыши направо, не отпуская левую кнопку мыши. В результате часть палки будет убрана.
Теперь увеличим рисунок, нажав на клавиши Ctrl+-.
Часть изгороди убрана с рисунка. Теперь попробуем убрать синюю накладку на ноге лошади. Снова увеличим фотографию.
Но, если будем изменять фон, то как видно из рисунка, верхняя окружность не находится на ноге лошади. Поэтому нужно сначала установить верхнюю окружность на ноге. Для этого подведем курсор мыши, нажмем на клавишу Ctrl, и не отпуская ее, нажмем на левую кнопку мыши и отпустим ее.
При нажатой клавише Ctrl и нажатой левой кнопки мыши, на экране останется один кружок. После того как отпустим клавишу Ctrl и левую кнопку мыши, то кружок, который выбрали, будет мигать и при перемещении курсора мыши, появится второй кружок.
Подведем второй кружок на начало синей области, нажмем на левую кнопку мыши и, не отпуская ее перенесем курсор вниз, после чего отпустим левую кнопку мыши. Если появится снова синяя часть, то отпустим левую кнопку мыши и снова нажмем на нее, не отпуская, переместим курсор мыши еще ниже. Получим следующий рисунок.
Увеличим рисунок, нажав на клавиши Ctrl+-.
Синяя повязка в основном будет убрана. Также можно удалить повязку на другой ноге лошади. Таким же образом можно брать морщины на лице, выбрав участок, где нет морщин и перенеся на место, где они имеются. Также можно дублировать объекты. Посадим на лошадь двух человек. Увеличим размер инструмента до 50 пунктов.
Затем подведем курсор мыши (в виде кружка) на лицо всадницы.
Нажмем на клавишу Ctrl для выбора области которую будем копировать и отпустим ее. Затем подведем курсор мыши (вторая окружность) налево, где должна находиться вторая всадница.
Затем нажмем на левую кнопку мыши и, не отпуская ее, перенесем вниз.
Можно дальше подкорректировать рисунок, убрав разрывы палки и листвы. В режиме можно менять параметры: ширина (рассмотрена ранее) и сглаживание.
Режим
сглаживания (
|
| (переход на следующую страницу) |
|
О↙О↘О↙О↘О↙О↘О↙О↘О↙О↘О↙О↘О↙О↘О↙О↘О |
|
|
|
|
Информация
данного сайта предназначена для бесплатного изучения персонального
компьютера. Можно копировать, передавать материалы другим лицам.
Запрещается
использовать материалы для получения личной финансовой выгоды, а также
размещать на сайтах в интернете.
|
|
|
|


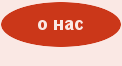




 ). На
экране появится две окружности.
). На
экране появится две окружности.












