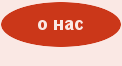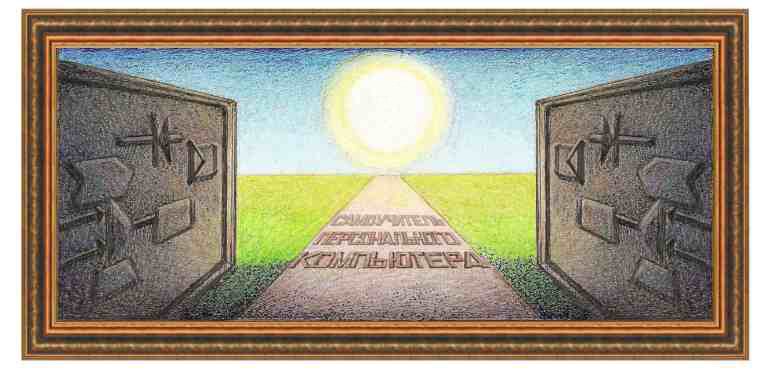
| Paint.net графический редактор |
|
Инструменты
выделения Выделение прямоугольной области Выделение произвольной области Выделение овальной области Другие действия при выделении Копирование в буфер обмена Вставка из буфера обмена Обращение выделения
Части
рисунка можно
выделить при помощи трех режимов: выделение прямоугольной области (
Выделение прямоугольной областиВыделение прямоугольной области происходит также, как рисование прямоугольника. То есть, нужно подвести курсор, где будет находиться левый верхний угол и нажать на левую кнопку мыши. Далее, не отпуская ее перенести курсор мыши на место, где должен находиться правый нижний угол. После этого отпустить кнопку мыши.
Как видно на экране появился прямоугольник с границей белого и темного цвета и внутри имеется более темный фон. Если граница пролегает по белому фону, то она темная, если по темному фону, то – светлая. О том, что дальше можно сделать с этой областью покажем далее. Если при создании выделенной области держать нажатой клавишу Ctrl, то будет создана выделенная область в виде квадрата.
Выделение произвольной областиТеперь
выделим камень
при помощи режима лассо (произвольная область -
Выделение овальной областиИ
при помощи овала (
Если при создании выделенной области держать нажатой клавишу Ctrl, то будет создана выделенная область в виде круга.
Другие действия при выделенииЕсли
нажать на кнопку -
Если
нажать на кнопку -
Как видно из рисунка, по краям выделенной области имеются кружки и квадраты, если подвести к ним курсор мыши и перенести на другое место, то можно изменить размер выделенной области.
Если подвести курсор мыши к центру выделенной области и перенести на другое место, то будет перемещен весь кусок выделенной области. Если нажать на правую кнопку мыши и переместить курсор, то выделенная область можно вращать
Рассмотренные ранее варианты выделения работают при параметре режима выбора – Замена.
При операции замены, если мы выделим прямоугольную область, то щелкнув в другом месте изображения, и создав другой прямоугольник, первоначальный исчезнет. То есть, на рисунке может быть только один прямоугольник выделенной области. Создав один прямоугольник, перейдем на другой режим – Добавление (объединение).
Теперь сделав другую прямоугольную область, первая не исчезнет и на экране будут две области.
Создав третий прямоугольник, который будет захватывать часть имеющихся прямоугольников, получим новую фигуру.
Другой режим – Вычитание, позволяет вычитать из имеющейся области выделения.
Предположим, что у нас имеется один выделенный прямоугольник, сделаем при режиме вычитания новый прямоугольник, который бы налагался на первый.
Получим
То есть, от исходного прямоугольника был вырезан кусок. Следующий режим - Пересечение.
Допустим, имеется одна прямоугольная область, сделаем вторую по данному режиму.
Получим область, которая является общей для этих двух прямоугольников.
Режим – Инвертирование (XOR).
Данный режим использует логическую операцию – XOR, которая истина, если имеется одна из фигур и ложь, если не имеется ни одной области или имеются обе области. Лучше продемонстрировать на рисунке.
То есть область выделения имеется только в тех местах где находится либо первый прямоугольник, либо второй. Если ни одного из них или оба, то область не выделяется. Справа от рассмотренного параметра находится другой – Нормальное. Именно его мы и рассматривали.
Но как видно имеется еще два параметра. Один из них – сохранение пропорции позволяет по имеющемуся прямоугольнику изменить его размер, но сохранив пропорции (высота к ширине). Параметр по размеру позволяет установить нужный размер.
При этом справа появятся три параметра: размер ширины, размер высоты и единица измерения. На рисунке выше если щелкнуть левой кнопкой мыши по рисунку, то появится прямоугольная область шириной 4 дюйма и высотой 3 дюйма.
Копирование в буфер обменаПосле выделения участка области рисунка, ее можно скопировать в буфер обмена. Для этого воспользуемся режимом копирования из меню Правка.
Теперь данный фрагмент можно вставить в другую программу, например, Word. Исходная часть останется на месте.
Вставка из буфера обменаДля вставки из буфера обмена воспользуемся операцией Вставить из меню Правка.
Внешне рисунок, как кажется, не изменился. Но это не так. На выделенный фрагмент наложился фрагмент из буфера обмена. Далее мы его перенесем. При этом такой же фрагмент, который был под перенесенным фрагментом останется на месте и создастся впечатление, что фрагмент мы копировали.
На рисунке фрагмент перенесен ниже. Отметим, что операции добавления, вычитания и пр. можно делать не только с прямоугольниками но и с другими фигурами (овалом, произвольной областью). Например, можно выделить овальную область и добавить прямоугольную и произвольную обалсть.
Обращение выделенияРежим Обратить выделение в меню Правка позволяет сделать выделенной область, которая была не выделена и наоборот.
То есть, если был выделен прямоугольник, то после выполнения данной операции будет выделена вся область вне прямоугольника.
|
| (переход на следующую страницу) |
|
О↙О↘О↙О↘О↙О↘О↙О↘О↙О↘О↙О↘О↙О↘О↙О↘О |
|
|
|
|
Информация
данного сайта предназначена для бесплатного изучения персонального
компьютера. Можно копировать, передавать материалы другим лицам.
Запрещается
использовать материалы для получения личной финансовой выгоды, а также
размещать на сайтах в интернете.
|
|
|
|