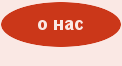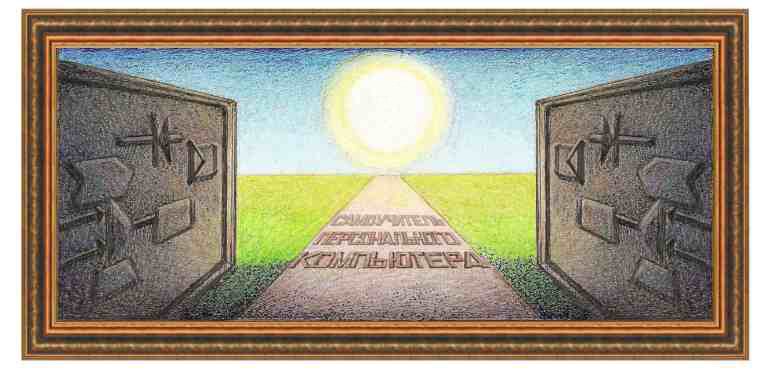
| Paint.net графический редактор |
|
Панель Слои Слои впервые начали применять при создании мультипликационных фильмов. Представим, что герои фильма находятся в лесу. Если каждый рисунок рисовать деревья и героев мультфильма, то получим, что за одну минуту нужно нарисовать 24 кадра в секунду х 60 секунд (1440) рисунков. Это очень много. Поэтому делается рисунок следующим образом. Сначала рисуется фон – деревья, почва. Затем на прозрачной пленке – герои. Пленка накладывается на фон и делается снимок кинокамерой. Затем рисуется герой на другой прозрачной пленке, накладывается на фон и снова делается снимок камерой. И так далее. То есть, нарисовав фон один раз, его не нужно рисовать для каждого кадра. Фон находится внизу (это нижний, первый слой). На него можно наложить пленку с героем фильма (второй слой), а на него другую пленку с другим героем (третий слой). Примерно также работает и программа, она позволяет создать несколько слоев, каждый из которых содержит разные объекты. При создании рисунка, создается первый слой, который будет отражаться в панели слоев.
Как видно на нем содержится прямоугольник, покрытый градиентной заливкой (ниже показан рисунок с этим слоем).
Теперь
добавим слой,
нажав на соответствующую кнопку на данной панели (
Панель слоев изменится. Прежде всего, появится новая запись – Слой 2, который выделен синим цветом. Это означает, что в окне программы находится уже не первоначальный рисунок, а слой с номером 2. То есть, все действия, которые сделает пользователь будут проводиться в слое 2. Например, если нарисовать прямую линию, то она окажется в слое 2. Слева от названия Слой 2 находится рисунок слоя. Этот рисунок сделан в виде шахматной доски, что обозначает, что данный слой пустой и просвечивает. Нарисуем овал.
В панели слои на рисунке слева от названия Слой 2 появится овал. То есть, овал находится не на основном рисунке, а во втором слое
Теперь щелкнем по надписи Фон.
Как видно из рисунка, теперь надпись Фон окажется на синем фоне, то есть, является текущей. То есть, действия которые будут применяться, будут применяться к основному рисунку. Нарисуем еще один овал зеленого цвета.
И посмотри панель слоев.
Как видно из рисунков, на рисунке слева от названия Фон появился зеленый овал. А в основном окне, несмотря на то, что зеленый овал был нарисован после синего, синий овал полностью выводится, а у зеленого – часть, так как часть находится за синим овалом. Допустим, нужно посмотреть как выглядит слой 2 и немного поработать с ним. Для этого уберем галочку справа от названия Фон, щелкнув по этому квадрату левой кнопкой мыши.
Как видно, в основном окне появится только слой 2, который имеет фоном – шахматный узор, то есть, в данном месте находится прозрачность. Рассмотрим кнопки режимов, которые находятся внизу панели слоев.
Можно изменить имя слоя, которое выводится в панели слоев. Параметр Видимый соответствует галочке, которые мы недавно убрали (то есть, можно выводить слой в основное окно или не выводить). Можно установить коэффициент непрозрачности. Коэффициент 255 означает полную непрозрачность, 0 – полную прозрачность. Установим коэффициент как 111, поставим галочку в переключателе Видимый и посмотрим, что будет.
Как видно из рисунка, квадрат и зеленый овал выводится не полностью, а как в тумане. Чем ниже коэффициент, тем больше тумана. Интересный параметр в поле Режим. Как видно в нем имеется значение нормальный, и с ним мы работали.
Теперь изменим значение в слое 2 на умножение.
Режим добавления.
Режим затемнение основы.
Режим осветление основы.
Режим отражение.
Режим свечение.
Режим перекрытие.
Режим разница.
Режим отрицание.
Режим замена светлым.
Режим замена темным.
Режим экранное осветление.
Режим исключение.
Если имеется несколько слоев и каждый из них имеет разные параметры режима, то можно сделать интересные рисунки.
|
| (переход на следующую страницу) |
|
О↙О↘О↙О↘О↙О↘О↙О↘О↙О↘О↙О↘О↙О↘О↙О↘О |
|
|
|
|
Информация
данного сайта предназначена для бесплатного изучения персонального
компьютера. Можно копировать, передавать материалы другим лицам.
Запрещается
использовать материалы для получения личной финансовой выгоды, а также
размещать на сайтах в интернете.
|
|
|
|