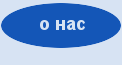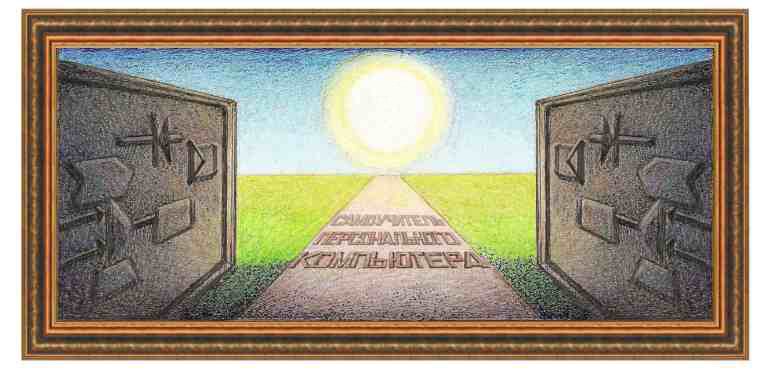
| создание бесплатного сайта |
|
Заполнение остальных страниц сайта Теперь начнем заполнять другие страницы нашего сайта при помощи конструктора системы Яндекс. Заполнение страниц происходит также, как и было описано заполнение главной страницы, за исключением того, что нужно вставить рисунки. Поэтому вначале вставим текст на страницу, как это было указано ранее, то есть, набранный ранее текст в Word выделим, скопируем и вставим на сайт в окно редактирования. Весь текст будет скопирован, однако, если в нем находились рисунки, то они не появятся на странице. Для того, чтобы их вставить, нужно сначала их перенести на сайт системы Яндекс, а затем вставить в текст. Прежде чем, вставлять рисунки в текст, посмотрим в проводнике их размер. Если размер превышает 50 килобайт, то желательно рисунки сжать. Если рисунки будут иметь большой размер, например, 5 мегабайт и их на сайте 100 штук, то для того, чтобы загрузить при просмотре страницу сайта, может потребоваться более часа. Если рисунки имеют средний размер 20 килобайт, то 100 страниц потребуют 2 мегабайта и загрузка такой страницы будет происходить довольно быстро. Поэтому чем меньше рисунки по размеру, тем лучше. Отметим, что рисунки должны иметь расширение .jpg или .gif. Как сжать рисунки (под рисунками мы понимаем не только рисунки, но и все графические объекты, в том числе и фотографии и пр.)? Можно воспользоваться какой-либо бесплатной программой, например, Gimp. Запустим данную программу, откроем рисунок режимом Файл-Открыть. Затем воспользуемся режимом Файл-Сохранить как, в котором обратим внимание, какое расширение у сохраняемого файла. Если оно не .jpg или .gif, то установим .jpg и нажмем на кнопку Сохранить. На экране появится окно, в котором перенесем бегунок в поле Качество. При переносе бегунка, в окне будет указано насколько в процентах сохраняемый файл будет меньше, чем исходный.
Например, если 10 процентов, то сохраняемый файл будет в 10 раз меньше исходного. После сохранения посмотрим размер рисунка, используя программу проводник. Если размер нормальный, то для проверки щелкнем в проводнике дважды по названию рисунка и он появится в программе просмотра изображений и факсов (в Windows XP) или другой программе просмотра. Посмотрим на размер рисунка, если он очень маленький, то нужно снова повторить уменьшение рисунка, но выбрать процент уменьшения больше, чем ранее, если рисунок большой, то его можно уменьшить. Если рисунков, которые нужно уменьшить довольно много, то можно воспользоваться какой-либо бесплатной программой, например, FSResizer. Для того, чтобы вставить рисунок, войдем в режим редактирования текста, подведем курсор к месту, куда нужно вставить рисунок и нажмем на кнопку вставки рисунков сверху окна.
На экране появится окно вставки рисунков.
В верхней части окна находятся рисунки, которые загружены в службу Яндекс. Для того, чтобы завести новый рисунок, нажмем на кнопку Выберите файл и найдем на своем компьютере рисунок для загрузки. Во время пересылки внизу окна будет высвечено название файла, которое пересылается, линия, похожая на нитку и крестик. Чтобы остановить пересылку, нажмите на крестик. Как только горизонтальная линия пропадет, то файл будет загружен и появится в верхнем окне. Выделим его, щелкнув мышью, и нажмем на кнопку Готово. Рисунок будет вставлен в текст.
Далее загрузим тексты и рисунки и на другие страницы нашего сайта. Сайт практически готов. Теперь дооформим наш сайт. Прежде всего, в режиме редактирования текста каждый абзац сделаем выравнивание их по ширине. Далее для каждого рисунка сделаем выравнивание их по центру. Затем в конце каждой страницы добавим текст: «(переход на следующую страницу)», а на последней странице «(возврат на главную страницу)» и создадим ссылку на главную страницу. Установим стену на главной странице, чтобы пользователи могли писать свои комментарии. Теперь установим цвет фона. Для этого в режиме редактирования нажмем на кнопку конструктор сайта и в появившемся меню выберем надпись изменить дизайн.
В появившемся окне можно изменить название сайта, вставить логотип, выбрать цвет фона, установить оформление и выбрать вид шрифта. Нас интересует режим Выбрать свой фон сайта. Ниже находится окно Выбрать цвет, в котором нужно указать в шестнадцатеричном виде указать номер цвета. Для того, чтобы выбрать цвет перейдем на сайт http://www.ezpc.ru/wdsgn3.shtml, на котором имеются образцы цвета. (Если возникла необходимость просмотреть другой сайт, то для нахождения в поиске службы Яндекс наберите «кодировка цветов в html») Выберем цвет с номером CCCCFF, вставим его в поле Выбрать цвет и нажмем на кнопку Сохранить. Можно было бы воспользоваться фоном из нижнего режима, для этого в графическом редакторе, например, paint создадим прямоугольную область с однородным цветом, занесем его в файл и затем при помощи конструктора сайтов режимом выбрать файл сохраним его для организации фона. Выберем переключатель замостить и в результате получим однородный фон на странице. Отметим, что фон изменится на всех страницах сайта. Не забывайте после выполненных изменений опубликовывать результаты изменений, нажав на кнопку опубликовать и затем подтвердив данное действие в режиме редактирования. На этом мы закончим создание сайта, дополнительные возможности можно посмотреть на следующей странице. |
| (переход на следующую страницу) |
|
О↙О↘О↙О↘О↙О↘О↙О↘О↙О↘О↙О↘О↙О↘О↙О↘О |
|
|
|
|
Информация
данного сайта предназначена для бесплатного изучения персонального
компьютера. Можно копировать, передавать материалы другим лицам. Запрещается
использовать материалы для получения личной финансовой выгоды, а также
размещать на сайтах в интернете.
|
|
|
|