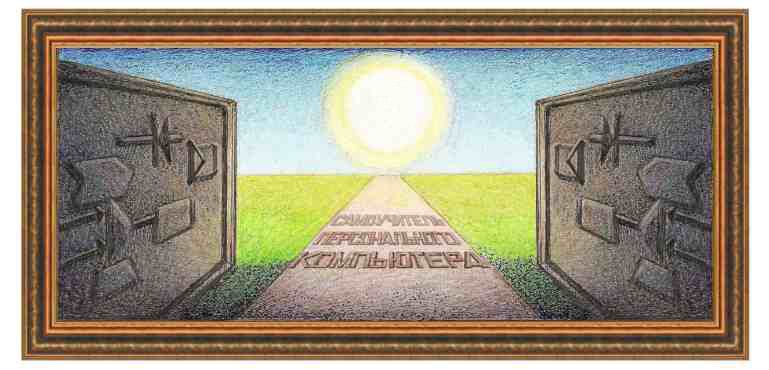
| Полезные советы |
|
Как
настроить микрофон для Интернет конференций с помощью программы TeamSpeak Сегодня сложно представить человека, не пользующегося
возможностями Интернет телефонии. Однако, при включении микрофона слышны посторонние
звуки, мешающие услышать собеседника. Настроить микрофон для конкретного
пользователя можно при помощи программы TeamSpeak,
а также подключиться к Интернет конференции. Сайт разработчика - http://www.teamspeak.com/
В этом окне нажимаем на кнопку FREE DOWNLOAD. Появляется окно с условиями лицензионного соглашения,
ставим галочку в I
agree и нажимаем на кнопку Submit.
В следующем окне нажимаем на кнопку No thanks, take me to
the download.
Далее появится окно загрузки исполнительного файла
программы. После его загрузки запускаем его. Появляется мастер установки,
нажимаем на Next.
После этого в окне принятия условия лицензионного
соглашения нажимаем на кнопку.
Далее оставляем установку по умолчанию для всех
пользователей и опять нажимаем на Next.
Затем в следующих четырех окнах нажимаем на Next, оставляя имеющиеся настройки
по умолчанию. Наконец появится окно с завершением процесса установки
и автоматического запуска программы.
Нажимаем на Finish. Появится
основное окно программы
При первом запуске программы появится мастер настроек
микрофона.
Нажимаем на Next. В следующем окне указываем имя, которое будет видно
другим пользователям при общении в Интернете.
Затем выбираем способ активации микрофона с помощью
голоса, оставляем настройку по умолчанию, в отличие от другого способа – с
помощью горячих клавиш.
Нажимаем на Next. В следующих окнах оставляем настройки по умолчания,
без использования горячих клавиш. Далее указываем пол пользователя – мужской
или женский.
В завершающем окне нажмем на кнопку Finish.
Появится основное окно программы.
Чтобы подключиться к Интернет конференции, следует
нажать на Connection, в
появившемся панно – на строчку Connect. В окне Connect вводим
адрес сервера, транслирующего конференцию (по умолчанию – voice.teamspeak.com).
Нажимаем на кнопку Connect. Появится окно с
параметрами подключения.
Теперь для примера подключимся к конкретному серверу.
Нажимаем на надпись Connections, в появившемся панно – на Server
List. В нем
выбираем в поле Country страну участника конференции, в нашем случае – Russian Federation.
Появится список имеющихся серверов. Для примера
подключимся к серверу ПокрышкинИл2.
Для этого дважды щелкаем по этой строчке. В основном
окне появится информации о подключении к этому серверу.
Как видно, здесь показана структура сервера, наше
подключение (имя vasy) появилось в элементе Default
Channel. Имеются
также разделы Бомбер, Истребитель, Курилка и др. Этим самым показана группировка пользователей по
интересам. Теперь можно отправить текстовое сообщение в поле
внизу экрана (в нашем случае – привет!). Отправленное сообщение будет видно в
поле переписки. Если нажать на название Tools, то в появившемся панно
появятся другие возможности – запись разговоров (строчка Start Recording), обмен файлами с
участниками конференции (строчка File Transfers), добавление в список контактов новых участников (Contacts) и многое другое.
|
|
О↙О↘О↙О↘О↙О↘О↙О↘О↙О↘О↙О↘О↙О↘О↙О↘О |
|
|
|
|
Информация
данного сайта предназначена для бесплатного изучения персонального
компьютера. Можно копировать, передавать материалы другим лицам.
Запрещается
использовать материалы для получения личной финансовой выгоды, а также
размещать на сайтах в интернете.
|
|
|
|
























