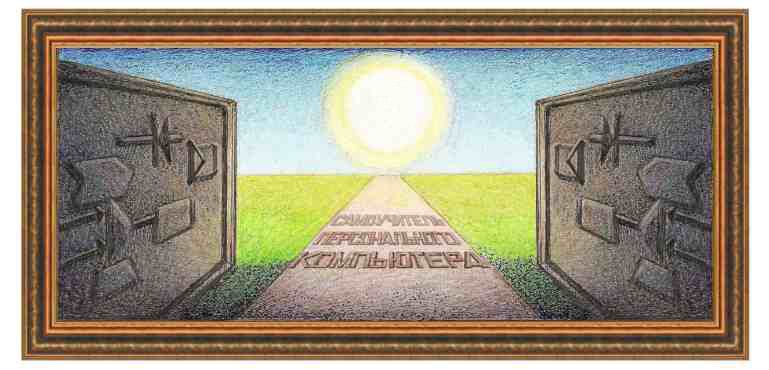
| Полезные советы |
Как создать виртуальный жесткий диск
Устранить этот недостаток можно, установив
дополнительную операционную систему, в частности, Windows XP, Windows Vista, Windows 7 и т.д. Проблема заключается в том, что имея на
компьютере Windows 10 установить прошлые версии невозможно, тем более, что
как правило на новых компьютерах имеется только один логический диск, обычно
это С:.
Решить все эти сложности можно, создав так называемый
виртуальный жесткий диск (VHD), включающий все настройки операционной системы в
отдельном файле на существующем логическом диске. Создать виртуальный диск
позволяют специальные программы, однако проще это сделать силами самой
установленной операционной системы, в частности Windows 10.
Сначала откроем окно Управление компьютером, для этого в панели Пуск выделяем строчку Этот
компьютер и в контекстном меню нажимаем на строчку Управление.

В появившемся окне Управление компьютером нажимаем на строчку Управление дисками.

Появится окно Управление дисками, где представлено распределение жесткого диска. Из рисунка видно, что на компьютере установлен один логический диск Windows8_OS (C:).

Теперь выделяем строку с именем этого логического диска.

Нажимаем на кнопку Действие и в появившемся панно выбираем строку Создать виртуальный жесткий диск. В окне Создать и присоединить виртуальной жесткий диск следует в поле Расположение указать путь к файлу, в
котором будет создана файловая структура другой операционной системы. Для этого
нажимаем на кнопку Обзор… Создадим
папку с именем виртуального диска – virtual.vhd.

В окне Просмотр файлов виртуального диска вводим название файла – virtual.vhd.

Нажимаем на кнопку Открыть и в окне Создать и
присоединить виртуальный жесткий диск указываем размер виртуального
жесткого диска


В результате будет создан новый диск, в окне Управление дисками будет виден как Диск 2, Нет данных, Не инициализированный. Теперь выполним инициализацию, выделив
название Диск 2 и к контекстном меню
нажав на строчку Инициализировать диск.

Появится окно Инициализация дисков, где лучше сохранить имеющиеся настройки и нажать на кнопку ОК.


Нажимаем на кнопку Далее. Указываем размер простого тома.

Нажимаем на кнопку Далее.
Затем назначаем букву для созданного диска, в нашем
случае – D:.

Опять нажимаем на Далее. В следующем окне выбираем условия форматирования (или без форматирования).

Нажимаем на кнопку Далее.
В результате будет создан простой том, установленные
настройки будут показаны в окне Завершение
мастера создания простого тома.


Результат распределения жесткого диска будет виден в Проводнике, в окне Этот компьютер.

| (переход на следующую страницу) |
|
О↙О↘О↙О↘О↙О↘О↙О↘О↙О↘О↙О↘О↙О↘О↙О↘О |
|
|
|
|
Информация
данного сайта предназначена для бесплатного изучения персонального
компьютера. Можно копировать, передавать материалы другим лицам.
Запрещается
использовать материалы для получения личной финансовой выгоды, а также
размещать на сайтах в интернете.
|
|
|
|




