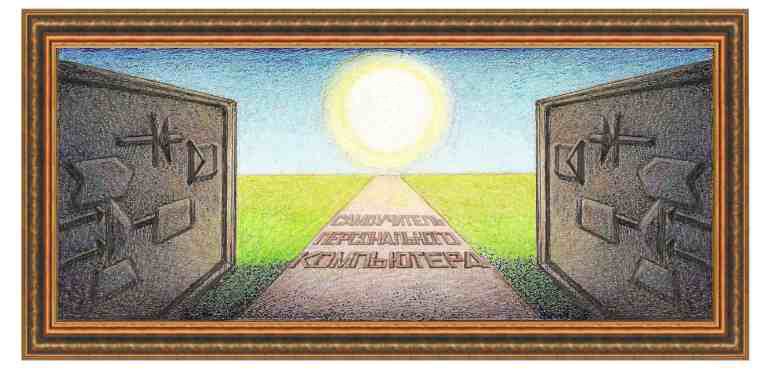
| текстовый редактор Word хр, 2003 |
|
Описание работы панелей и других элементов окна Панели
могут быть в виде строчек и в виде панно, которое можно перемещать по
экрану. Чтобы придать строчке панели с кнопками вид отдельных панелей,
ухватите ее и перенесите в рабочее окно, то есть зафиксируйте левую
границу ( Панно
можно переместить, для чего нужно схватить его за верхнюю голубую линию
и перенести в другое место. Чтобы изменить его размеры, можно
установить курсор мыши на границу, при этом курсор превратится в две
соединенные стрелочки ( Перед тем, как приступить к дальнейшему знакомству с пакетом Word, введем некоторые понятия: форматированием называется вид шрифта и абзаца. Сюда входят: вид шрифта, его размер, выделение полужирным, наклонным шрифтом, подчеркивание, вид абзаца, его отступ или выступ, отделение абзаца от другого, и пр. Стиль - это вид форматирования, примененный к определенной части документа, например, к заголовку, колонтитулу, обычному тексту и пр., где каждая часть документа имеет определенный набор общих характеристик. Шаблон действует на весь документ, описывает стили для разных его частей, причем пользователь может создать свой стиль для новой части документа. Документ имеет три слоя. Средний из них содержит текст. Рисунки можно расположить в трех слоях: за текстом (обложка), внутри текста и поверх текста. При работе с пакетом активно используется понятие буфер обмена, обозначающий область в памяти, куда помещается фрагмент текста. Туда же, помимо текста, можно поместить рисунки, таблицы и прочие объекты. Под объектами понимается информация, которая создана другим приложением (программой). Кроме рисунков, это могут быть звуковые, видеофрагменты и прочие элементы. При работе с пакетом на старых маломощных компьютерах при вводе текста вводимые символы могут появляться на экране не сразу. Это происходит потому, что программа занята другими вычислениями, по окончании которых начнет обрабатывать буфер введенных символов. Чтобы ускорить работу при вводе, можно выключить проверку орфографии или часть этих проверок, в зависимости от производительности компьютера. А затем, при проверке орфографии, эти переключатели можно включить снова. Иногда приходится работать с большими документами. Чтобы ускорить работу компьютера при операциях сохранения и открытия, документы можно поместить в разных файлах, например, по 10-20 страниц, а в конце работы собрать документ в один файл посредством: Вставка →Файл или собрать документ путем сборки соответствующими командами. При работе с окнами для их отмены используется кнопка Отмена или клавиша Esc, при этом все сделанные изменения в окне не воспримутся программой. Если вы хотите узнать, какие действия выполняет подрежим в окне, подержите на нем курсор, пока не выделится нужная строка, а потом используйте комбинацию Shift+F1, после чего появится подсказка.
Работа с линейкой. Если линейка отсутствует, то ее можно вставить при помощи режима Вид →Линейка. На линейке имеется несколько значков: В
нижней части линейки находятся черточки, которые обозначают позиции на
которые будет перемещаться курсор при нажатии на клавишу табуляции (Tab).
Если черточку переместить на новое место, то она превратится в значок,
аналогичный расположенному на кнопке, находящейся слева от линейки
табуляцию (
Статусная строка отображает текущее состояние курсора и режимов, с ним связанных. В строке слева направо находятся: номер текущей страницы (Стр.), номер текущего раздела (Разд.),
номер текущей страницы/общее число страниц в документе (например, 2/5,
где 2 – номер текущей страницы, 5 – общее число страниц), расстояние от
курсора до верхнего края листа (На __ см), - номер строки (ст.), - номер символа от левого края (Кол). Далее находятся четыре режима, которые, когда они активны, выделены темным цветом: режим записи макрокоманд (ЗАП), режим исправления (ИСПР), режим выделения текста (ВДЛ),
режим записи или вставки. При режиме замены введенный символ заменяет
символ, на котором находится курсор, в режиме записи раздвигает символы
(ЗАМ). Еще правее находится
название языка, с которым проводится в данный момент времени работа и
значок распахнутой книги. Если на ней имеется галочка, то документ не
содержит орфографических ошибок ( Если щелкнуть по перечисленным полям дважды левой кнопкой мыши, то первые поля (от Стр. до Кол) вызывают режим перехода, три режима (ИСПР, ВДЛ, ЗАМ) переходят в противоположное состояние, то есть из неактивных становятся активными и наоборот, а ЗАП вызывает панно для введения имени макроса. При двойном щелчке по книге начнет работать режим проверки орфографических ошибок, при этом курсор установится на первом неправильном слове, после чего можно нажать на правую кнопку мыши для корректировки слова. |
|
О↙О↘О↙О↘О↙О↘О↙О↘О↙О↘О↙О↘О↙О↘О↙О↘О |
|
|
|
|
Информация
данного сайта предназначена для бесплатного изучения персонального
компьютера. Можно копировать, передавать материалы другим лицам. Запрещается
использовать материалы для получения личной финансовой выгоды, а также
размещать на сайтах в интернете.
|
|
|
|
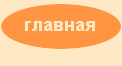




 ), для чего установите курсор в это место, нажмите на левую кнопку мыши и, не отпуская ее, перенесите в рабочее окно.
), для чего установите курсор в это место, нажмите на левую кнопку мыши и, не отпуская ее, перенесите в рабочее окно.  При
этом она примет вид, указанный справа. При перемещении появится
прямоугольник в виде пунктирной линии, который обозначает, что на этом
месте будет располагаться панно, а при отпускании кнопки мыши в этом
прямоугольнике панно установится. Если щелкнуть дважды по значку, то
панель превратится в панно без перетаскивания. Если щелкнуть дважды по
голубой линии панно, то оно превратится в панель. Перемещение кнопки в
другое место на панели производится при нажатой клавише Alt (для копирования Ctrl+Alt). Если кнопку перенести не в панель, то она пропадет. Если это произойдет, то восстановить ее можно, используя режим: Вид →Панели инструментов →Настройка… →Команды.
При
этом она примет вид, указанный справа. При перемещении появится
прямоугольник в виде пунктирной линии, который обозначает, что на этом
месте будет располагаться панно, а при отпускании кнопки мыши в этом
прямоугольнике панно установится. Если щелкнуть дважды по значку, то
панель превратится в панно без перетаскивания. Если щелкнуть дважды по
голубой линии панно, то оно превратится в панель. Перемещение кнопки в
другое место на панели производится при нажатой клавише Alt (для копирования Ctrl+Alt). Если кнопку перенести не в панель, то она пропадет. Если это произойдет, то восстановить ее можно, используя режим: Вид →Панели инструментов →Настройка… →Команды. ,
, ),
и перенести границу. Чтобы установить панно обратно в строчку в верхней
части окна, нужно перенести его на то место, где оно будет находиться,
и отпустить левую кнопку мыши. Чтобы убрать с экрана панно, нужно
щелкнуть по правой верхней кнопке сверху окна (
),
и перенести границу. Чтобы установить панно обратно в строчку в верхней
части окна, нужно перенести его на то место, где оно будет находиться,
и отпустить левую кнопку мыши. Чтобы убрать с экрана панно, нужно
щелкнуть по правой верхней кнопке сверху окна ( ).
).


 ), по правому краю (
), по правому краю ( ), по разделителю (
), по разделителю ( ), с чертой (
), с чертой ( ), где в скобках указан символ, который установится на линейке для данного переключателя. Всякий раз при нажатии на клавишу Tab
курсор будет перемещаться до установленного значка табуляции. Когда
курсор установлен на таблице или каком-то другом объекте, можно менять
их параметры. В частности, в таблице вы можете изменить расположение
вертикальных и горизонтальных линий, перетаскивая соответствующие
значки.
), где в скобках указан символ, который установится на линейке для данного переключателя. Всякий раз при нажатии на клавишу Tab
курсор будет перемещаться до установленного значка табуляции. Когда
курсор установлен на таблице или каком-то другом объекте, можно менять
их параметры. В частности, в таблице вы можете изменить расположение
вертикальных и горизонтальных линий, перетаскивая соответствующие
значки.

 ),
то имеются, если по книге бегает карандаш, то система занята обработкой
предыдущих режимов. Далее находится поле, в котором отображаются
значки, определяющие состояние программы. Так, если имеется изображение
дискеты, то происходит запись на жесткий диск. Этот значок может
появиться не только когда была выполнена операция сохранения, но и в
любой момент времени, когда происходит резервное сохранение. Можно
щелкнуть правой кнопкой мыши по книге или ИСПР, в результате появится
панно с режимами по исправлениям или проверке орфографии, которые
рассмотрены ниже.
),
то имеются, если по книге бегает карандаш, то система занята обработкой
предыдущих режимов. Далее находится поле, в котором отображаются
значки, определяющие состояние программы. Так, если имеется изображение
дискеты, то происходит запись на жесткий диск. Этот значок может
появиться не только когда была выполнена операция сохранения, но и в
любой момент времени, когда происходит резервное сохранение. Можно
щелкнуть правой кнопкой мыши по книге или ИСПР, в результате появится
панно с режимами по исправлениям или проверке орфографии, которые
рассмотрены ниже.