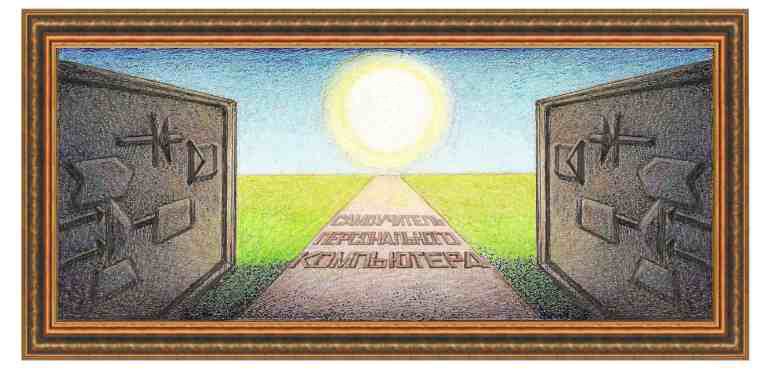
| текстовый редактор Word хр, 2003 |
| Работа с таблицами |
Таблица представляет собой текст, разделенный горизонтальными и вертикальными линиями. Пространство, ограниченное со всех сторон прямыми линиями, называется ячейкой. Данный абзац встроен в таблицу, окружен со всех сторон вертикальными и горизонтальными линиями и является одной ячейкой. |
| Ниже представлена таблица, состоящая из двух строк, трех столбцов: |
1
2
3
4
5
6
| В ячейках таблицы
расположены цифры. В таблице можно добавлять, объединять или уничтожать
строчки и столбцы, сортировать текст и пр. Рассмотрим основные операции
более подробно.
Создание таблицы. Создать таблицу можно двумя способами. В первом случае имеющийся текст выделяется и используется режим Таблица →Преобразовать →Преобразовать в таблицу, при этом на экране появится окно, как это показано справа. В зависимости от вида разделителя, указанного в нижней части окна, устанавливается число строк и столбцов. Например, разделителем можно указать символ точка. Для этого устанавливается переключатель другой, в котором с клавиатуры и вводится этот символ. В зависимости от числа точек в выделенном тексте и количества абзацев, в полях Число столбцов и Число строк будут установлены соответствующие значения, которые равны: Число строк – число абзацев в выделенном тексте, а Число столбцов – максимальное число разделителей, встречающихся в абзаце. Если указать другой символ, то числовые значения изменятся, так как число разделителей в тексте будет другим.
После создания таблицы можно в нее вводить текст. Для этого установите курсор в нужную ячейку и щелкните левой кнопкой мыши, после чего введите с клавиатуры текст. После установки курсора в таблицу на линейке будут отмечены границы вертикальных и горизонтальных линий, которые также можно перемещать. Текст каждой ячейки форматируют так же, как и обычный текст. Если нужно отформатировать ячейку, то нужно ее выделить и применить операции форматирования, если несколько, то выделяют несколько ячеек. Так как клавиша Tab используется для перехода в следующую ячейку, то для установки символа табуляции нужно нажать Ctrl+Tab. При нажатии на клавишу Tab в последней ячейке таблицы добавится новая строка. Границы
таблицы можно перемещать, для чего требуется установить курсор на
границе линии, и он превратится в значок с вертикальными или
горизонтальными линиями со стрелками (
Выделение столбцов или строк. Выделение строчек выполняется двумя способами. При первом устанавливается курсор на ячейке, далее нажимаем левую кнопку мыши, и, не отпуская ее, перемещаем на противоположный угол, после чего кнопку отпускаем. Например, в таблице 5х5 нужно выделить вторую и третью строчки. В этом случае курсор устанавливается на ячейке в первом столбце во второй ячейке (1,2) и затем переносится на пятый столбец, в третью ячейку (5,3), в результате будут выделены вторая и третья строчка. Можно брать другие углы таблицы, например, с адресами от (1,3) до (5,2) или (5,2) до (1,3) и т.д., где первая цифра обозначает номер столбца, вторая – номер строки. Чтобы выделить полную строчку, нужно выделить ячейки на строчке от первого (1) до последнего столбца (5). Вторым способом является установка курсора слева от нужной строчки и кратковременное нажатие на левую кнопку мыши, при этом строка выделяется. Если курсор установить слева от таблицы и нажать на кнопку мыши, то выделится строчка, а если, не отпуская кнопку мыши, переместить курсор ниже или выше строки, то будут выделены и соседние строчки, около которых перемещался курсор. Как только нужные строчки будут выделены, можно отпустить курсор мыши. Столбцы выделяются аналогично. Чтобы выделить столбцы вторым способом, нужно установить курсор мыши над столбцами, при этом курсор превратится в вертикальную стрелочку, и затем перемещать курсор налево или направо. Можно выделить всю таблицу используя режим Таблица →Выделить →Таблица. Далее, используя режимы группы из верхнего меню Таблица, строчки (столбцы) удаляют, добавляют, объединяют при помощи режимов: Таблица →Добавить →…, Таблица →Удалить →…, Таблица →Объединить ячейки и пр. Чтобы нарисовать или убрать горизонтальные или вертикальные линии в таблице (группе ячеек), необходимо использовать кнопку Вычисления в таблице можно вставить в текст. Для этого нужно назначить имя таблицы посредством: Вставка →Закладка →Имя закладки →Добавить, а затем вставить формулу в текст при помощи режима Таблица →Формула…, например, SUM(ИТОГ(a5:a11)), где ИТОГ – имя таблицы. Чтобы выделить ячейку, необходимо поместить ее содержимое в буфер обмена, перейти на другую ячейку и вставить в нее содержимое буфера обмена. Так же можно выделить несколько ячеек (строк, столбцов), поместить их в буфер обмена и из буфера обмена вставить в несколько других ячеек (строк, столбцов). Чтобы при вставке таблицы ссылка на нее автоматически перенумеровывалась, воспользуйтесь режимом: Вставка →Название →Автоназвание → Добавлять названия при вставке объекта (таблица Microsoft Word).
|
|
О↙О↘О↙О↘О↙О↘О↙О↘О↙О↘О↙О↘О↙О↘О↙О↘О |
|
|
|
|
Информация
данного сайта предназначена для бесплатного изучения персонального
компьютера. Можно копировать, передавать материалы другим лицам. Запрещается
использовать материалы для получения личной финансовой выгоды, а также
размещать на сайтах в интернете.
|
|
|
|
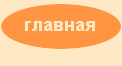




 При втором способе пользуются режимом Таблица →Добавить таблицу, при этом на экране появится окно, где нужно указать Число столбцов и Число строк, которые будут в таблице, после чего можно вводить в ячейки текстовую или цифровую информацию.
При втором способе пользуются режимом Таблица →Добавить таблицу, при этом на экране появится окно, где нужно указать Число столбцов и Число строк, которые будут в таблице, после чего можно вводить в ячейки текстовую или цифровую информацию.  ),
после этого передвинуть границу на новое место, при этом изменится
ширина соседних справа столбцов. Если перетаскивать границу при нажатой
клавише Shift, то изменится ширина столбцов, находящихся слева и справа от границы, а если нажать на Ctrl+Shift, то изменится ширина только одного столбца и размер самой таблицы также изменится. Если держать нажатой клавишу Alt, то на линейке появится размер ячейки. Также можно воспользоваться значками на линейке слева и сверху от таблицы (
),
после этого передвинуть границу на новое место, при этом изменится
ширина соседних справа столбцов. Если перетаскивать границу при нажатой
клавише Shift, то изменится ширина столбцов, находящихся слева и справа от границы, а если нажать на Ctrl+Shift, то изменится ширина только одного столбца и размер самой таблицы также изменится. Если держать нажатой клавишу Alt, то на линейке появится размер ячейки. Также можно воспользоваться значками на линейке слева и сверху от таблицы ( ). Для этого, установив курсор на таблице, можно передвигать границы таблицы, если при этом нажимать на клавиши Shift, Alt или Ctrl+Shift.
). Для этого, установив курсор на таблице, можно передвигать границы таблицы, если при этом нажимать на клавиши Shift, Alt или Ctrl+Shift. Вид таблицы. Чтобы изменить вид таблицы, используется команда Таблица →Автоформат…, в которой имеются Форматы:, среди которых выбирают нужный, а пример обрамления можно посмотреть в поле Образец.
Вид таблицы. Чтобы изменить вид таблицы, используется команда Таблица →Автоформат…, в которой имеются Форматы:, среди которых выбирают нужный, а пример обрамления можно посмотреть в поле Образец. .
.