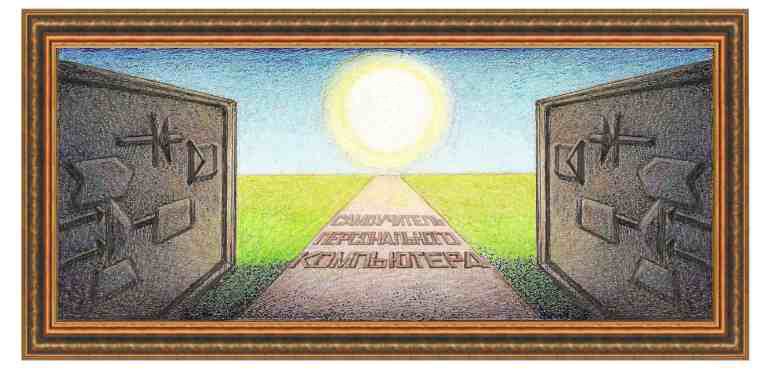
| текстовый редактор Word хр, 2003 |
|
Создание форм. В предыдущем примере была создана форма для платежного документа. В эту таблицу можно вставлять данные пользователя и выводить на печать. Однако иногда удобнее заводить данные только в определенные позиции таблицы. Это позволит не только заполнить форму и вывести её на печать, но и вывести на печать только введенные значения, что используется для заполнения бланков. Рассмотрим эту возможность более подробно.  Создадим новый файл (Файл →Создать), в который перенесем созданную таблицу с платежным документом. Далее вызовем панель инструментов Формы (Вид →Панели инструментов →Формы), вид которой показан на рисунке справа. Создадим новый файл (Файл →Создать), в который перенесем созданную таблицу с платежным документом. Далее вызовем панель инструментов Формы (Вид →Панели инструментов →Формы), вид которой показан на рисунке справа. Установим
курсор на ячейку, которая находится справа от названия «ПЛАТЕЖНОЕ
ПОРУЧЕНИЕ №», где должен находиться номер платежного поручения и нажмем
на кнопку создания поля для ввода (
В поле Тип укажем Число, в поле Максимальная длина поля - установим число «4», в Формат текста - «###0». Для того, чтобы установить тип поля, нужно щелкнуть по стрелочке, которая находится справа от данного поля ( Переключатели Выполнить макрос позволяют установить стандартный или пользовательский макрос, который будет выполнять определенные действия при входе в форму или выходе из нее, например, для заполнения какого-либо поля значением, которое уже было введено. То есть, если имеются поля, содержащие равные значения, то для того, чтобы не вводить одни и те же значения несколько раз, можно воспользоваться макросом, который заполнить дубликатами введенного текста другие поля. Следующие поля таблицы не изменяются (Плательщик, Код, Банк плательщика, Дебет), так как мы планируем печатать платежные документы только от одной организации, поэтому в эти поля вставим стандартные значения. Затем введем значения даты. К сожалению, форматом даты, которое имеется в программе мы не можем воспользоваться, так как такого форма, который указан в дате платежного поручения нет в программе. Поэтому вместо даты введем три поля для нее: для дня (числовое, 2 цифры), месяц (текст, 7 символов), год (числовое, 1 цифра). Далее установим поля в ячейки, где должны находиться значения как это было указано выше:
- Получатель как текстовое, с максимальным значением поля - 200; - Код получателя как числовое, с максимальным полем 8. Перед вводом данного поля сначала введем несколько пробелов, затем само поле для того, чтобы отделить поле от текста «Код»; - Кредит как числовое, с максимальным полем 8; - Банк получателя как текстовое, с максимальным полем 60; - Сумма
как числовое, с максимальным полем 9, форматом «0.00», то есть с
выводом двух цифр после запятой. Кроме того, данное поле центрируем ( - Кредит как числовое, с максимальным полем - 8 цифр, также отцентрировав его ( - Сумма прописью как текстовое с максимальным полем 80; - Назначение платежа как текстовое, с максимальным полем 300 символов. В результате получится форма, вид которой показан ниже.
Далее установим защиту с тем, чтобы при создании формы пользователь вводил значения только в введенных полях ( Теперь при создании нового документа нужно воспользоваться режимом Файл →Создать, а не одноименной кнопкой Создать ( После входа в режим Файл →Создать, на экране появится окно со списком шаблонов, из которых нужно выбрать шаблон формы, после чего на экране появится таблица, как она была создана, причем курсор находится в первом поле, в нашем случае номер платежного требования.
Пример заполнения формы платежного поручения показан на рисунке справа.
Эти данные можно сохранить как документ (Файл →Сохранить как (Тип файла: Файл Word). Если распечатать данный документ, то будут распечатаны все данные, в том числе и текст, выделенные границы и введенные новые данные, кроме серых линий. Для того, чтобы распечатать только введенные данные на бланке платежного требования, нужно сначала включить переключатель Печатать только данные для форм в режиме Сервис →Параметры →Печать. После этого документ можно отправить на печать (Файл →Печать).
Введите в поле Элемент списка название первого банка и нажмите на кнопку Добавить, затем второго банка и на Добавить, а третьего и Добавить. Все три названия появятся в поле Список. Данные названия можно менять местами друг с другом при помощи кнопок со стрелочками (
В результате при заведении данного поля, на экране появится первое
название и слева от нее кнопка, при нажатии на которую покажется список
банков, как это показано на рисунке справа. Кроме того, в табло имеется переключатель Рассмотрим кнопки панели Форма.
|
|
О↙О↘О↙О↘О↙О↘О↙О↘О↙О↘О↙О↘О↙О↘О↙О↘О |
|
|
|
|
Информация
данного сайта предназначена для бесплатного изучения персонального
компьютера. Можно копировать, передавать материалы другим лицам. Запрещается
использовать материалы для получения личной финансовой выгоды, а также
размещать на сайтах в интернете.
|
|
|
|
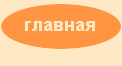




 ),
при этом поле, в которое будут вводиться значения, будет заполнено
серым цветом. Мы увидим, что данное поле находится не по центру ячейки,
поэтому центрируем поле, нажав на кнопку -
),
при этом поле, в которое будут вводиться значения, будет заполнено
серым цветом. Мы увидим, что данное поле находится не по центру ячейки,
поэтому центрируем поле, нажав на кнопку -  , так как поля можно также форматировать также, как и текст документа.
, так как поля можно также форматировать также, как и текст документа. Далее установим тип поля как числовой, для чего нужно воспользоваться кнопкой выбора параметров данного поля (
Далее установим тип поля как числовой, для чего нужно воспользоваться кнопкой выбора параметров данного поля ( ), при этом на экране появится окно с параметрами, как это показано на рисунке слева.
), при этом на экране появится окно с параметрами, как это показано на рисунке слева. ), при этом появится нисходящее табло со списком режимов, из которых нужно выбрать название Число. Для установки в поле Максимальная длина значения «4»,
проще выделить находящееся там значение и ввести с клавиатуры число 4,
которое заменит находящееся там число на новое. Формат текста также
выбирается из имеющихся значений в табло режима данного поля. Значение
«###0» обозначает, что при заведении обязательно должно присутствовать
хотя бы одна цифра, при этом лидирующие нули не будут печататься.
), при этом появится нисходящее табло со списком режимов, из которых нужно выбрать название Число. Для установки в поле Максимальная длина значения «4»,
проще выделить находящееся там значение и ввести с клавиатуры число 4,
которое заменит находящееся там число на новое. Формат текста также
выбирается из имеющихся значений в табло режима данного поля. Значение
«###0» обозначает, что при заведении обязательно должно присутствовать
хотя бы одна цифра, при этом лидирующие нули не будут печататься.


 Для того, чтобы перейти на другое поле, нужно нажать на клавишу «Т
Для того, чтобы перейти на другое поле, нужно нажать на клавишу «Т Рассмотрим
теперь другие возможности формы. Иногда требуется не вводить новое
название или числовое значение, а иметься возможность выбора. Например,
если предприятие имеет два банка, где находятся его расчетные счета, то
вводить каждый раз название банка может быть довольно утомительным
занятием. Поэтому воспользуемся специальным режимом. Для создания
такого поля воспользуемся специальной для этого случая кнопкой (
Рассмотрим
теперь другие возможности формы. Иногда требуется не вводить новое
название или числовое значение, а иметься возможность выбора. Например,
если предприятие имеет два банка, где находятся его расчетные счета, то
вводить каждый раз название банка может быть довольно утомительным
занятием. Поэтому воспользуемся специальным режимом. Для создания
такого поля воспользуемся специальной для этого случая кнопкой ( ). После создания данного поля, как обычно нажмем на кнопку параметров (
). После создания данного поля, как обычно нажмем на кнопку параметров ( ,
, ) и Удалить выделенное название.
) и Удалить выделенное название. 
 ,
который аналогичен переключателям в окнах режимов. Его можно
использовать, например, вместе с другими полями, например, устанавливая
его около полей. Окно с параметрами позволяет установить либо выключить
данный параметр при входе в документ, установить размер значка. Для
того, чтобы установить или снять включение данного флажка, нужно
щелкнуть мышкой по значку переключателя. Эти переключатели часто
используются для работы с макросом.
,
который аналогичен переключателям в окнах режимов. Его можно
использовать, например, вместе с другими полями, например, устанавливая
его около полей. Окно с параметрами позволяет установить либо выключить
данный параметр при входе в документ, установить размер значка. Для
того, чтобы установить или снять включение данного флажка, нужно
щелкнуть мышкой по значку переключателя. Эти переключатели часто
используются для работы с макросом. - позволяет установить поле, в которое будут вводиться данные;
- позволяет установить поле, в которое будут вводиться данные; - установка поля переключатель. Используется, в основном, вместе с построением процедур макросов;
- установка поля переключатель. Используется, в основном, вместе с построением процедур макросов; - нарисовать таблицу. Более подробно данный режим описан ранее в описании работы с таблицами (аналог режима Таблица →Нарисовать таблицу);
- нарисовать таблицу. Более подробно данный режим описан ранее в описании работы с таблицами (аналог режима Таблица →Нарисовать таблицу); - добавить таблицу. Более подробно данный режим описан ранее в описании работы с таблицами (аналог режима Таблица →Добавить →Таблица);
- добавить таблицу. Более подробно данный режим описан ранее в описании работы с таблицами (аналог режима Таблица →Добавить →Таблица); -
позволяет добавить рамку. Например, если выделить всю форму, обрамить
ее рамкой, затем можно щелкнуть по границе рамки правой кнопкой,
выбрать режим Формат рамки, где затем установить обтекание ее текстом, то есть сама форма, обрамленная рамкой будет рассматриваться как единое целое.
-
позволяет добавить рамку. Например, если выделить всю форму, обрамить
ее рамкой, затем можно щелкнуть по границе рамки правой кнопкой,
выбрать режим Формат рамки, где затем установить обтекание ее текстом, то есть сама форма, обрамленная рамкой будет рассматриваться как единое целое. -
затенение полей позволяет заполнить поля серым цветом, чтобы определить
где они располагаются. Если режим выключен, то поля серым цветом не
закрашены;
-
затенение полей позволяет заполнить поля серым цветом, чтобы определить
где они располагаются. Если режим выключен, то поля серым цветом не
закрашены;