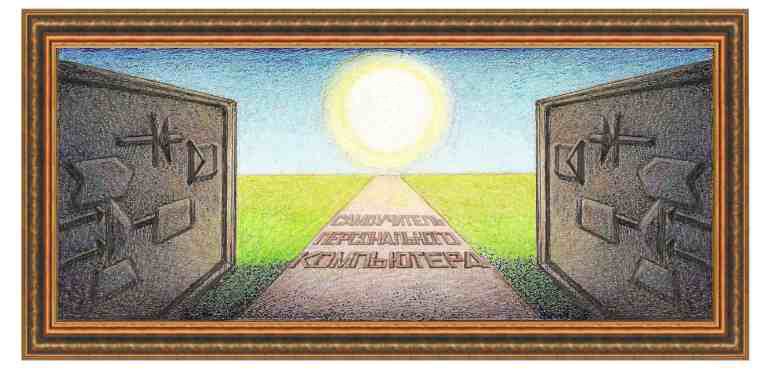
| текстовый редактор Word хр, 2003 |
|
Дополнительные возможности Вставка значков математических операций Для того, чтобы пользоваться значками для математических операций, нужно при установке пакета программ Microsoft Office установить программу Microsoft Equation. Если программа не была сразу установлена, то сделайте дополнительную установку, для чего потребуется установочный диск. После установки программы, для того, чтобы установить знак можно воспользоваться режимом: Вставка →Объект, где нужно выбрать Microsoft Equation.
Однако, выполнять часто данные действия утомительно и требует много
времени, так как нужно выполнять несколько действий. Поэтому лучше
установить специальную кнопу вызова этого меню (  При входе в режим, на экране появится поле, окруженное пунктиром и панно, вид которого показан справа. При входе в режим, на экране появится поле, окруженное пунктиром и панно, вид которого показан справа. Предположим, что нужно ввести следующую формулу:
Затем заполним области сверху и снизу от знака суммы, для чего вначале щелкнем по прямоугольнику сверху от знака суммы мышкой (или нажмем на клавишу Tab) и, когда курсор в нем замигает, введем текст: «22», также введем текст внизу от суммы: «n=1», после чего получится необходимая формула. Если при заведении текста, последний символ введен неверно, то можно воспользоваться клавишей Backspace. Для того, чтобы изменить неверно введенный текст в области, которая уже введена, то нужно щелкнуть мышкой по данной области и при помощи клавишей со стрелками подвести к нужному символу, если до него, то нажать на клавишу Delete, если после , то Backspace. Для того, чтобы удалить всю формулу, то нужно выделить ее при помощи мыши, а затем нажать на клавишу Delete. Также можно выделить и удалить часть формул. Для того, чтобы выйти из данного режима, нужно щелкнуть мышкой вне области заведения формулы. Для того, чтобы откорректировать введенную формулу,
нужно дважды щелкнуть по формуле, она окажется в прямоугольнике и
появится панно с режимами, после чего можно корректировать формулу, так
как указано ранее. Можно вставить новую формулу, можно удалить часть
текста или его заменить и пр.
Отметим, что если щелкнуть один раз по формуле, то появится рамка формулы, которая содержит квадраты на краях прямоугольника и центрах сторон. Если потянуть за данные квадраты мышкой, то можно сжать или растянуть это поле, то есть, уменьшить или растянуть размер формулы также, как это делается с рисунками. Кроме того, можно щелкнуть по полю, где находится формула правой кнопкой мыши и выбрать режим в появившемся меню, где можно изображение поместить в буфер обмена, образовать рамку, вызвать табло с режимами (Отобразить панель настройки изображения), при помощи которого установить заливку фона, выбрать обтекание фона, вырезать часть изображения и прочее также, как это делается с рисунками. Приведем еще один пример:
Далее воспользуемся режимом, который устанавливает степень ( Формула готова и выйдем из режима, щелкнув мышкой вне формулы. Для того, чтобы установить рамку вокруг формулы, щелкнем по формуле правой кнопкой мыши, выберем режим Граница и заливка, где в Тип укажем Рамка. Для установки фона щелкнем правой кнопкой мыши по формуле, выберем режим Формат объекта, где во вкладке цвета и линии выберем цвет заливки. Ниже приведены примеры значков математических формул. Во второй группе (Пробелы и многоточия) символы «а» введены с клавиатуры для того, чтобы показать расстояния между символами, которое определятся режимами данной группы, а в других, чтобы показать действие некоторых знаков, например, надстрочных символов. Если требуется установить второй символ, то вставлен символ «b», если третий, то «с». Для группы «Матрицы», чтобы отличить матрицы друг от друга, для каждой матрицы используется один символ, для первой матрицы - «а», для второй «b», для третьей - «с», для четвертой - «а» и т.д. Символы отношений ( Пробелы и многоточия ( Надстрочные знаки ( Математические операторы ( Стрелки ( Логические операторы ( Операторы теории множеств ( Другие символы ( Символы греческого алфавита (строчные) (
Символы греческого алфавита (прописные) (
Шаблоны скобок (
Дроби и корни ( Верхние и нижние символов (
Знаки сумм ( Знаки интегралов (
Значки подчеркивания и надчеркивания (
Стрелки с символами ( Символы теории множеств (
Матрицы (
Нижняя строчка для режима Матрицы содержит режимы для создания матриц с различным количеством элементов. При выполнении данного режима на экране появится окно с запросом, как это показано на рисунке справа. В этом окне можно указать конкретное количество столбцов и столбцов, для чего нужно подвести курсор мыши к полю: Столбцов или Строк, установить там курсор и ввести из клавиатуры нужное число. В матрице можно установить линии между строчками, для чего нужно щелкнуть в нужном месте между строчками, при первом щелчке появится непрерывная линия, затем два вида прерывистой, далее линия будет отсутствовать и так далее в цикле. Кроме того, в окне устанавливается вид выравнивания, как по горизонтали, так и по вертикали. Кроме указанных возможностей не нужно забывать, что имеется верхнее меню. Интересен режим Формат →Интервал,
который устанавливает параметры формул, в частности размеры символов,
введенных с клавиатуры, отступ между ними, отступы между символами и
индексами и так далее, причем установив курсор на нужном параметре,
справа от него будет показан размер, который он определяет.
Для того, чтобы изменить шрифт, либо сделать его наклонным или полужирным, можно воспользоваться режимом Стиль →Другой. Кстати, в данном режиме можно установить и шрифт со специальными символами, например, Symbol, который используется в Word в режиме вставки символа. Для того, чтобы определить шрифт, используемый по умолчанию, следует воспользоваться режимом Стиль →Определить. Для того, чтобы вводить символы разного размера, используется табло с режимами Размер. Если во время набора в области построения формул появляются нестертые линии, то обновить экран можно при помощи режима Вид →Обновить. Если нужно использовать разные стили символов, например, « Соответственно, если возникнут вопросы, то воспользуйтесь справочной системой. Для этого, нужно войти в режим работы с математическими формулами, для чего дважды щелкните по любой формуле и нажмите на клавишу F1.
Режим Вставка →Объект →Paintbrush Picture позволяет вызвать программу рисования. Кроме того, данная программа вызывается, если дважды щелкнуть по рисунку, созданной этой программой. Описание данной программы можно узнать из описания операционной системы Windows 9х. Другие приложения
Если в компьютере не имеется указанных далее программ, то их можно установить из инсталляционного диска Microsoft Office. Режим Вставка →Объект →Microsoft Clip Gallery аналогичен режиму Вставка →Рисунок →Картинки и позволяет вставить в документ имеющиеся в редакторе Word стандартные картинки, звуки и видеозаписи, если они имеются. Данный режим позволяет также создать собственную библиотеку рисунков, звуков, видеоизображений.  Для добавления новой записи используйте режим Импорт клипов, для удаления режим удаления в табло, которое появляется при нажатии правой кнопкой мыши на нужное название записи. Для добавления новой записи используйте режим Импорт клипов, для удаления режим удаления в табло, которое появляется при нажатии правой кнопкой мыши на нужное название записи.Режим Вставка →Объект →Organization Chart 2.0 позволяет чертить разного рода схемы, пример одной из которых показан на рисунке справа и который попробуем создать. После входа в данный режим, произойдет вход в программу для создания схемы, вид которой показан ниже. В основном окне появится схема, состоящая из головного блока и трех подчиненных.
Итак мы имеем один верхний и три прямоугольника ниже. Для того, чтобы установить прямоугольник, где будет название Бухгалтерия, щелкнем по кнопке Помощник, далее по верхнему прямоугольнику в схеме. Чтобы сделать подчиненный блок для Бухгалтерии, щелкнем по кнопке Подчиненный, затем по прямоугольнику, где должна находиться Бухгалтерия. Введем текст в прямоугольники, для чего щелкнем вначале по верхнему блоку, который раскроется и в нем появится четыре строчки: «Имя», «Должность», «<Комментарий1>», «<Комментарий2>». Дважды щелкнем по названию «Должность», после чего они станут окруженными в угловые скобки. Далее щелкнем по названию «Имя», после чего введем туда текст с клавиатуры: «головная организация». Щелкнем мышью вне данного прямоугольника, и увидим, что в прямоугольнике осталось только одна строчка, которую мы завели, а весь текст в угловых скобках пропал. Далее введем другие названия для других блоков. Программа позволяет установить при помощи соответствующих кнопок прямые линии ( Дале установим фон схемы (Диаграмма →Цвет фона), установим курсор на нужном прямоугольнике и для него вид линии рамки: прямую или прерывистую (Рамка →Линия обрамления), ее цвет (Рамка →Цвет), ее тень (Рамка →Тень), а для головной организации вид обрамления (Рамка →Стиль обрамления) в виде двух линий. После того, как схема создана, выйдем из программы (Файл →Выход и возврат) и схема появится в документе. Далее схему, также как и рисунок можно выделить, для чего нужно щелкнуть по ней один раз. При помощи появившихся квадратов можно растянуть или сжать изображение. Если щелкнуть по изображению два раза, то будет вызвана программа, в которой была создана схема, после чего ее можно корректировать. Для того, чтобы работать со справочной системой программы, нужно нажать на клавишу F1. Если
щелкнуть по изображению правой кнопкой, то при помощи режимов в
появившемся табло можно установить обрамление рамкой, обтекание текста
и выполнить прочие режимы, как и для рисунков.
Режим Вставка →Объект →MsDataMap.1 вызывает программу, работающую с картами, для работы с которой требуются данные карт. Эти данные можно приобрести у компании-изготовителя программы. Приложения, которые используются в режиме Вставка →Объект поставляются разными компаниями-изготовителями в довольно урезанном варианте. Для того, чтобы получить полную версию нужно обратиться в эту компанию, адрес которой можно узнать в справочной системе. В данной книге будем рассматривать программы, которые поставлены вместе с программой Word.
Режим Вставка →Объект →Диаграмма Microsoft Excel позволяет вставить диаграмму.
При входе в программу, на экране появится окно, вид которой показан на
рисунке справа. В появившейся диаграмме уже имеются некоторые данные.
Эти данные можно изменить, для чего нужно щелкнуть по вкладке «Лист1»,
которая находится внизу диаграммы. При этом на экране появится таблица
с данными, которые можно изменить, удалить или добавить новые данные по
правилам работы программы Excel. Описание работы с программой Excel
выходит за рамки данной книги, тем не менее дадим краткое описание
ввода текста и чисел для того, чтобы можно было получать простые виды
диаграмм..
Для ввода символов текста и чисел нужно установить курсор в ячейку, в которую нужно завести текст и щелкнуть левой кнопкой мыши, после чего набирать текст или цифры с клавиатуры. при этом корректировка текста, не выходя из ячейки, переход на латинскую или русскую раскладку, ввод прописных и строчных символов, работа с режимом вставки и замены символов происходит также, как и в программе Word. Если ввести текст в ячейку, затем перейти на другую ячейкуи и вернуться к первоначальной, то при вводе нового символа, предыдущее содержимое ячейки очистится и введется новый символ. ЧДля того, чтобы корректировать содержимое ячейки, нужно дважды щелкнуть по ней, либо выделить ее и нажать на клавишу F2.
При вводе большого количества символов и, если они не помещаются в ячейке, то содержимое следующей ячейки пропадет и вы можете продолжать вводить символы. Это продолжится до тех пор, пока не будет полностью введен весь текст. Длинный текст, хотя он и введен вводится в следующих ячейках, он находится тем не менее по адресу первой ячейки, где был начат ввод данных. При выделении другой ячейки, на экране остается текст, до первой заполненной ячейки. Для того, чтобы снова просмотреть текст в ячейке, нужно ее выделить, и весь текст снова появится на экране. Если дважды щелкнуть по верхней границе выделенной ячейки, то выделена будет верхняя не пустая ячейка, между которой и текущей нет пустых ячеек. Аналогично, если дважды щелкнуть по нижней границе, то нижняя, по левой границе – левая, по правой границе - правая. Ошибки. При заведении данных или их корректировке могут появляться ошибки, при этом в ячейке, где обнаружена ошибка, появится о ней сообщение о ней. Это сообщение начинается с символа «#» и далее содержит текст или символы, которые характеризуют ошибку. Например, «######» обозначает, что число не помещается в ячейке, #ДЕЛ/0 – деление на ноль, #ЗНАЧ! – значение ячейки не соответствует требуемым данным, #ИМЯ? – неверное имя в формуле, #ЧИСЛО! – недопустимое число, например arcsin(9), #ССЫЛКА! – неверная ссылка и т.д. Для поиска ошибок можно использовать Панель Зависимости, которая вызывается режимом: Сервис →Зависимость →Панель зависимостей. Автозаполнение. Справа внизу выделенной ячейки находится небольшой черный квадратик, который,. Е если подвести к нему курсор, то он превратится в черный крестик. Н, нажмите левую кнопку мыши и, не отпуская ее, перенесите его в вертикальном (вверх, вниз) или горизонтальном (влево, вправо) направлении. Если кнопку отпустить, то все выделенные ячейки примут те же значения, что и первоначально выделенная ячейка. Таким же образом можно копировать значения из нескольких ячеек. Если в двух последовательных выделенных ячейках находятся значения «4» и «2», то в следующих последовательных ячейках будут находиться значения: «0», «-2» и так далее, то есть, арифметическая прогрессия с шагом, равным разности первоначальных значений. Можно также вводить последовательные названия месяцев, дней,. Если потянуть за черный квадрат правой кнопкой мыши, то, когда вы после того, как отпустить кнопку мыши, на экране появится панно с режимами, в которых можно выбрать, чем заполняются выделенные таким образом ячейки. Ввод формулы. Для ввода формулы вначале нужно выделить ячейку, куда будет помещен результат, и воспользоваться кнопкой на передней панели ( Например, введем символ «=», далее щелкнем по ячейке С3, ее название появится в строке формул, введем в строку формул знак «-» и щелкнем по ячейке С5. В результате получим следующую формулу: «=С3-С5». Для строки формул можно использовать не только суммирование, но и другие операции, кроме суммирования, операции: «-» – вычитание, «*» - умножение, «/» – деление, «%» – процент, «^» - возведение в степень, «=» – равно, «>» - больше, «<» - меньше, «>=» - не больше, «<=» - не меньше, «<>» - не равно, «&» - соединение текста. При составлении формулы нужно знать первостепенность операторов, то есть какой из них вычисляется первым, а который вторым, например, «2+3*4» и «(2+3)*4» дают разный результат, так как в первом случае производится в первом случае сначала операция умножения, несмотря на то, хотя что она находится на втором месте, а на первом находится – операция сложения. Для того, чтобы не ошибиться, лучше, когда не известна последовательность вычисления, лучше использовать скобки. Операция сложения текста позволяет присоединять текст из одной ячейки к другой, например, если в ячейках А1 находится «город», а в А2 – « Москва», то результатом операции А1&А2 является текст «город Москва». Ввод диапазона ячеек.
Довольно часто при работе с мастером установки необходимо выбрать одну
или диапазон ячеек. Например, после выбора формулы необходимо в мастере
установить аргументы. При выборе функции максимального значения на
экране появится окно, в котором содержится два аргумента Число1, Число21 и Число3. В Число1 и Число2 уже установлен диапазон ячеек, справа даны их значения. ЧДля того, чтобы выбрать диапазон для Числао3, нужно нажать на кнопку - При выделении прямоугольной области с ячейками, обычно показывается их диапазон. Например, если выделить ячейки А2, А3, А4, то вместо трех ячеек будет запись «А2:А4», которая обозначает, что берутся ячейки с адреса А2 по адрес А4. Если выделены ячейки А2, А3, А4, В2, В3, В4, то запись диапазона ячеек будет: «А2:В4», которая содержит шесть ячеек, то есть ячейки, находящиеся в столбцах от А до В и строках от 2 до 4. На рабочем листе эти ячейки находятся в верхнем левом и нижнем правом углах выделенного прямоугольника. Если выделены две прямоугольные области, как это описано далее, то запись «А2:В4; С6:С8» содержит две прямоугольные области, одна из них уже рассмотрена, а вторая состоит из трех ячеек: С6, С7 и С8. Как видите независимые области пишутся через точку с запятой. Запись в виде «А2:В4 В3:С5» означает пересечение двух областей. В данном примере результатом будут: две ячейки: В3 и В4. Может быть введен диапазон в виде: «3:3», что означает все ячейки в третьей строке или «В:С», означающее все ячейки столбцов «В» и «С». Данные адреса являются относительными, то есть, если в формуле находятся такие адреса, то при перемещении, адреса также будут изменены, что очень удобно. Например, если в ячейке Е9 находится сумма А3+А5, то при переносе этих ячеек, изменится и аргумент в формуле ячейки Е9. Существуют абсолютные адреса, которые выделяются символом «$». Например, адрес «А$9$» является абсолютным, то есть, при перемещении ячейки А9, адрес в формулах не изменится, что применяется при копировании ячейки с формулой. Можно установить и абсолютный, и относительный адрес, например, «А$9», что означает – при перемещении ячейки в другой столбец адрес изменится, а при изменении строки - адрес не изменится, а запись «А9$» обозначает, что при перемещении ячейки в другой столбец адрес не изменится, а при изменении строки - изменится. Операции выделения ячеек, удаления текста в ячейке, копирование и перемещения содержимого ячеек ая аналогично соответствующим операциям с ячейками таблицы в пакете Word. Сам ввод и корректировка интуитивно понятны, так, что можно самому без всяких учебников завести простые данные без расширенных возможностей пакета. После заведения вид диаграммы будет соответствовать новым данным. Отметим также наличие кнопок в верхней части окна: Панель Стандартная содержит следующие кнопки:
Панель Форматирования содержит следующие кнопки:
При выделении вместе с выделением рамки, на экране появляется панно Диаграммы с режимами:
После того, как диаграмма будет создана, выйдем из программы, щелкнув мышью вне области с диаграммой. Далее диаграмму, также как и рисунок можно выделить, для чего нужно щелкнуть по ней один раз. При помощи появившихся квадратов можно растянуть или сжать изображение. Если щелкнуть по изображению два раза, то будет вызвана программа, в которой была создана диаграмма, после чего ее можно корректировать. Для того, чтобы работать со справочной системой программы, нужно нажать на клавишу F1. Если щелкнуть по изображению правой кнопкой, то при помощи режимов в появившемся табло можно установить обрамление рамкой, обтекание текста и выполнить прочие режимы также, как и для рисунков.
В появившемся окне, вид которого показан справа, имеется две области: одна с данными, заводившимися по программе Excel, вторая непосредственно диаграмму. Многие
режимы данной программы также аналогичны режимам предыдущей программы,
поэтому далее опишем те режимы, которые отличаются:
После того, как диаграмма будет создана, выйдем из программы, щелкнув мышью вне области с диаграммой. Далее диаграмму, также как и рисунок можно выделить, для чего нужно щелкнуть по ней один раз. При помощи появившихся квадратов можно растянуть или сжать изображение. Если щелкнуть по изображению два раза, то будет вызвана программа, в которой была создана диаграмма, после чего ее можно корректировать. Для того, чтобы работать со справочной системой программы, нужно нажать на клавишу F1. Если щелкнуть по изображению правой кнопкой, то при помощи режимов в появившемся табло можно установить обрамление рамкой, обтекание текста и выполнить прочие режимы также, как и для рисунков Режим Вставка →Объект →Документ Image позволяет преобразовать текстовый документ в его изображение. Может также сканировать изображение со сканера. Режим Вставка →Объект →Документ Word позволяет вставить текст одного документа в формате Word в другой документ, причем этот текст окажется в рамке. Далее находятся режимы, которые позволяют вставить в текст разного рода данных в разных форматах. Это: Документ WordPad, Звукозапись, Клип мультимедиа, Лист Microsoft Excel, Рисунок Microsoft Word, Точечный рисунок (программа PaintBrush). Режим Вставка →Объект →Microsoft Photo Editor 3.0 позволяет сканировать изображение со сканера и выполнять некоторые с полученным изображением операции: вырезание части изображения, изменение контрастности, применение спецэффектов. Однако, перевод текста изображения в графическом виде в коды компьютера не имеет, поэтому может использоваться только для изображений.
|
|
О↙О↘О↙О↘О↙О↘О↙О↘О↙О↘О↙О↘О↙О↘О↙О↘О |
|
|
|
|
Информация
данного сайта предназначена для бесплатного изучения персонального
компьютера. Можно копировать, передавать материалы другим лицам. Запрещается
использовать материалы для получения личной финансовой выгоды, а также
размещать на сайтах в интернете.
|
|
|
|
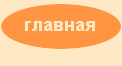




 ) в любую панель, используя режим Вид →Панели управления →Настройка, где выбрать Категории: Вставка, Команда: Редактор формул и кнопку перенести на панель.
) в любую панель, используя режим Вид →Панели управления →Настройка, где выбрать Категории: Вставка, Команда: Редактор формул и кнопку перенести на панель.  Для этого войдем в режим редактирования формул, как это указано выше (Вставка →Объект →
Для этого войдем в режим редактирования формул, как это указано выше (Вставка →Объект → Н
Н айдем в этом панно группу, где изображен символ суммы (
айдем в этом панно группу, где изображен символ суммы ( ),
щелкнем по ней, в результате на экране появится табло с режимами (см.
рисунок слева), из которого выберем значок, в котором над и под
символом суммы имеются прямоугольники, которые обозначают, что на этом
месте можно вставить текст (
),
щелкнем по ней, в результате на экране появится табло с режимами (см.
рисунок слева), из которого выберем значок, в котором над и под
символом суммы имеются прямоугольники, которые обозначают, что на этом
месте можно вставить текст ( ).Щелкнув
по нему и на месте курсора появится знак суммы. Прямоугольники
обозначают место, куда можно вводить текст, как видно из рисунка,
вокруг знака суммы имеется три прямоугольника, а следовательно и три
области с текстом. Так как курсор находится внутри прямоугольника
справа от знака суммы, то наберем с клавиатуры: «(
).Щелкнув
по нему и на месте курсора появится знак суммы. Прямоугольники
обозначают место, куда можно вводить текст, как видно из рисунка,
вокруг знака суммы имеется три прямоугольника, а следовательно и три
области с текстом. Так как курсор находится внутри прямоугольника
справа от знака суммы, то наберем с клавиатуры: «(
 Для
того, чтобы сделать указанную формулу, нужно сначала войти в режим
ввода математических символов, как это было указано выше (Вставка →Объект →
Для
того, чтобы сделать указанную формулу, нужно сначала войти в режим
ввода математических символов, как это было указано выше (Вставка →Объект → ) из соответствующей группы (
) из соответствующей группы ( ),
так как клавиша пробел, к сожалению не работает. Курсор после
использования данного режима передвинется вправо, если нужно еще
продвинуть курсор вправо, то можно еще раз воспользоваться данным
режимом.
),
так как клавиша пробел, к сожалению не работает. Курсор после
использования данного режима передвинется вправо, если нужно еще
продвинуть курсор вправо, то можно еще раз воспользоваться данным
режимом. ) из группы шаблонов индексов -
) из группы шаблонов индексов -  , внутри установим символ из греческого алфавита (
, внутри установим символ из греческого алфавита ( ) и затем символ «2».
) и затем символ «2».  ) -
) -  ) -
) -  ) -
) -  ) -
) -  ) -
) -  ) -
) -  ) -
) -  ) -
) -  ) -
) -  ) -
) -  ) -
) - 
 ) -
) - 
 ) -
) - 
 ) -
) - 
 ) -
) - 
 ) -
) -  ) -
) -  ) -
) - 

 ) -
) - 


 В начале установим вид схемы. Для удаления прямоугольника нужно выделить его и нажать на клавишу
В начале установим вид схемы. Для удаления прямоугольника нужно выделить его и нажать на клавишу  Режим Вставка →Объект →Видеозапись позволяет вставить видеозапись,
которая будет находиться в документе в виде значка, вид которого
показан на рисунке слева. При вызову появится окно программы с кнопками
просмотра, перемотки, остановки и другими режимами. Для того, чтобы
узнать, что делает та или иная кнопка, нужно установить курсор мыши над
кнопкой и немного подождать, пока не появится надпись.
Режим Вставка →Объект →Видеозапись позволяет вставить видеозапись,
которая будет находиться в документе в виде значка, вид которого
показан на рисунке слева. При вызову появится окно программы с кнопками
просмотра, перемотки, остановки и другими режимами. Для того, чтобы
узнать, что делает та или иная кнопка, нужно установить курсор мыши над
кнопкой и немного подождать, пока не появится надпись.  Для того, чтобы вводить цифры, можно использовать цифровую часть клавиатуры, которая находится справа, при включенном индикаторе Num Lock.
При вводе отрицательных чисел можно использовать знак минус перед
числом, а можно ввести число, заключенное в круглые скобки, результат
будет одинаковым. Дробные числа вводятся с использованием запятой для
отделения дробной части. Если ввести точку, то программа воспримет
введенное число как дату и переведет в стандартный вид дат.
Для того, чтобы вводить цифры, можно использовать цифровую часть клавиатуры, которая находится справа, при включенном индикаторе Num Lock.
При вводе отрицательных чисел можно использовать знак минус перед
числом, а можно ввести число, заключенное в круглые скобки, результат
будет одинаковым. Дробные числа вводятся с использованием запятой для
отделения дробной части. Если ввести точку, то программа воспримет
введенное число как дату и переведет в стандартный вид дат. ,
при этом произойдет вывод на экране появится рабочего поля листа, в
котором нужно выбрать необходимый диапазон, найти на экране кнопку –
,
при этом произойдет вывод на экране появится рабочего поля листа, в
котором нужно выбрать необходимый диапазон, найти на экране кнопку –  и нажать на нее. В окне аргументов появится заполненное поле Число3 и новое поле Число4. Можно ввести новый диапазон в поле Число4, и появится новое поле Число5, а можно на этом закончить выбор ячеек и нажать на кнопку ОК.
и нажать на нее. В окне аргументов появится заполненное поле Число3 и новое поле Число4. Можно ввести новый диапазон в поле Число4, и появится новое поле Число5, а можно на этом закончить выбор ячеек и нажать на кнопку ОК. - создать документ;
- создать документ;
 - сохранить документ, то есть, записать его в файл;
- сохранить документ, то есть, записать его в файл; - отправить таблицу как вложение или как часть сообщения по электронной почте;
- отправить таблицу как вложение или как часть сообщения по электронной почте; - печать документа, который выведен на экран;
- печать документа, который выведен на экран;

 - удалить выделенный текст или графику и поместить ее в буфер обмена;
- удалить выделенный текст или графику и поместить ее в буфер обмена;


 - отмена последних операций;
- отмена последних операций; - восстановлениеотмена отмененных операций;
- восстановлениеотмена отмененных операций; - добавление гиперссылки;
- добавление гиперссылки; - установка суммы выделенных пунктирной линией ячеек;
- установка суммы выделенных пунктирной линией ячеек; -
вставка формулы. Вначале установите курсор на той ячейке, в которой
должен находиться результат, затем нажмите данную кнопку. При этом на
экране появится мастер формул, при помощи которого нужно выбрать
функцию и аргументы;
-
вставка формулы. Вначале установите курсор на той ячейке, в которой
должен находиться результат, затем нажмите данную кнопку. При этом на
экране появится мастер формул, при помощи которого нужно выбрать
функцию и аргументы; - сортировка выделенных ячеек от А до Я;
- сортировка выделенных ячеек от А до Я; - сортировка выделенных ячеек в обратном порядке от Я до А;
- сортировка выделенных ячеек в обратном порядке от Я до А; - представление таблицы в виде диаграмм;
- представление таблицы в виде диаграмм; - вывод панели рисования внизу окна;
- вывод панели рисования внизу окна; - установка масштаба таблицы на экран, для печати данный режим не используется;
- установка масштаба таблицы на экран, для печати данный режим не используется; - работа со справочной системой.
- работа со справочной системой. - выбор типа шрифта;
- выбор типа шрифта; - выбор размера шрифта;
- выбор размера шрифта; - использование символов в полужирном начертании;
- использование символов в полужирном начертании;  - использование символов в курсивном начертании;
- использование символов в курсивном начертании; - использование символов с подчеркиванием;
- использование символов с подчеркиванием; - выравнивание текста по левой границе;
- выравнивание текста по левой границе; - выравнивание текста в абзаце по центру;
- выравнивание текста в абзаце по центру; - выравнивание текста по правой границе;
- выравнивание текста по правой границе;  -
объединение выделенных ячеек и расположение текста в середине
полученной ячейки. Если в выделенных ячейках находятся значения, то они
пропадают, кроме верхнего левого;
-
объединение выделенных ячеек и расположение текста в середине
полученной ячейки. Если в выделенных ячейках находятся значения, то они
пропадают, кроме верхнего левого; - денежный формат;
- денежный формат; - формат в процентах;
- формат в процентах; - вывести число в формате с разделителем, при котором выводится две цифры после запятой;
- вывести число в формате с разделителем, при котором выводится две цифры после запятой; -
увеличить разрядность, например, если было введено число 9,86, то при
применении данного режима получим 9,9, при втором нажатии на кнопку –
10. Данное число, однако, хранится в виде 9,86 и, если воспользоваться
два раз следующим режимом, получим снова 9,86;
-
увеличить разрядность, например, если было введено число 9,86, то при
применении данного режима получим 9,9, при втором нажатии на кнопку –
10. Данное число, однако, хранится в виде 9,86 и, если воспользоваться
два раз следующим режимом, получим снова 9,86; - уменьшить разрядность;
- уменьшить разрядность; - отступ слева для выделенного текста;
- отступ слева для выделенного текста;  - отступ справа для выделенного текста;
- отступ справа для выделенного текста; - установка рамки вокруг текста;
- установка рамки вокруг текста;  -
выделение цвета символов текста фоновым цветом. Если нажать на кнопку
со стрелкой, направленной острием вниз, то появится палитра, из которой
можно выбрать цвет. Данный цвет и будет использоваться при нажатии на
кнопку режима. Можно перенести палитру, схватив за ее верхнюю строчку
голубого цвета, в рабочую область окна и установить цвет для нескольких
ячеек. Для того, чтобы убрать палитру, нажмите на крестик в правом
верхнем углу палитры;
-
выделение цвета символов текста фоновым цветом. Если нажать на кнопку
со стрелкой, направленной острием вниз, то появится палитра, из которой
можно выбрать цвет. Данный цвет и будет использоваться при нажатии на
кнопку режима. Можно перенести палитру, схватив за ее верхнюю строчку
голубого цвета, в рабочую область окна и установить цвет для нескольких
ячеек. Для того, чтобы убрать палитру, нажмите на крестик в правом
верхнем углу палитры;  -
выделение символов цветом. Если нажать на кнопку со стрелкой,
направленной острием вниз, то появится палитра, из которой можно
выбрать цвет. Данный цвет и будет использоваться при нажатии на кнопку
режима. Можно перенести палитру, схватив за ее верхнюю строчку голубого
цвета, в рабочую область окна и установить цвет для нескольких ячеек.
Для того, чтобы убрать палитру, нажмите на крестик в правом верхнем
углу палитры.
-
выделение символов цветом. Если нажать на кнопку со стрелкой,
направленной острием вниз, то появится палитра, из которой можно
выбрать цвет. Данный цвет и будет использоваться при нажатии на кнопку
режима. Можно перенести палитру, схватив за ее верхнюю строчку голубого
цвета, в рабочую область окна и установить цвет для нескольких ячеек.
Для того, чтобы убрать палитру, нажмите на крестик в правом верхнем
углу палитры.
 - формат текущего элемента окна;
- формат текущего элемента окна; - выбор вида диаграммы;
- выбор вида диаграммы; - вывод легенды или описания значения цветов на графике;
- вывод легенды или описания значения цветов на графике; - вывод дополнительно таблицы данных;
- вывод дополнительно таблицы данных; - вывод графика по строкам;
- вывод графика по строкам; - вывод графика по столбцам;
- вывод графика по столбцам; - вывод заголовка в наклонном виде снизу вверх (если он имеется);
- вывод заголовка в наклонном виде снизу вверх (если он имеется);
 Режим Вставка →Объект →Диаграмма
Режим Вставка →Объект →Диаграмма  -
содержит названия разных частей диаграммы. Используется вместе со
следующей кнопкой, при нажатию на которую на экране появится окно с
параметрами для данной части графика, например, типом шрифта, чисел,
фоном заполнения, видом линий и пр.;
-
содержит названия разных частей диаграммы. Используется вместе со
следующей кнопкой, при нажатию на которую на экране появится окно с
параметрами для данной части графика, например, типом шрифта, чисел,
фоном заполнения, видом линий и пр.; -
установка параметров части диаграммы, которая установлена предыдущим
режимом или выделена при помощи мышки. Отметим, что разные части
диаграммы имеют разные виды параметров;
-
установка параметров части диаграммы, которая установлена предыдущим
режимом или выделена при помощи мышки. Отметим, что разные части
диаграммы имеют разные виды параметров; - импорт данных из другого файла с данными в формате программы
- импорт данных из другого файла с данными в формате программы  - позволяет вывести таблицу с данными на экран в отдельном окне;
- позволяет вывести таблицу с данными на экран в отдельном окне; - вывод диаграммы по строкам, то есть в данном примере по кварталам;
- вывод диаграммы по строкам, то есть в данном примере по кварталам;
 - вывод диаграммы по столбцам, то есть в данном примере по сторонам света (восток, запад и т.д.);
- вывод диаграммы по столбцам, то есть в данном примере по сторонам света (восток, запад и т.д.); - вывод ниже диаграммы данных, на основе которых построена диаграмма;
- вывод ниже диаграммы данных, на основе которых построена диаграмма;  - выбор вида диаграммы, образцы которых показаны на рисунке справа;
- выбор вида диаграммы, образцы которых показаны на рисунке справа; - вывод вертикальных линий разметки;
- вывод вертикальных линий разметки; - вывод горизонтальных линий разметки;
- вывод горизонтальных линий разметки; - вывод легенды, то есть названия столбцов, если выводится по горизонтали по кварталам, то легенда будет - стороны света;
- вывод легенды, то есть названия столбцов, если выводится по горизонтали по кварталам, то легенда будет - стороны света; - вывод панели рисования, которая аналогична такой же панели в программе Word.
- вывод панели рисования, которая аналогична такой же панели в программе Word. Режим Вставка →Объект →Файл
Режим Вставка →Объект →Файл