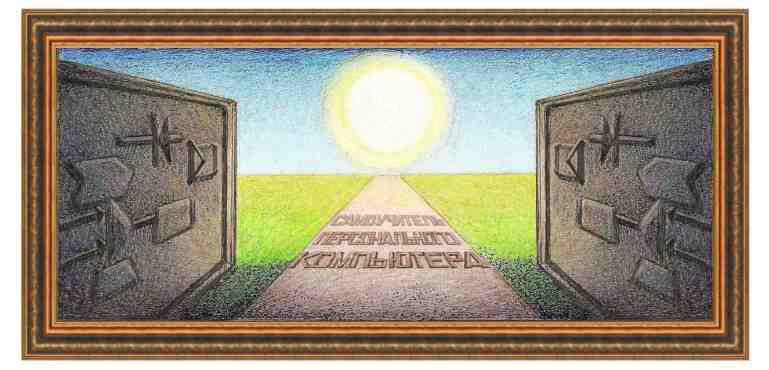
| операционная система windows 7 |
|
Урок 4 Работа с окнами. При
запуске программы, на экране появляется ее окно, вид которого может
быть двух видов. Многие программы имеют старый вид со строчкой меню, а
часть программ, которые выпускает компания Microsoft имеет несколько
другой вид. Рассмотрим сначала старый вид (рисунок ниже).
Верхняя строчка,
которая покрыта голубоватым цветом, служит для переноса окна на экране.
Если щелкнуть по данной строчке, и не отпуская левую кнопку мыши,
перенести ее, то перенесется все окно. Строчка меню содержит меню программы. Данное меню разное для разных программ. Основное поле содержит поле, в котором располагается файл, с которым работает программа. Для текстовых редакторов это будет текстовый файл, для графических программ - рисунок или фото.
Кнопка сворачивания окна также уже рассматривалась и обозначает, что окно не будет выводиться на экран. Снова запустить окно программы можно, щелкнув по прямоугольнику программы, которое находится в средней части панели задач.
Операция сворачивания окна оставляет программу в оперативной памяти, но
оно оказывалось незадействованной в текущий момент времени. Если
программу закрыть, то программа будет выведена из оперативной памяти и
прекратит свою работу. Для того, чтобы с ней в дальнейшем продолжать
работу, нужно снова ее запустить. Так как сворачивание окна оставляет
программу в оперативной памяти, то компьютеру требуется мало времени
для активизации программы. Кроме того, документы, рисунки и прочие
данные, которые находятся в программе, снова вызывать уже не требуется.
Кнопка разворачивания окна позволяет развернуть окно во весь экран. Если окно было развернуто во весь экран, то кнопка будет иметь вид -
При этом значок будет иметь вид - Предположим, что окно выведено не на весь экран. Данное окно можно изменять по размерам. Для этого нужно подвести курсор мыши на границу окна, и, когда курсор превратится в две стрелки, соединенные между собой, нажать на левую кнопку мыши и, не отпуская ее, перенести границу в новое место. При этом, если перенести курсор внутрь окна, то оно будет уменьшено, если наружу - то окно будет увеличено. Ниже приведены виды курсора мыши:
Попробуйте переместить границы окна какой-либо программы, например, проводника. Верхняя строчка,
которая покрыта голубоватым цветом служит для переноса окна на экране.
Если щелкнуть по данной строчке, и не отпуская левую кнопку мыши,
перенести ее, то перенесется все окно. Строчка меню содержит меню программы. Данное меню разное для разных программ. Основное поле содержит поле, в котором располагается файл, с которым работает программа. Для текстовых редакторов это будет текстовый файл, для графических программ - рисунок или фото.
Кнопка сворачивания окна также уже рассматривалась и обозначает, что окно не будет выводиться на экран. Снова запустить окно программы можно, щелкнув по прямоугольнику программы, которое находится в средней части панели задач.
Операция сворачивания окна оставляет программу в оперативной памяти, но
оно оказывалось незадействованной в текущий момент времени. Если
программу закрыть, то программа будет выведена из оперативной памяти и
прекратит свою работу. Для того, чтобы с ней в дальнейшем продолжать
работу, нужно снова ее запустить. Так как сворачивание окна оставляет
программу в оперативной памяти, то компьютеру требуется мало времени
для активизации программы. Кроме того, документы, рисунки и прочие
данные, которые находятся в программе, снова вызывать уже не требуется.
Кнопка разворачивания окна позволяет развернуть окно во весь экран. Если окно было развернуто во весь экран, то кнопка будет иметь вид -
При этом значок будет иметь вид -
 .
Если щелкнуть по данному значку, то окно снова распахнется на весь
экран (кроме строчки панели задач) и кнопка снова изменит свой вид. .
Если щелкнуть по данному значку, то окно снова распахнется на весь
экран (кроме строчки панели задач) и кнопка снова изменит свой вид.Теперь рассмотрим новый вид окна (рисунок ниже).
Справа от этой кнопки находятся две вкладки: Главная и Вид. Как видно текущей является вкладка Главная, так как она имеет такой же фон, что и панель ниже. Если щелкнуть по названию Вид, то появится его содержимое, как это показано на рисунке ниже.
Можно снова нажать на название Главная и появится ее содержимое. Ниже находится панель, разделенная на разделы, в каждом из которых находятся свои кнопки. Раньше набор таких кнопок назывался панелью кнопок, панелью форматирования и так далее, сейчас стал называться лентой. Кнопки сворачивания, разворачивания и закрытия программы остались такими же и рассмотрены ранее. Основное поле содержит поле, в котором располагается файл, с которым работает программа. Для текстовых редакторов это будет текстовый файл, для графических программ - рисунок или фото. Сверху от основного поля имеется линейка, которая в сантиметрах показывает размер поля. Такая же линейка может быть установлена вертикально. Внизу
окна, справа находится шкала, которая позволяет изменять формат
(размер) документа. Передвигая ползунок при помощи мыши, можно
увеличить/уменьшить размер символов на экране. При этом размер самого
текста не изменится, и печать будет сделана такая же, как бы мы не
изменяли масштаб. Можно запустить несколько программ, каждая из которых имеет свое окно или одну программу несколько раз. При каждом запуске будет появляться новое окно.
Мы видим, на экране имеется несколько окон, как бы наложенных одно на другое. Также в нижней строчке появилось несколько прямоугольников, каждый из которых означает выполняемую в данный момент программу. В каждый момент времени пользователь может работать только с одной программой, несмотря на то, что другая программа будет выполнять свои действия. Это связано с тем, что у компьютера имеется одна клавиатура и одна мышь, которые закрепляются за этой программой, точнее за активным окном, которое находится поверх других окон. Если окно не активно, то программа может продолжать выполнять действия, например, выводить документ на печать, воспроизводить музыку и так далее. Итак, видно, что одно окно находится поверх другого (см. рисунок выше). Для того, чтобы сделать второе окно активным, нужно щелкнуть по какой-либо выступающей части второго окна, которое виднеется на экране, после чего окна поменяются местами. Для
того, чтобы активизировать окно программы, которое не видно за активным
окном, что часто бывает, когда окно активной программы распахнуто во
весь экран, следует нажать на прямоугольник, находящимся внизу экрана.
Он имеет надпись нужной программы и окна поменяются местами. Если
щелкнуть по названию активной программы, то она свернется. Попробуйте поэкспериментировать с окнами программ, изменяя их размеры, перенося окна программ в разные места, делая активными различные окна. Можно
расположить более культурно окна программ. Для этого щелкнем по
свободному месту средней области задач правой кнопкой мыши, и на экране
появится панно, вид которого показан на рисунке справа. Вид режима Окна каскадом показан на рисунке ниже.
Вид окон в режиме Отображать окна стопкой показан ниже.
Вид Отображать окна рядом показан ниже.  |
| (переход на следующую страницу) |
|
О↙О↘О↙О↘О↙О↘О↙О↘О↙О↘О↙О↘О↙О↘О↙О↘О |
|
|
|
|
Информация
данного сайта предназначена для бесплатного изучения персонального
компьютера. Можно копировать, передавать материалы другим лицам.
Запрещается
использовать материалы для получения личной финансовой выгоды, а также
размещать на сайтах в интернете.
|
|
|
|


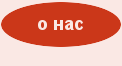



 Справа сверху окна находится
Справа сверху окна находится  )
уже рассматривалась. Она закрывает окно программы. Если значка
программы нет в области уведомлений, то закроется также и сама
программа. Для закрытия программы, которая находится в области
уведомлений, то нужно щелкнуть по значку программы правой кнопкой и в
появившемся панно выбрать режим
)
уже рассматривалась. Она закрывает окно программы. Если значка
программы нет в области уведомлений, то закроется также и сама
программа. Для закрытия программы, которая находится в области
уведомлений, то нужно щелкнуть по значку программы правой кнопкой и в
появившемся панно выбрать режим  . При нажатии на эту кнопку, окно уменьшится в своих размерах, как это показано на рисунке ниже.
. При нажатии на эту кнопку, окно уменьшится в своих размерах, как это показано на рисунке ниже.
 - на горизонтальной верхней или нижней границе окна для перемещения в вертикальном направлении;
- на горизонтальной верхней или нижней границе окна для перемещения в вертикальном направлении; - на левой или правой вертикальной границе окна для перемещения в горизонтальном направлении;
- на левой или правой вертикальной границе окна для перемещения в горизонтальном направлении; ,
,  - на углах окна для перемещения границы окна по диагонали.
- на углах окна для перемещения границы окна по диагонали.
 Верхняя строчка,
Верхняя строчка, ) (рисунок справа).
) (рисунок справа). Ниже находится
Ниже находится  ), нажав на которую появится панно с режимами, как это показано на рисунке слева.
), нажав на которую появится панно с режимами, как это показано на рисунке слева.



