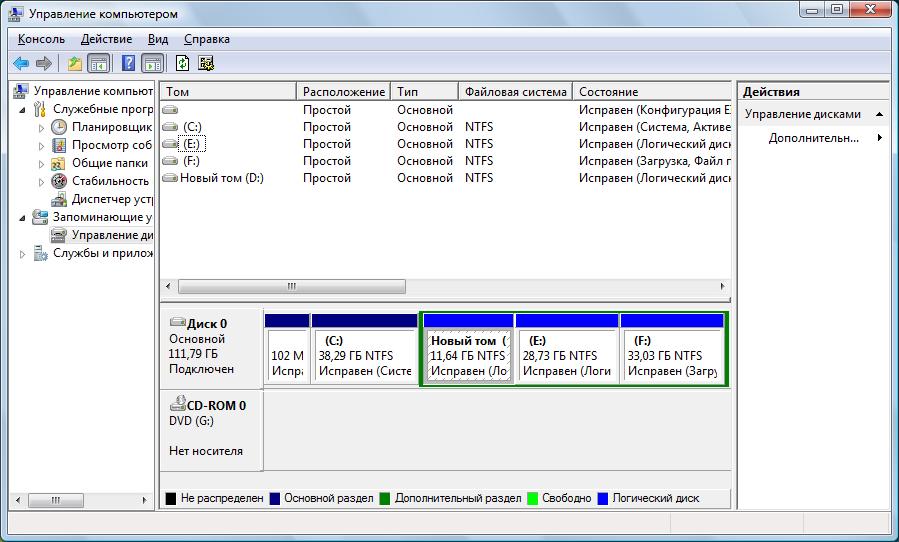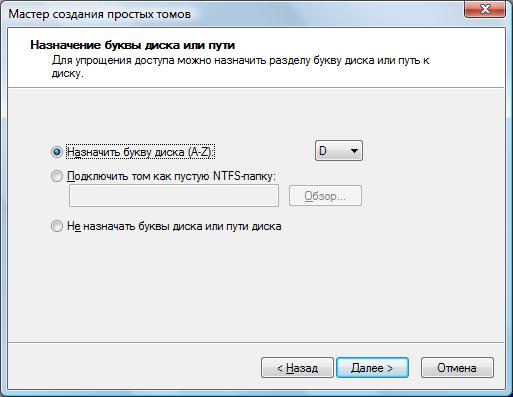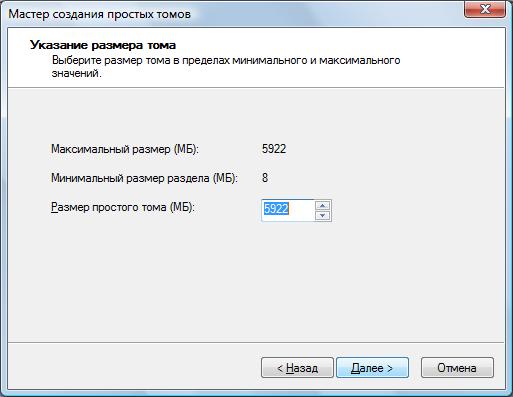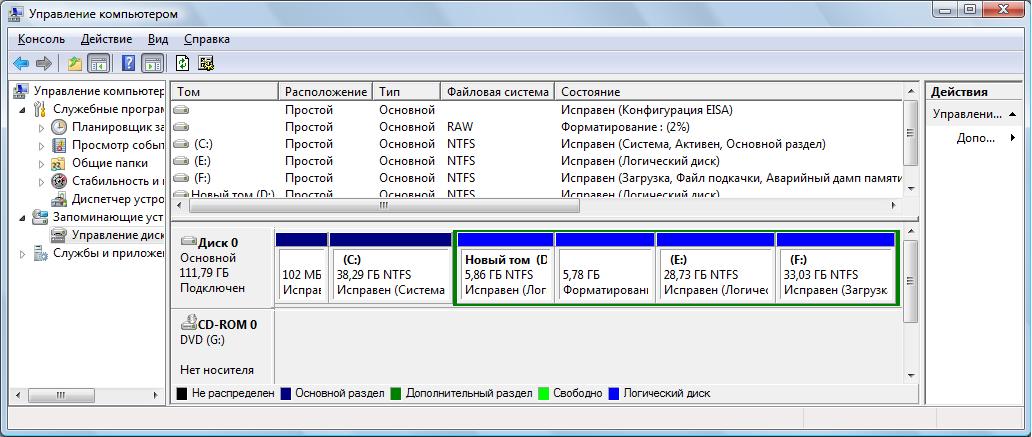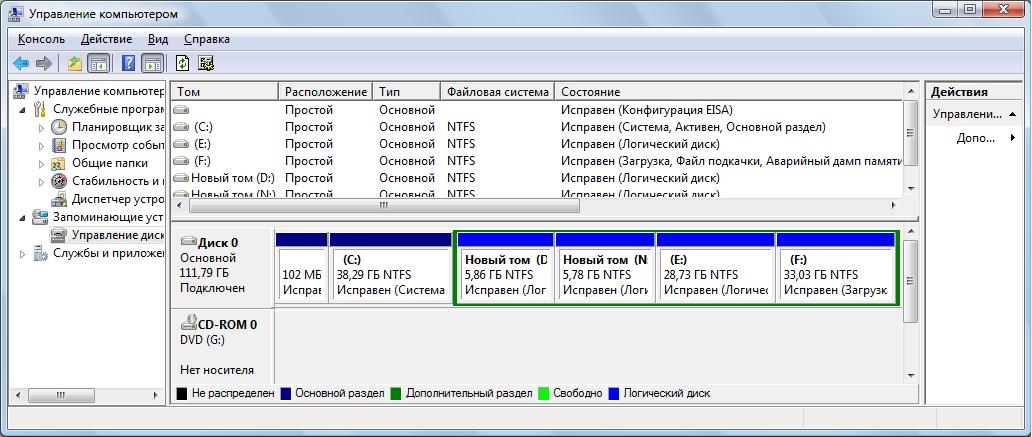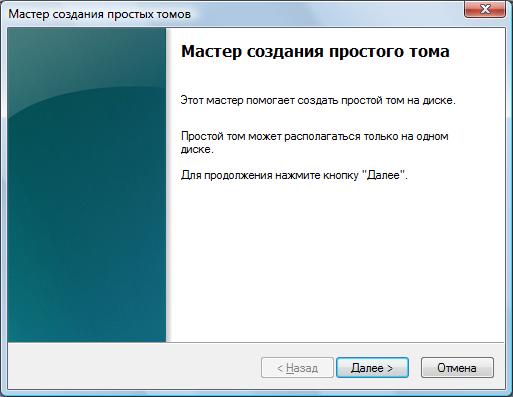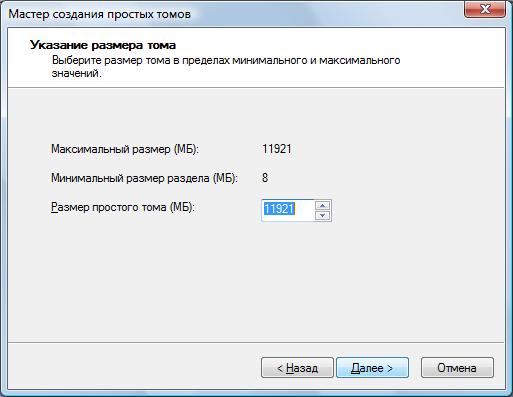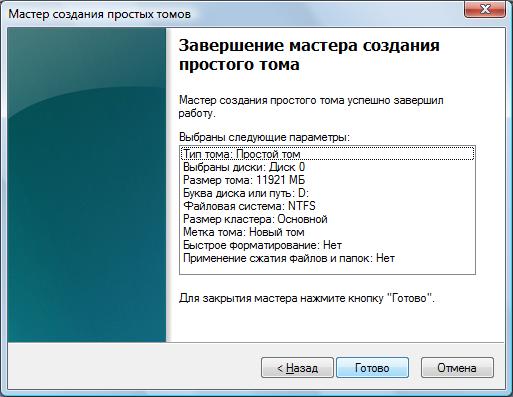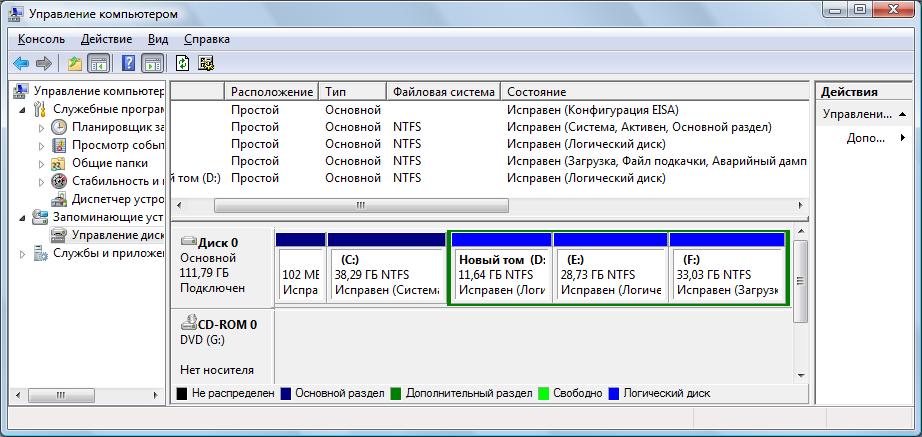|
Урок 15 Работа с дисками.
Рассмотрим некоторые вопросы работы с логическими устройствами.
Архивация данных.
В
системе Windows 7 предусмотрена возможность архивирования файлов. Эта
операция выполняется, чтобы в случае сбоя работы компьютера можно было
бы восстановить данные. Обычно не архивируются системные и программные
файлы (так как они занимают много места и их можно восстановить с
помощью загрузочных дисков или флэш-дисков), временные файлы, настройки
пользователя, корзину с удаленными файлами. Также не архивируются
данные, которые находятся на диске, отформатированном в системе FAT.
Данная операция вызывается при помощи режима Панель управления →Архивация и восстановление, окно которого показано ниже.

Выберем режим Настроить резервное копирование. На каждом следующем шаге будет нажимать на кнопку Далее.





В
указанных выше шагах сначала выполняется настройка, а затем архивация
данных. После окончания архивации на экране окно примет вид, который
будет в дальнейшем появляться при выполнении режима Панель управления →Архивация и восстановление (рисунок ниже).

Допустим, прошло несколько дней и снова запущен режим Панель управления →Архивация и восстановление. На экране появится окно, вид которого показан выше. Если выбрать режим Архивировать, то начнется новая операция архивирования. Если нужно провести архивацию с другими параметрами, щелкнем по надписи Изменить параметры.

В
появившемся окне указано, что файлы можно сохранить на диске J:, на
котором свободно 89 гигабайта. Система сама произвела поиск лучшего
диска для архивации данных и сообщила об этом. Если этот диск не
устраивает, то следует щелкнуть по треугольнику справа от надписи и
появится список логических устройств, на которые можно произвести
архивацию данных. Выберем нужный диск и нажмем на кнопку Далее.
Выберем режим Предоставить мне выбор и нажмем на кнопку Далее.

Далее
нужно указать какие диски следует архивировать. Как правило, диск, на
котором находится операционная система, подлежит архивации. Обычно это
диск С:, но в нашем случае это диск F:. Уберем галочки с дисков,
которые не нужно архивировать и нажмем на кнопку Далее.

Нажмем на кнопку Сохранить параметры и выйти и снова появится первоначальное окно. Если в нем нажать на кнопку Архивировать, то произойдет архивация по новым параметрам.
Восстановление информации. Снова вызовем окно режима архивации. Если нажать на кнопку Восстановить файлы, то все файлы будут восстановлены. Нажмем на надпись Дополнительные параметры, которая позволяет восстановить отдельные файлы и папки.

Сначала выберем файлы, которые требуется восстановить. Для этого нажмем на кнопку Поиск. В поле Поиск (рисунок ниже) введем раб и нажмем на кнопку Поиск,
которая находится справа от введенных символов. Ниже появится список
папок и файлов, которые имеют эти символы. Поставим галочку слева от
тех названий, которые следует восстановить и нажмем на кнопку ОК. Если в поле поиска ввести *.*, то будут выведены все файлы, если *.doc, то все файлы, имеющие расширения doc и так далее.


Нажмем на кнопку Далее.

Нас устраивает, что следует восстановить файл по исходному адресу, хотя можно было бы указать другой путь. Нажмем на кнопку Восстановить.

Начнется восстановление. Если файл уже существует, то появится следующее окно (смотри ниже)

Если
будет выбран режим не копировать, то в итоговом окне появится
сообщение, что не все файлы были восстановлены (рисунок ниже).

Восстановление
происходит из последней операции архивирования. Если нужно выбрать
другую операцию архивирования, сделанную ранее, то требуется
активировать режим Выбрать другую резервную копию для восстановления файлов (рисунок ниже).

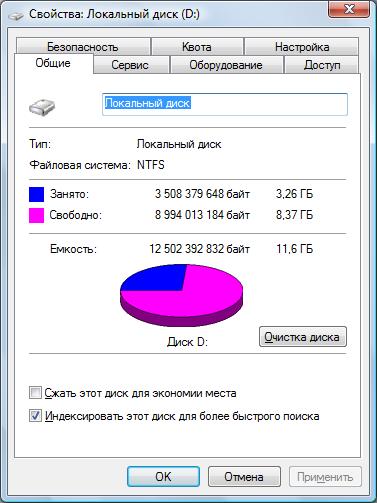
Форматирование диска.
Время
от времени, в оглавлении диска возникают ошибки, что приводит к тому,
что часть пространства на жестком диске не доступно для использования.
Это можно определить, посмотрев какая часть жесткого диска занята (Пуск → Компьютер →(щелкнуть правой кнопкой по имени диска) → Свойства) (смотри рисунок справа).

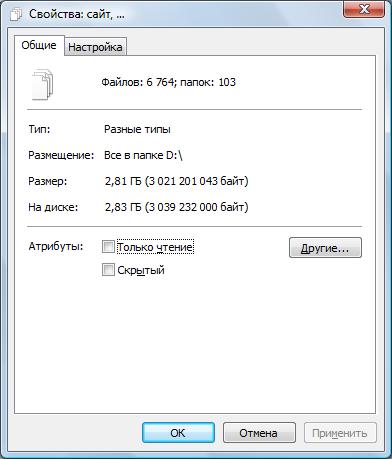  Также
требуется в проводнике выделить все файлы данного диска, что видно на
на рисунке выше и щелкнуть по выделенной области правой кнопкой мыши,
как это показано на рисунке слева. Также
требуется в проводнике выделить все файлы данного диска, что видно на
на рисунке выше и щелкнуть по выделенной области правой кнопкой мыши,
как это показано на рисунке слева.
Выберем режим Свойства
и щелкнем по ней левой кнопкой мыши. Получим окно, вид которого показан
справа. В верхнем окне указано, что на диске D: занято 3 508 мегабайт.
В окне справа - 3 021мегабайт. Разница составляет почти четыреста
мегабайт. Если разница составляет около ста мегабайт, то это нормально,
так как часть диска содержит служебную информацию. Иногда разница
составляет десятки гигабайт. Если разница как в примере, то это
допустимо, но плохо, если она будет составлять 3-4 гигабайта. В этом
случае необходимо провести форматирование диска.
Для этого, вызовем программу проводник, щелкнем по значку Компьютер.
В появившемся списке устройств ниже этой надписи или в правой части
окна выберем нужный диск и щелкнем правой кнопкой мыши, как это
показано на рисунке справа. Выберем режим Форматировать... На экране появится окно, показанное на рисунке слева. 
Внимание! При форматировании теряются все данные на диске.
Перед форматированием сохраните все папки и файлы, находящиеся на
диске! Не форматируйте диск С:, так как на нем находится загрузочная
запись и системные записи. Можно его форматировать только в том случае,
когда необходимо переустановить Windows, с переустановкой всех
программ. При этом все данные, в том числе находящиеся в папке Мои
документы будут уничтожены!
Сверху окна указан какой диск будет форматирован (диск Н:). Включим переключатель Быстрое (очистка оглавления) и нажмем на кнопку Начать.
На экране появится окно с предупреждением, как это показано на рисунке
справа. Чтобы продолжить выполнение режима, нажмем на кнопку ОК.
Через
несколько секунд форматирование будет закончено и на экране появится
окно, вид которого показан слева. Для окончания работы, нажмем на
кнопку ОК. Такое
форматирование было выполнено довольно быстро, так как выполнялось
форматирование только оглавление диска. Если бы переключатель Быстрое (очистка оглавления) не был включен, то форматировались бы все сектора, и заняло бы это значительно больше времени.
Очистка диска.
Время
от времени полезно проводить очистку диска, особенно это касается диска
С:, на котором хранятся временные и другие не нужные файлы. Для того,
чтобы это сделать, вызовем проводник, найдем нужный диск, щелкнем по
нему правой кнопкой мыши и в появившемся контекстном меню выберем режим
Свойства, как это показано на рисунке ниже.
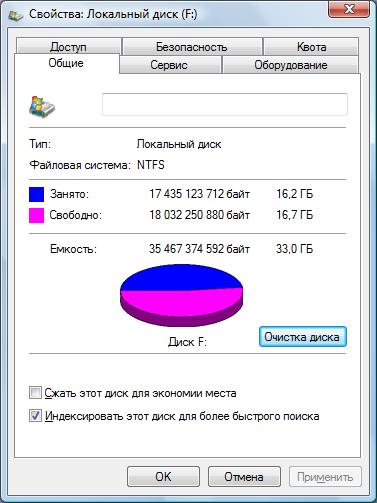
Нажмем на кнопку Очистка диска. На экране появится окно, в котором указано, что программа оценивает место, которое можно освободить.
В
следующем окне появится список типов файлов, которые можно удалить.
Справа показан размер таких файлов. Обычно файлы удаляются без
последствий, кроме одного исключения. После удаления файлов интернета
при вхождении на электронную почту, придется вводить снова логин и
пароль, так как запомненные ранее данные были уничтожены программой
очистки диска. Выделим файлы, которые следует удалить, и нажмем на
кнопку ОК.
На следующем шаге на экране появится окно для подтверждения очистки диска.

Далее программа начнет выполнять свою задачу.

Создание нового и удаление существующего логического диска.
В
Windows имеется возможность создания нового диска и объединение дисков.
К сожалению, изменение размера дисков не предусмотрено. Кроме того, при
данных операциях диски, которые были использованы, форматируются,
поэтому на них не должно быть данных или данные должны быть
архивированы в другое место. Также, если использовать диск С:, то он
также будет форматирован и все данные на нем будут уничтожены, в том
числе и системные, что приведет к необходимости переустановки
операционной системы. Для того, чтобы выполнить операции, которые
недоступны этим режимом, можно воспользоваться бесплатными программами
по разбиению жесткого диска, о чем будет описано в Самоучителе
бесплатных программ.
Создание нового логического устройства.
Допустим нужно вместо диска D: создать два новых диска, один с тем же
именем - D: и второй новый. (Еще раз заметим, не разбивайте диск С: на
два новых). Перед выполнением дальнейших действий сохраним все данные с
жесткого диска D:.
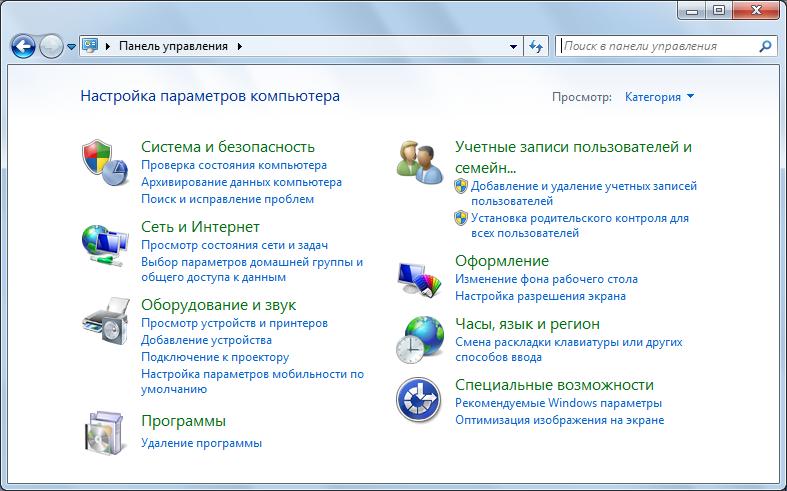
Нажмем на кнопку  (Пуск), далее на надпись Панель управления. Для того, чтобы иметь все возможности панели управления, следует нажать на кнопку в виде треугольника ( (Пуск), далее на надпись Панель управления. Для того, чтобы иметь все возможности панели управления, следует нажать на кнопку в виде треугольника ( ) и в появившемся панно выбрать режим Все элементы панели управления. Появится окно, как показано ниже. ) и в появившемся панно выбрать режим Все элементы панели управления. Появится окно, как показано ниже.

Щелкните по значку Администрирование.
Щелкните по значку Управление компьютером, которое находится в списке в правой части окна. Затем в появившемся окне на надпись Управление дисками, которое находится в левой части окна. Появится окно, показанное ниже.
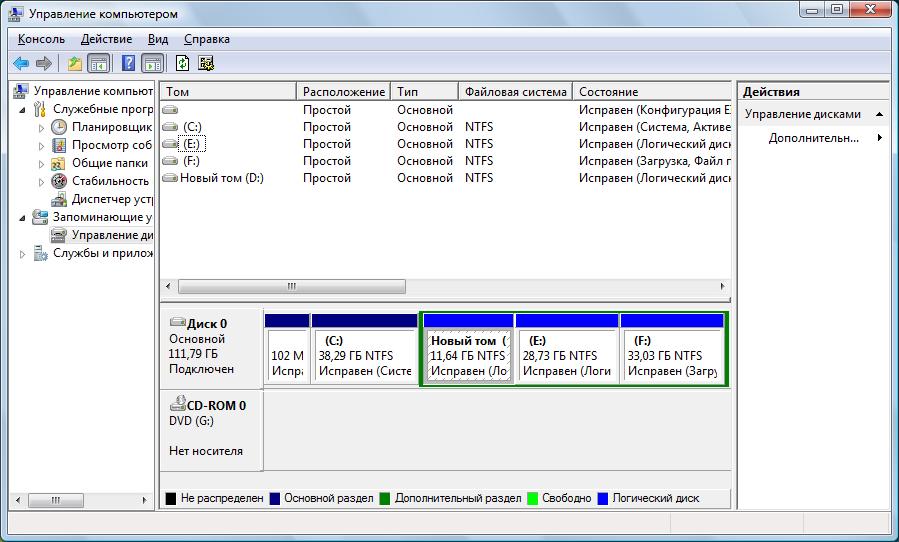
Отметим, что в списке логических устройств (томов) имеется один том без
названия. Это бывает, если производитель ноутбука, моноблока один из
томов делает в системе Linux, в котором устанавливаются служебные
программы, которые начинают работать после включения компьютера по
клавишам F10, F11 и другие.
Также в этом разделе часто размещаются установочные файлы системы
Windows. Так как на этом томе находится другая операционная система, то
данный том многим программам не виден, в том числе проводнику, а в
данном режиме он определяется. Ни в коем случае не трогайте данный том!
Щелкнем по названию Новый том (D:) левой кнопкой мыши, чтобы выделить его, затем правой кнопкой мыши. Появится панно, показанное на рисунке ниже.
Выберем режим Удалить том.

На экране появится запрос-подтверждение, нажмем на кнопку ДА.

Как видно, на рисунке выше, вместо диска D: появилось свободное
пространство (имеет зеленый цвет). Создадим на этом месте два новых
логических диска. Для этого щелкнем по зеленому прямоугольнику правой
кнопкой мыши. В появившемся панно выберем режим Создать простой диск.
На экране появится окно мастера создания разделов. Щелкнем по кнопке Далее.

В следующем окне в поле Выбранный размер раздела (МБ) введем размер нового диска и щелкнем по кнопке Далее.
Оставим символ D в поле Назначить букву диска (A-Z) и нажмем на кнопку Далее.
В
следующем окне устанавливается, нужно ли форматировать раздел. Так как
всегда лучше его форматировать, то оставим переключатель Форматировать этот том следующим образом
включенным. Ниже находится формат файловой системы, лучше оставить
NTFS, так как FAT32 уже не используется, так как поддерживает диски
небольших размеров. Можно установить имя тома (поле Метка тома) как предлагается - Новый том, можно ввести произвольное имя. Затем нажмем на кнопку Далее.

Следующее окно свидетельствует нам о том, что работа мастера создания разделов завершена. Нажмем на кнопку Готово.

Сразу после его создания начинается его форматирование, что видно выше, в строке диска - Состояние, где написано слово Форматирование (1%).

После форматирования, как видно на рисунке ниже, появился новый диск D:.

Лучше
подождать, пока закончится форматирование перед созданием нового
второго диска. Далее нажмем правой кнопкой мыши на это поле (которое
выделено зеленым цветом) и в появившемся панно выберем режим Создать простой том. Так как создание происходит подобным образом, как мы делали это выше, то покажем это на рисунках, без текста.


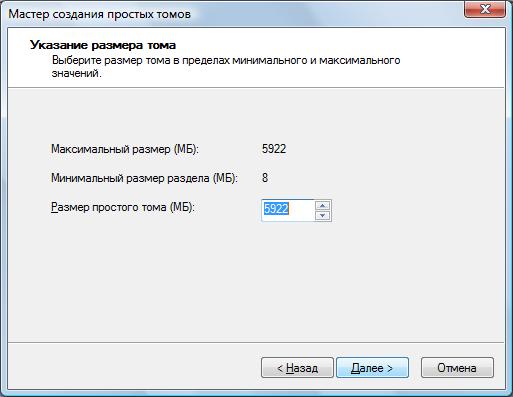
Установим букву диска как N и нажмем на кнопку Далее.



Создание
второго диска закончено, что видно из рисунка ниже. Нужно подождать,
пока закончится форматирование. Итак, мы создали второй диск D: был
отформатирован, как это видно из рисунка, что, конечно лучше, так как
головка диска должна была бы бегать от одного диска к другому. Это
приводит к потере времени и дополнительной нагрузке на жесткий диск.
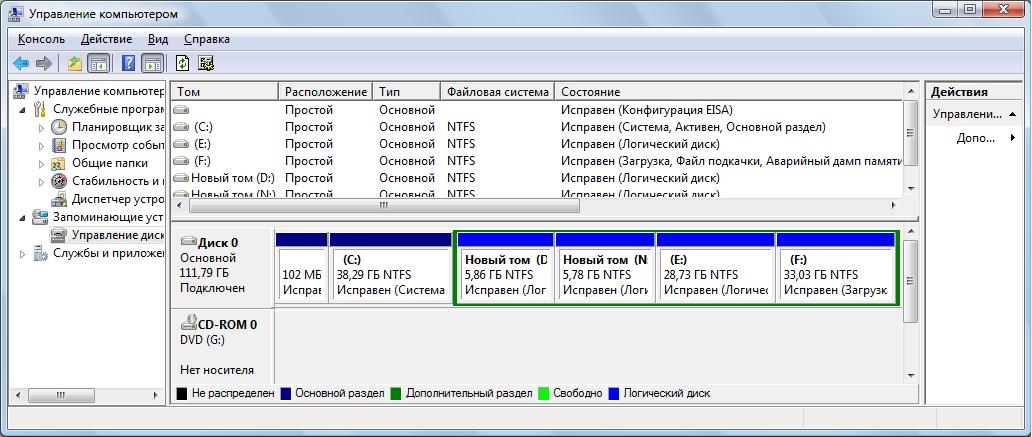
После окончания форматирования, вместо слова Форматирование появится слово Исправен, что видно из рисунка выше.
Теперь
покажем, как из двух логических дисков сделать один. Прежде всего,
сохраните данные с этих дисков на другой носитель, так как после данной
операции они будут стерты. Удалим диск N:, для чего щелкнем по данному диску левой кнопкой мыши и в появившемся панно выберем режим Удалить том.
 В следующем предупреждающем окне нажмем на кнопку ОК.
 Также удалим диск D:, как это показано на рисунках ниже.



Вместо двух логических дисков будет создано одно пространство, на месте
которого создадим один логический диск, как это показано на рисунках
ниже. Для этого нажмем правой кнопкой мыши на этом поле (который
выделен зеленым цветом) и в появившемся панно выберем режим Создать простой том.

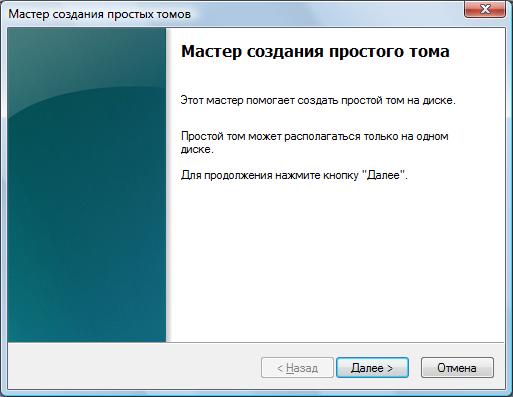
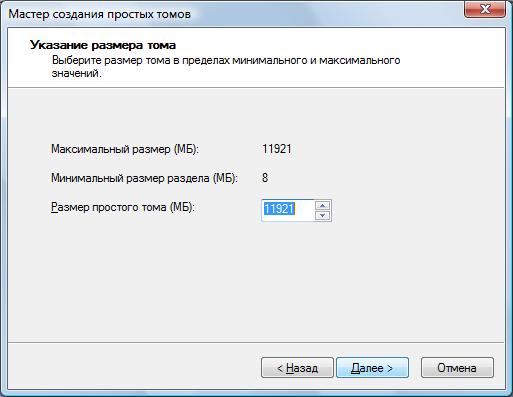



После окончания работы мастера создания раздела, появится новый логический диск, который будет форматироваться. После
форматирования, окно будет выглядеть, как это показано на рисунке ниже,
а также появится окно проводника для вновь созданного диска.
|
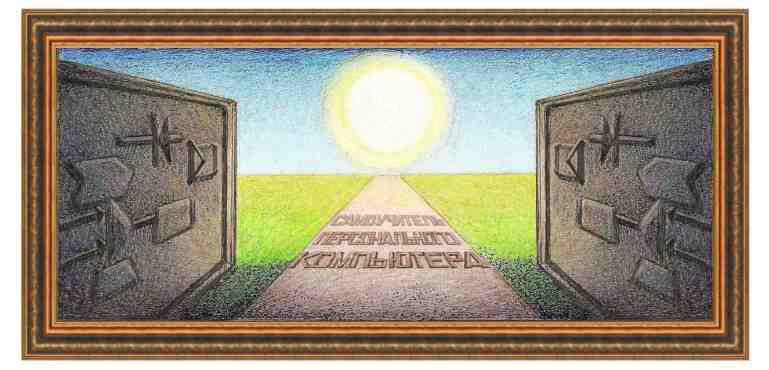


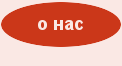





















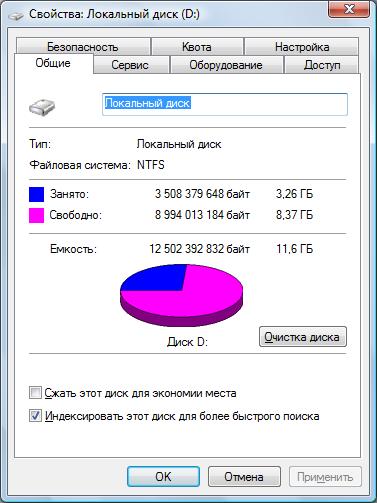

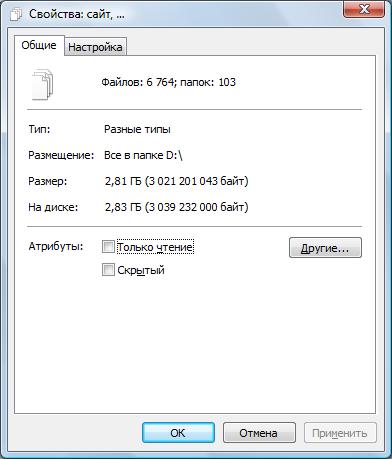
 Также
требуется в проводнике выделить все файлы данного диска, что видно на
на рисунке выше и щелкнуть по выделенной области правой кнопкой мыши,
как это показано на рисунке слева.
Также
требуется в проводнике выделить все файлы данного диска, что видно на
на рисунке выше и щелкнуть по выделенной области правой кнопкой мыши,
как это показано на рисунке слева.



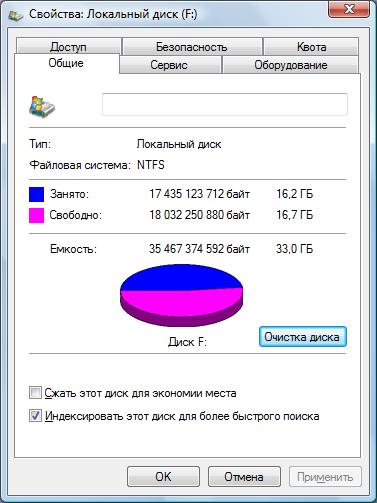




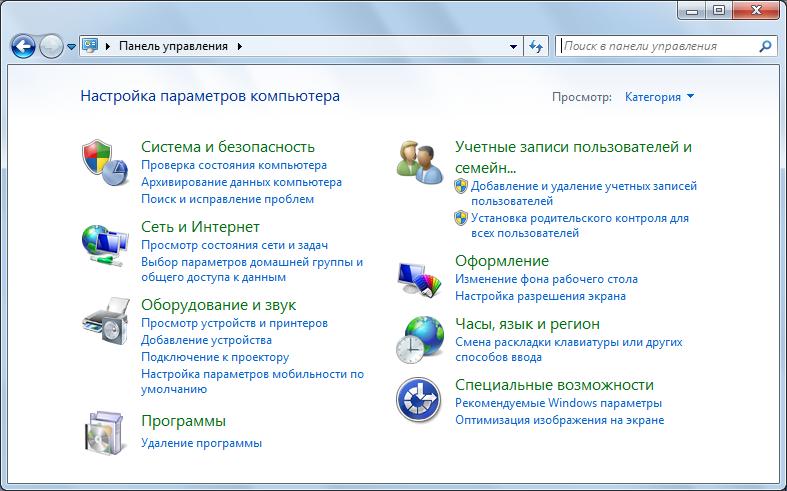
 (
( ) и в появившемся панно выбрать режим
) и в появившемся панно выбрать режим