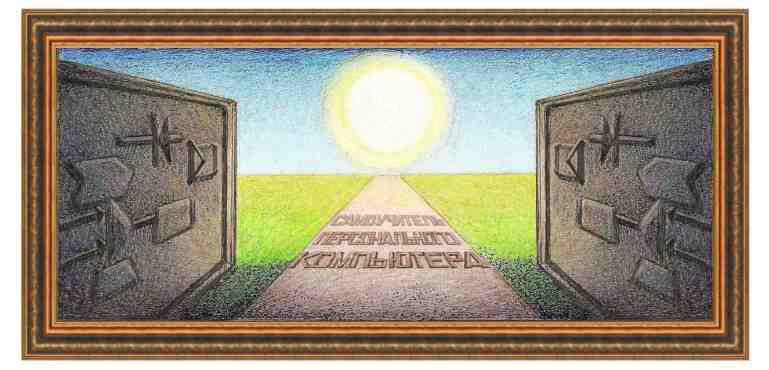
| операционная система windows 7 |
|
Справочная часть Панель управления системы Windows 7.
 Зачем
дается описание режимов работы панели управления, если их его
посмотреть через эту панель? Начинающему пользователю хорошо бы быстро
просмотреть данные режимы, чтобы представлять возможности настроек.
Зато в дальнейшем, он сможет легко найти нужный режим. Список режимов на различных компьютерах может быть различным, так как при некоторых конфигурациях компьютера, например, при установке драйвера звуковых устройств, могут появиться дополнительные режимы. Кроме того, при добавлении новых драйверов, может измениться вид режима, например, при установке драйвера мыши могут появиться новые вкладки в режиме Мышь. Далее находится описание режимов панели управления. Windows Anytime Upgrade позволяет узнать о сравнительных возможностях разных версиях Windows 7 и обновить текущую версию (за отдельную плату). Новые версии имеют дополнительные возможности. Для домашнего пользователя дополнительные возможности не критичные по необходимости.
Windows CardSpace позволяет создать типа визитной карточки пользователя и при попадании на сайт, компьютер эту информацию предоставляет. Домашними пользователями практически не используется. Автозапуск позволяет установить, что делать по умолчанию, если будет вставлен в накопитель диск. Вид режима показан справа. Для каждого случая можно выбрать действие в ниспадающем меню. Администрирование содержит средства администрирования для отображения управления оборудованием, режимами безопасности, производительности и пр. В домашних компьютерах, как правило, не используется, кроме режима Управление компьютером, которое позволяет разметить диски (смотри уроки ранее) и имеет режимы: Брандмауэр Windows в режиме повышенной безопасности, Инициатор iSCSI, источник данных (ODBS), Конфигурация системы, Планировщик заданий, Просмотр событий, Службы, Средство диагностики памяти, Управление компьютером.
Архивация и восстановление позволяет провести архивация важных данных или их восстановление. Данный режим рассмотрен на уроках ранее.
Восстановление позволяет восстановить состояние системы из более раннего состояния. Похоже, что восстанавливается системный реестр. Другие данные, в том числе файлы пользователя не используются и не изменяются. В данном режиме также имеется режим устранения неполадок, как это показано на рисунке ниже.
Гаджет рабочего стола выводит окно с гаджетами, которыми можно расположить на рабочем столе (рассмотрено ранее, на уроках). Дата и время позволяет изменить дату и время, рассмотрен на предыдущих уроках. Датчик расположения и другие датчики дает
список датчиков на компьютере. Датчик расположения используется для
мобильного компьютера (ноутбука), чтобы установить месторасположение
компьютера и передать данные для нахождения ближайшего кафе, музея,
улицы. Диспетчер устройств приводит
названия устройств, установленных в системе (см. рисунок слева). Для
того, чтобы просмотреть устройства в группе, например, Мониторы,
нужно щелкнуть по знаку +, находящегося слева от его названия. В
результате появится список устройств, принадлежащих группе. Для каждого
из устройств можно просмотреть адреса ввода-вывода. Диспетчер учетных данных позволяет хранить логин и пароль для определенных сайтов, чтобы на них автоматически входить. Домашняя группа используется для работы в сети и в данном руководстве не рассматривается.
Звук позволяет на вкладке Звуки установить звуковые фрагменты для событий, которые происходят в системе, например, Выход из Windows, Значки области уведомлений позволяет выбрать какие значки будут находиться в области уведомлений. Например, можно убрать значок громкости или питания. Клавиатура
Мышь
Панель задач и меню "Пуск" рассматривалась на предыдущих уроках. Параметры индексирования позволяет создавать индексы для файлов для того, чтобы поиск файлов происходил быстрее. Для указания папок и томов, которые следует индексировать нужно воспользоваться режимом Изменить -Показать все места.
Подключения к удаленным рабочим столам и приложениям RemoteApp позволяет установить возможность управления компьютером с другого компьютера, подключенного к сети. Приступая к работе позволяет
вывести на экран окно с несколькими подсказками как работать в системе
Windows 7, которое выводится после установки этой системы. Программы и компоненты позволяет устанавливать и удалять программы, рассмотрено ранее.
Распознавание речи позволяет распознавать речь, но к сожалению не на русском языке. Родительский контроль позволяет
контролировать работу за компьютеров других лиц, в том числе время
работы в интернете, пользование компьютером, какие программы они могут
использовать. Для использования данного режима нужно создать для
каждого подконтрольного пользователя его учетную запись. Свойства обозревателя устанавливает параметры программы Internet Explorer для работы с Интернет, которые можно посмотреть также в режиме программы Internet Explorer Сервис →Свойства обозревателя. Система содержит информацию о названии и номере версии операционной системы, имя пользователя, наименование процессора и величины оперативной памяти, имя компьютера в сети, имя рабочей группы в сети, возможности изменения этих названий. Диспетчер устройств уже рассмотрен в одноименном режиме выше. Настройка удаленного доступа позволяет включить/выключить удаленного помощника. Если у пользователя возникли проблемы, он может подключить мастера по компьютеру, который находится в другом месте подключиться к компьютеру пользователя. Мастер увидит рабочий стол и действия, которые выполняет пользователь. Он может послать сообщение и получить от пользователя с указанием что нужно делать. Защита системы позволяет создать точку восстановления системы, то есть системы запомнит основные параметры системы или восстановить эти значения из предыдущих точек восстановления. Этот режим используется при установке некорректного драйвера, когда система начинает работать из-за драйвера нестабильно и нужно восстановить основные параметры (или откатить систему). Дополнительные параметры системы имеет три подрежима. Параметры для быстродействия содержат вкладку Визуальные эффекты, в которой можно установить параметры работы с окнами и значкам. Например, переключатель Анимация окон при свертывании и развертывании позволяет при закрытии окна убирать его либо сразу, либо уменьшая его в размерах с приближением к тому месту, где оно находится. Так при свертывании окно программ Word, уменьшится, совместившись с прямоугольником, находящимся на нижней строке рабочего стола. Данные режимы не влияют на работу программ, но позволяют сделать работу зрительно привлекательной. Если компьютер старый и медленный, то эти эффекты могут замедлять работу компьютера, поэтому их лучше отключить, выбрав переключатель Обеспечить наилучшее быстродействие, в противном случае оставить такой режим. Во вкладке Дополнительно можно оптимизировать работу программ, работающих в активном или в фоновом режиме. Напомним, что принтер обычно работает в фоновом режиме, то есть ему передается управление тогда, когда активная задача не занята. Можно убыстрить выполнение задач в фоновом режиме за счет активной задачи, но лучше оставить включенным переключатель Программ. Также лучше оставить без изменения использование памяти для программ. Виртуальная память позволяет изменить размер файла подкачки. Файл подкачки- файл на жестком диске, в котором находится содержимое страниц оперативной памяти, к которым происходит редкое обращение. Применяется обычно при работе на небольшом жестком диске, чтобы не было переполнения диска. Параметры профилей пользователей позволяет просмотреть, удалить, скопировать профили, которые установлены на компьютере. Для их создания используют режим Учетные записи в панели управления.
Счетчики и средства производительности имеет
несколько подрежимов. На главной странице окна находится режим
определения индекса производительности для данного компьютера (смотри
рисунок ниже). Имеется коэффициент для нашего компьютера и он будет
равен 2.3. Этот коэффициент соответствует нормальной работе для офисной
работы (работы с текстовыми документами, электронными таблицами),
просмотра цифрового телевидения, 3D графики. Однако для работы с
редактированием цифрового телевидения, использования игр, медиацентров
и других затратных программ требуется коэффициент около 3.0 и выше.
Настройка визуальных эффектов является дублирующим режимом и рассматривалась ранее в Система →Дополнительные параметры быстродействия →Параметры (быстродействие). Настройка параметров индексирования является дублирующим режимом и рассматривалось ранее в Параметры индексирования. Настройка электропитания
позволяет настроить электропотребление компьютера. Можно установить,
чтобы он постоянно работал в активном состоянии, что увеличивает
потребление электроэнергии, можно установить, чтобы устройства
компьютера переходили в состояние пониженного электропотребления при
отсутствии задач или даже отключались, что важно особенно для
ноутбуков. На главной странице можно установить один из трех видов
потребления электроэнергии: Экономия энергии (устройства часто либо отключаются, либо переходят в состояние пониженного энергопотребления), Высокая производительность (устройства максимально потребляют электроэнергию) и Сбалансированный (между предыдущими режимами). Каждый план можно подкорректировать, нажав на надпись Изменение параметров плана.
Ниже показан режим Изменение параметров плана (также как и режим Настройка отключения дисплея, Настройка перехода в спящий режим). Как видно из рисунка ниже, он имеет два режима работы ноутбука: От батареи (от аккумулятора) и От сети.
В каждом из подрежимов можно указать время, после которого, если не
будет обращений к компьютеру при помощи мыши и клавиатуры, нужно
отключать дисплей, перевести компьютер в спящий режим, а также можно
установить яркость дисплея.
В левой части окна имеется список режимов, которые позволяют: Действие кнопок питания, Действие при закрытии крышки и Запрос пароля при пробуждении позволяет назначить кнопкам действие, как это показано на рисунке ниже.
Телефон и модем позволяет установить подключение телефонной линии через модем к компьютеру (смотри раздел о работе в интернете). При первом подключении нужно указать код города и, если необходимо другие параметры. В дальнейшем появится окно, в котором: Управление цветом позволяет настроить принтер и монитор по цветом, согласно схеме цветового профиля. Дело в том, что у профессиональных дизайнеров давно возникла проблема, когда при сканировании фотографии на сканере, она имеет другие оттенки на дисплее и третьи после вывода изображения на принтере. Для того, чтобы сделать соответствие между цветами разных устройств, создаются их профили, которые можно загрузить. Для домашнего пользователя, как правило, имеющихся цветовых схем достаточно для нормальной работы на компьютере и он текущий профиль не меняет. Устранение неполадок аналог режима Панель управления →Восстановление →Устранение неполадок. Устройства и принтеры выводит значки подключенных устройств к разъему USB и подключенных принтеров (рисунок ниже).
Учетные записи пользователей
используется при работе на компьютере нескольких пользователей и
позволяет изменить, удалить или добавить новую учетную запись. Учетная
запись создается для каждого пользователя с тем, чтобы смог
пользоваться своими параметрами настройки системы. Например, разными
пользователями могут пользоваться разные расширения, разные заставки на
рабочем столе, разный состав значков на рабочем столе. Для того, чтобы
эти настройки не мешали друг другу, каждому пользователю указывается
свое учетное имя. Более того, один пользователь может иметь несколько
учетных записей, например, если он пользуется разными программами. Центр мобильности Windows имеет режимы, которые показаны на рисунке ниже.
Центр обновления Windows позволяет просмотреть информацию об обновлениях, а также отключить или выключить возможность обновлений. Центр поддержки позволяет просмотреть те проблемы, которые возникали при работе компьютера. Войдем в этот режим и щелкнем по надписи в левой части окна →Просмотр архива сообщений. В нем показаны проблемы зависания программ, совместимости драйверов и программ и так далее. Чтобы проблемы решались автоматически, войдите в режим Обслуживание →Параметры и включите переключатель Автоматически проверять поиск решений (рекомендуется). Центр синхронизации позволяет синхронизировать файлы, которые находятся на данном компьютере с файлами, которые находятся на другом компьютере, сотовом телефоне. Синхронизация необходима, если на данном компьютере изменились несколько файлов, а на другом компьютере (телефоне) остались без изменения. Данная операция позволяет найти несколько измененных файлов и их скопировать на другое устройство. Центр специальных возможностей
позволяет настроить компьютер для работы людей с ограниченными
возможностями (слепыми, глухими). Вид окна показан выше. Режимы
позволяют использовать экранную лупу (при которой экран делится на две
части, одна - часть рабочего стола, а вторая увеличенное место около
курсора мыши), увеличить значки и шрифт, изменить контрастность экрана,
вводить символы без клавиатуры и так далее.  Центр управления сетями и общим доступом позволяет установить параметры при работе в локальных сетях. Шрифты
позволяет установить, удалить шрифты, которые используются операционной
системой и приложениями. Для того, чтобы добавить новый вид шрифта,
сначала установим строку меню при помощи режима Упорядочить -Раскладка -Строка меню, а затем воспользуемся режимом Файл →Установить шрифт, в котором указать, где они находятся. При копировании, желательно иметь включенным переключатель  Экран имеет несколько режимов, большинство из них уже рассмотрены ранее. Вид окна показан на рисунке ниже.
Электропитание аналогично рассмотренному ранее режиму Счетчики и настройка производительности →Настройка электропитания. Язык и региональные стандарты позволяют установить язык, а также формат числа, вид и формат денежной единицы, формат времени, краткой и полной даты. |
| (переход на следующую страницу) |
|
О↙О↘О↙О↘О↙О↘О↙О↘О↙О↘О↙О↘О↙О↘О↙О↘О |
|
|
|
|
Информация
данного сайта предназначена для бесплатного изучения персонального
компьютера. Можно копировать, передавать материалы другим лицам.
Запрещается
использовать материалы для получения личной финансовой выгоды, а также
размещать на сайтах в интернете.
|
|
|
|


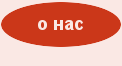


 В
системе Windows 7 существует два представления панели управления: по
категориям, устанавливаемая по умолчанию и по значкам. Справа от панели
управления находится поле
В
системе Windows 7 существует два представления панели управления: по
категориям, устанавливаемая по умолчанию и по значкам. Справа от панели
управления находится поле 
 Брандмауэр Windows
Брандмауэр Windows 


 Параметры папок
Параметры папок Программы по умолчанию
Программы по умолчанию 
 Параметры
Параметры





