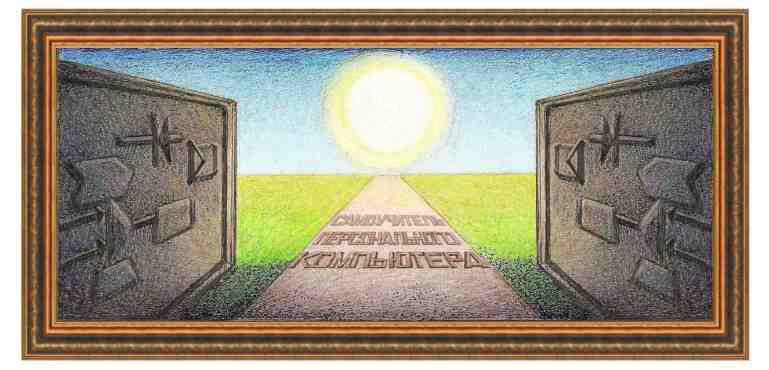
| операционная система windows Vista |
|
В настоящее время имеется несколько распространенных операционных систем компании Microsoft. К ним относятся системы Windows 95, Windows 98, Windows ME,
Windows 2000 и Windows ХР, Windows Vista, Windows 7. По принципам
взаимодействия с ними, они имеют похожий интерфейс, так что, научившись
работать в одной из них, можно работать и в другой. Официально Windows Vista была выпущена в ноябре 2006 года. Конечно, данная система выгодно отличается от Windows XP. Созданы графические эффекты выполнения режимов, появилась боковая панель, дизайн рабочего стола стал лучше. Загрузка системы позволяет одновременно запустить программу, а не дожидаться окончания загрузки. Однако, первые год-два система работала не стабильно. Были выпущены обновления, которые устраняли ошибки. На основе таких обновлений сначала был создан первый пакет обновления, который получил название SP1, затем в 2009 году - SP2. Сейчас эта система работает стабильно. Еще одно отличие от Windows ХР в том, что каждая следующая операционная система в своем составе имеет большее количество драйверов. То есть, установив новое устройство, система с большей вероятностью найдет сама для него драйвер. Все это относится к достоинствам. К недостаткам нужно отнести, что Windows Vista требует больше оперативной памяти для своих задач. Если у Вашего компьютера имеется 0,5 гигабайт оперативной памяти, то лучше использовать Windows XP. Предположим, что у пользователя 1 гигабайт оперативной памяти. На практике, Windows XP занимает после загрузки (вместе с драйверами видео, аудио, материнской платы) 250 мегабайт, а Windows Vista для того же компьютера с тем же видом драйверов - 650. Если установить антивирус Касперского, то это добавит 200 мегабайт. То есть, с антивирусом Windows XP занимает 450 мегабайт, а Windows Vista - 850. То есть у Windows Vista останется 150 мегабайт для остальных программ. То есть, можно запускать либо программы, которые требуют мало оперативной памяти, либо только одну, требующую много памяти и то она будет работать медленно. Что
произойдет, если оперативной памяти нужно более 1 гигабайта, а в
распоряжении пользователя лишь 1 гигабайт оперативной памяти? В этом
случае используется так называемый файл подкачки на жестком диске. То
есть, при превышении границы в 1 гигабайт, часть оперативной памяти,
которая редко используется, будет помещаться в файл, который находится
на жестком диске. Скорость обращения к оперативной памяти в сотни,
может быть в тысячи раз быстрее, чем обращение к жесткому диску. В
связи с этим компьютер начнет сначала медленнее работать, а потом может
зависнуть, то есть не сразу реагировать на действия пользователя. Поэтому, если требуется запускать программы, которым нужно небольшое количество оперативной памяти, например, откорректировать документ, просмотреть видео, запустить браузер для работы в интернете, то одного гигабайта может и не хватить. Кроме того, можно использовать антивирусную программу, которая использует мало оперативной памяти, например, avast!. Оптимально иметь не менее двух гигабайт оперативной памяти, чтобы комфортно работать на компьютере. Поэтому до сих пор часть пользователей работает на Windows XP. Тем не менее, на Windows Vista можно работать и работать комфортно. Существует несколько ее версий: Starter имеет ограничения (жесткий диск не более 250 гигабайт, оперативная память до 1 гигабайта, одноядерный процессор), Home Basic поддерживает двух процессорную систему с неограниченным числом ядер, 3 гигабайт оперативной памяти для 32-битной системой, Business
без развлекательных приложений, родительского контроля и урезанной
мультимедийной частью, но имеется шифрование файловой системы EFS для
защиты конфиденциальных данных, Enterprise имеет многоязычный интерфейс, позволяет запускать программы системы Unix, шифровальщик дисков, Ultimate
обладает хорошо развитой мультимедийной частью, мультиязычным
интерфейсом, анимированными обоями. Для того, чтобы просмотреть
возможности разных версий, следует воспользоваться режимом Windows Anytime Upgrade в панели задач. Далее будет рассмотрена система Home Basic. Урок 1. Включение компьютера, запуск программ и выход из системыСначала включим компьютер, что произойдет при нажатии на кнопку включения подачи электропитания элементам компьютера. Эта кнопка находится на передней панели системного блока и может иметь разный вид. После нажатия на эту кнопку начнут вращаться вентиляторы внутри системного блока, и как результат, появится жужжащий звук. На экране появятся несколько изображений, после их смены возникнет картинка, примерный вид которой указан на рисунке ниже. В ноутбуке кнопка для включения компьютера может находиться сверху от клавиатуры или сбоку на корпусе компьютера. Итак, Вы только сели за компьютер и пробуете начать на нем работу. Перед Вами находится клавиатура и мышь. Эти два устройства входят в комплект каждого персонального компьютера. Если у него не имеется мыши, то работать будет сложно, а начинающий пользователь вообще не сможет без него работать. Обхватите мышь правой рукой (если левша, то левой), при этом большой палец должен находиться слева от мыши, указательный над левой кнопкой, остальные справа от мыши.
Для начала попробуем вызвать какую-либо программу, например, Проводник. Для этого посмотрим на экран и увидим курсор мыши, который обычно представлен в виде стрелки ( Итак, увидев курсор, попробуем его переместить, для чего будем передвигать мышь по коврику в разных направлениях, не нажимая кнопку мыши, а на экране будет двигаться курсор в те же траекториях. Эти передвижения можно сделать несколько раз, чтобы освоиться с мышью. Отметим, что при таких передвижениях ничего в компьютере не испортится. Все выполняемые мышью операции производятся только при нажатии на кнопку (левую или правую) кнопку. Посмотрим на экран дисплея. Как правило, он светится голубовато-зеленым цветом, на котором находятся разные значки. Это поле называется рабочим столом пользователя. На нем могут находиться разные значки, часть из которых всегда находится на столе, остальные устанавливает пользователь так, как ему это удобно. Все эти значки предназначены для вызова каких-либо программ или режимов, о которых пойдет речь далее. Нижняя строчка экрана содержит темную полоску. Слева на ней находится круглая кнопка ( На экране виден только курсор мыши, курсор клавиатуры часто не отображается. Это не означает, что клавиатурой нельзя пользоваться. Однако, если нажать на клавишу с каким-либо символом, то эти символы не появляться на экране, так как не работает никакая прикладная программа. Тем не менее, некоторые клавиши будут производить определенные действия. Например, если нажать на клавишу, на которой изображена стрелка с острием вниз, то курсор будет переходить с верхней картинки на нижнюю на рабочем столе. Если снова нажать на эту же клавишу, то еще произойдет переход на нижнюю картинку. Можно нажать на другие клавиши со стрелками, при этом произойдет переход на картинку слева, справа, сверху, снизу.
На рисунке слева показана невыделенная картинка, а справа выделенная. Как видно, выделенная иконка окружается более светлым фоном. На рабочем столе может быть только одна выделенная картинка. Если нажать при выделенной иконке на клавишу Enter, то режим или программа, которая соответствует этой картинке, начнет выполняться. Однако,
при помощи клавиатуры мало кто вызывает программу или выполняет режим.
Обычно при помощи клавиатуры вводят текст или выполняют специальные
действия, например, при зависании вызывают режим, который позволяет
снять программу с выполнения, о чем речь пойдет далее. Гораздо чаще
запускают программу, если подвести к ней курсор мыши и дважды щелкнуть
левой кнопкой мыши или как говорят дважды щелкнуть по значку программы.
Время между двумя нажатиями должно быть минимально. Если это время
превысит определенный предел, то будет не двойное нажатие мыши, а
дважды нажатие левой кнопкой мыши, что приведет к другим действиям.
Увеличить или уменьшить этот промежуток времени можно, используя
настройки, об этом расскажем далее. Теперь попробуем вызвать программу проводник. Для этого найдем кнопку - На этом панно находятся разные названия, справа от некоторых из них присутствует стрелка. Если стрелка имеется, то это означает, что при выборе этого режима на экране появится еще одно панно. Итак,
подведем курсор мыши на текст с названием «Все программы» и немного
подержим курсор над этим названием или щелкнем по нему левой кнопкой
мыши. В дальнейшем все надписи, которые видны на экране мы будем писать
другим шрифтом, в нашем случае: Все программы. В результате в левой части этого панно появится список программ. Список
этих программ немного разный, и он, в основном, зависит от пакета
программ, которые установлены на компьютере. Вначале находится список
стандартных программ, установленных в системе Windows Vista. Они
имеются на всех компьютерах, на которых установлена данная система. Мы
их все со временем рассмотрим. Так, имеются: Internet Explorer
(программа для работы в интернете), Windows Movie Maker - редактор
видеозаписей и так далее до Центр обновления Vista. Ниже находятся
папки с программами. Папки avast!, Google Chrome, KompoZer, Skype и папка Текстовый процессор AbiWord
- не входят в состав системы, являются бесплатными, о них будем
рассказывать в Самоучителе бесплатных программ. Ниже находятся папки со
стандартными программами: Автозагрузка, Дополнения и обновления, Игры, Обслуживание, Стандартные. Если нажать на название папки Стандартные,
то снизу от этого названия появится список программ, которые входят в
эту папку (смотри рисунок справа). Как видно в эту папку входят не
только программы, но и другие папки. Эти папки также содержат
программы. Они могут содержать и другие папки и так далее (так
называемые вложенные папки). Теперь
попробуем вызвать программу проводник, которая работает с файлами на
компьютере. Для этого нужно щелкнуть по данному названию левой
кнопкой мыши. То есть, подвести курсор на название Проводник,
нажать и отпустить левую кнопку мыши. Заметим, что для вызова программы
с рабочего стола, нужно дважды щелкнуть по нему, а в панно Все программы достаточно нажать один раз левой кнопкой по названию. На самом деле программ, которые имеются в системе, особенно после установки системы Windows, то есть после покупки компьютера, не так уж и много. Поэтому запускать программы пользователь научится довольно быстро, а так как остальные программы устанавливает уже сам пользователь, то они им легко запоминаются. После того, как на экран вызвана программа, она появится в окне, которое часто раскрывается не на весь экран, как это показано на рисунке ниже.
Теперь
попробуем закрыть программу проводник. Для этого найдем красный
прямоугольник с крестиком, который находится справа сверху окна ( Далее выйдем из системы Windows и выключим компьютер.
Выключение компьютера. Для того, чтобы выключить компьютер, нужно сначала, как это делалось ранее, нажать на кнопку Остальные режимы означают следующее: Смена пользователя
- позволяет выйти в меню нескольких пользователей для их смены. При
этом все программы, которые работали, будут продолжать работать.
Используется, если имеется несколько пользователей на компьютере. Выход из системы - позволяет выйти в меню нескольких пользователей для их смены. При этом все программы, которые работали, будут прекращены. Используется, если имеется несколько пользователей на компьютере. Блокировка - блокировка клавиатуры. Перезагрузка - выключает компьютер и сразу же, насколько это возможно включает компьютер, при этом подача электроэнергии на компьютер не прекращается. Этот режим эквивалентен нажатию кнопки перезагрузки, которая находится на передней панели системного блока. Сон - переход в состояние пониженного потребления энергии. Гибернация
- сброс информации из оперативной памяти на жесткий диск и выключение
компьютера. После последующего включения компьютера, информация
перепишется с жесткого диска в оперативную память, при этом все
программы, которые работали, будут продолжать работать. Для окончания первого урока нажмите на кнопку Завершение работы. Иногда
компьютер выключается довольно долго. Как правило, это связано с
установкой обновлений. Нужно потерпеть какое-то время, компьютер должен
сам отключиться. К сожалению, не всегда на экране компьютера
высвечивается сообщение о том, что идет обновление программного
обеспечения, как это делалось в Windows XP, поэтому посмотрите на
индикатор работы жесткого диска, если он мигает или светится, то нужно
подождать. Если же возникла большая необходимость выключить компьютер,
то можно нажать на кнопку включения/выключения компьютера и подержать
ее до полного выключения компьютера. Тогда при включении компьютера, на
экране появится несколько режимов включения (так как выключение было
аварийным), выберите режим Обычная загрузка Windows, и снова пойдет установка обновлений, которое не было завершено. Тоже какое-то время нужно подождать установки этих обновлений.
|
| (переход на следующую страницу) |
|
О↙О↘О↙О↘О↙О↘О↙О↘О↙О↘О↙О↘О↙О↘О↙О↘О |
|
|
|
|
Информация
данного сайта предназначена для бесплатного изучения персонального
компьютера. Можно копировать, передавать материалы другим лицам.
Запрещается
использовать материалы для получения личной финансовой выгоды, а также
размещать на сайтах в интернете.
|
|
|
|
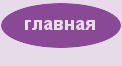
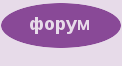
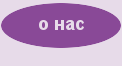



 ).
Иногда этот курсор на экране можно найти не сразу, в этом случае
переместим мышь слева направо, сверху вниз или по диагонали по коврику,
не трогая ее кнопки. Вы сразу увидите курсор, так как глаз прежде всего
выделяет движущиеся объекты.
).
Иногда этот курсор на экране можно найти не сразу, в этом случае
переместим мышь слева направо, сверху вниз или по диагонали по коврику,
не трогая ее кнопки. Вы сразу увидите курсор, так как глаз прежде всего
выделяет движущиеся объекты. ).
Справа от этой кнопки находятся также различные значки, которые также
предназначены для вызова соответствующих программ или режимов.
).
Справа от этой кнопки находятся также различные значки, которые также
предназначены для вызова соответствующих программ или режимов. Картинки, которые находятся на рабочем столе, называются иконками.
Картинки, которые находятся на рабочем столе, называются иконками.




 ).
Подведем к нему курсор мыши, то есть подведем так, чтобы острие
указателя мыши было внутри кнопки, и щелкнем левой кнопкой мыши (то
есть нажмем и отпустим левую кнопку). Окно пропадет с экрана. Также
закроем окно с надписью
).
Подведем к нему курсор мыши, то есть подведем так, чтобы острие
указателя мыши было внутри кнопки, и щелкнем левой кнопкой мыши (то
есть нажмем и отпустим левую кнопку). Окно пропадет с экрана. Также
закроем окно с надписью
 В
результате на экране появится панно, показанное на рисунке ниже, в
котором имеется несколько значков (рисунок справа). Нажмем на кнопку в
виде треугольника (
В
результате на экране появится панно, показанное на рисунке ниже, в
котором имеется несколько значков (рисунок справа). Нажмем на кнопку в
виде треугольника ( )
или можно просто подвести к ней курсор мыши. Справа от кнопки появится
панно с режимами, как показано на рисунке слева. Подведем на надпись
)
или можно просто подвести к ней курсор мыши. Справа от кнопки появится
панно с режимами, как показано на рисунке слева. Подведем на надпись