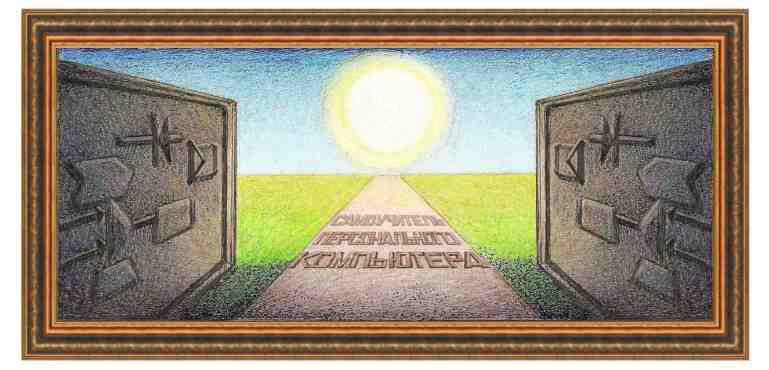
| операционная система windows Vista |
|
Урок 2 Рабочий стол. Установка значков на рабочем столе.
Перемещение значка по рабочему столу. Удаление значка программы с рабочего стола. Операция Drag & Drop Вызов программы с рабочего стола.
Многие
пользователи, особенно начинающие боятся что-нибудь испортить. Однако
нужно понимать, что своими действиями никакое физическое устройство не
будет испорчено, конечно, если его не бить молотком. Но действиями при
помощи мыши и клавиатуры, компьютер не сломаешь. Самое неприятное, что
может произойти - это уничтожение каких-либо данных пользователя.
Поэтому делайте архив данных. Уничтожить математическое обеспечение
также практически невозможно, в том смысле, что его можно восстанавить.
Если имеются какие-либо неопределенности в работе программы (такое
бывает), то нужно закрыть программу (то есть выключить ее) и снова
запустить. Если ошибка была в операционной системе, то нужно выключить
компьютер и снова включить его, как правило, большинство ошибок
исчезают. В этом основное отличие компьютера от автомашины. Если
автомашина не работала, то, сколько не включай зажигание, неисправность
не исчезнет. Другое дело у компьютера - при возникновении ошибки нужно
перезагрузить компьютер. Кстати,
если пользователь случайно выбрал режим удаления файлов, то на экране
появится окно с подтверждением об уничтожении файлов. Даже, если будет
подтверждено удаление файлов, то они поместятся в корзину (о ней будет
объяснено дополнительно) и их можно восстановить. Даже, если очистить
корзину, то файлы все равно можно попытаться восстановить специальными
программами, которые будет описаны в Самоучителе бесплатных программ. Если
случайно уничтожены нужные программы, то их можно легко переустановить,
если пропал значок на рабочем столе, его можно снова установить, и
даже если операционная система была удалена (к примеру, отформатирован
диск С:), то ее можно снова установить. Для того, чтобы данные
пользователя сохранялись, время от времени нужно их архивировать, о чем
расскажем в разделе дополнительных вопросов. Отметим только, что
хранить текущие данные желательно не на диске С:, а на других дисках. Теперь перейдем непосредственно к рабочему столу. Снова приведем его вид на рисунке ниже.
Установка значков на рабочем столе.
Рабочий
стол содержит практически весь экран. Как только загружена система
Windows Vista, то на рабочем столе находится только корзина. Но удобнее
расположить на нем наиболее выполняемые программы. Такими программами
могут быть проводник (для работы с файлами) и Internet Explorer (для
работы в интернете). Посмотрим, как их можно установить.
Перемещение значка по рабочему столу.
Удаление значка программы с рабочего стола.
На экране появится окно с подтверждением, что мы хотим удалить данный значок, как это показано на рисунке ниже. Если нажмем на кнопку ДА,
то значок будет удален. Поясним, что удаляется значок, а не программа.
То есть, программа останется и ее можно выполнить. Для этого можно
воспользоваться снова режимом Все программы из меню Пуск. Или снова скопировать значок из меню Пуск.
Операция Drag & Drop
Операция
Drag & Drop (перетащи и отпусти) имеет широкое распространение в
системе Windows. Мы уже показали, как перенести при помощи этой
операции значок программы из меню на рабочий стол. Можно перетаскивать
значки из меню, различных программ, например, проводник, из рабочего
стола также в различные места. Имеется
возможность накладывать значки на значки. Так, если вывести на рабочий
стол значок принтера и на него наложить значок файла (из проводника или
рабочего стола), то файл будет напечатан на этом принтере. Как правило,
их можно взять из панели управления. Нужно в разделе Оборудование и звук щелкнуть по надписи, которая находится ниже данного режима под названием Принтеры. Появится новое окно со значками установленных принтеров. Оттуда и нужно перенести значок принтера на рабочий стол. Если
вывести значок текстового документа на рабочий стол, то этот значок
можно перенести на значок программы блокнот. Запустится программа Блокнот, в окне которого окажется нужный документ. И так далее.
В
появившемся окне, вид которого показан ниже нужно указать файл, на
который будет выполняться ссылка. Для этого нажмем на кнопку Обзор.
Наш
файл находится на диске D:. Чтобы найти этот файл, следует в
появившемся окне (смотри ниже), нажать на изображение треугольника,
находящегося слева от названия Компьютер, чтобы увидеть список вложенных файлов.
Появится
список логических устройств, которые имеются на компьютере. Затем
нажмем на треугольник, слева от названия диска D:, чтобы просмотреть
список папок, которые находятся на диске D:.
Найдем нужную папку.
И в ней нужный документ, для чего щелкнем по его названию. Затем нажмем на кнопку ОК.
В последнем окне нажмите на кнопку Готово.
На
рабочем столе появится значок файла. Данный значок будет время от
времени меняться, так как вид его зависит от установленных на
компьютере программ. Вызов программы с рабочего стола.
Как
уже было написано, для того, чтобы вызвать программу, значок которой
находится на рабочем столе, нужно дважды щелкнуть по нему. При этом
около курсора появится небольшое колесо с вращающейся полоской внутри (
В разделе Оборудование и звук нажмем на надпись Мышь.
 ),
то скорость нормальная. Если останется закрытой, то система
воспринимает не двойное нажатие, а два нажатия по значку. Если снова
дважды щелкнуть по папке, то она закроется. Таким образом, можно
настроить промежуток времени для мыши. ),
то скорость нормальная. Если останется закрытой, то система
воспринимает не двойное нажатие, а два нажатия по значку. Если снова
дважды щелкнуть по папке, то она закроется. Таким образом, можно
настроить промежуток времени для мыши. |
| (переход на следующую страницу) |
|
О↙О↘О↙О↘О↙О↘О↙О↘О↙О↘О↙О↘О↙О↘О↙О↘О |
|
|
|
|
Информация
данного сайта предназначена для бесплатного изучения персонального
компьютера. Можно копировать, передавать материалы другим лицам.
Запрещается
использовать материалы для получения личной финансовой выгоды, а также
размещать на сайтах в интернете.
|
|
|
|
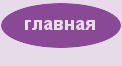
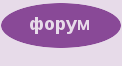
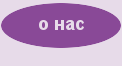


 Иногда
рабочий стол может пропадать и вместо него на экране появляется
заставка, примерный вид которой показан на рисунке справа. Дело в том,
что, если какое-то время не работать с мышью и клавиатурой, то система
вместо рабочего стола будет выводить динамическую картинку. Для того,
чтобы рабочий стол снова появился, нужно тронуть либо мышь, либо нажать
на клавишу клавиатуры. О том, как устанавливать заставку, устанавливать
время, через которое она может появиться, мы расскажем в уроке о
настройке системы Windows Vista.
Иногда
рабочий стол может пропадать и вместо него на экране появляется
заставка, примерный вид которой показан на рисунке справа. Дело в том,
что, если какое-то время не работать с мышью и клавиатурой, то система
вместо рабочего стола будет выводить динамическую картинку. Для того,
чтобы рабочий стол снова появился, нужно тронуть либо мышь, либо нажать
на клавишу клавиатуры. О том, как устанавливать заставку, устанавливать
время, через которое она может появиться, мы расскажем в уроке о
настройке системы Windows Vista.


 Подведем
курсор к названию Проводник и нажмем левую кнопку мыши. Далее, не
отпуская ее перенесем на свободное место на рабочем столе. При этом
значок проводника будет находиться около курсора, как это показано на
рисунке слева.
Подведем
курсор к названию Проводник и нажмем левую кнопку мыши. Далее, не
отпуская ее перенесем на свободное место на рабочем столе. При этом
значок проводника будет находиться около курсора, как это показано на
рисунке слева.
 На рисунке справа показан значок на рабочем столе, при еще нажатой
кнопке мыши. На рисунке слева значок установлен на рабочем столе.
Кстати, установленный на рабочем столе значок называется ярлык и он
имеет определенное отличие - небольшой квадратик со стрелкой вверх.
Также можно переместить и другие значки других программ. Значок можно
брать не только из списка в левой части меню Пуск, но и щелкнув по
названию Все программы, из появившегося там списка, как мы делали на
уроке № 1.
На рисунке справа показан значок на рабочем столе, при еще нажатой
кнопке мыши. На рисунке слева значок установлен на рабочем столе.
Кстати, установленный на рабочем столе значок называется ярлык и он
имеет определенное отличие - небольшой квадратик со стрелкой вверх.
Также можно переместить и другие значки других программ. Значок можно
брать не только из списка в левой части меню Пуск, но и щелкнув по
названию Все программы, из появившегося там списка, как мы делали на
уроке № 1.  Перемещение
значка по рабочему столу происходит также как и его установка. Только
мы берем значок не с меню Пуск, а находим его на рабочем столе. Также
подведем курсор на значок, нажмем левую кнопку мыши, и, не отпуская ее,
перенесем на новое место. При этом значок программы будет находиться
около курсора мыши (рисунок справа). После того, как отпустим левую
кнопку мыши, прежний значок пропадет и появится на новом месте.
Перемещение
значка по рабочему столу происходит также как и его установка. Только
мы берем значок не с меню Пуск, а находим его на рабочем столе. Также
подведем курсор на значок, нажмем левую кнопку мыши, и, не отпуская ее,
перенесем на новое место. При этом значок программы будет находиться
около курсора мыши (рисунок справа). После того, как отпустим левую
кнопку мыши, прежний значок пропадет и появится на новом месте.  Для
того чтобы удалить значок программы с рабочего стола, подведем к нему
курсор мыши и щелкнем по нему правой (а не левой) кнопкой мыши. В
появившемся панно (так называемое контекстное меню) подведем курсор на
надпись
Для
того чтобы удалить значок программы с рабочего стола, подведем к нему
курсор мыши и щелкнем по нему правой (а не левой) кнопкой мыши. В
появившемся панно (так называемое контекстное меню) подведем курсор на
надпись 
 Ниже
покажем, как вывести значок текстового документа на рабочий стол.
Щелкнем по свободному месту на рабочем столе правой кнопкой мыши и в
появившемся окне выберем режим
Ниже
покажем, как вывести значок текстового документа на рабочий стол.
Щелкнем по свободному месту на рабочем столе правой кнопкой мыши и в
появившемся окне выберем режим 





 ).
Если колечко не появилось, то пользователь не дважды щелкнул, а два
раза, то есть довольно медленно. Попробуем настроить промежуток времени
между двумя нажатиями, чтобы его увеличить. Для этого нажмем на кнопку
).
Если колечко не появилось, то пользователь не дважды щелкнул, а два
раза, то есть довольно медленно. Попробуем настроить промежуток времени
между двумя нажатиями, чтобы его увеличить. Для этого нажмем на кнопку 
