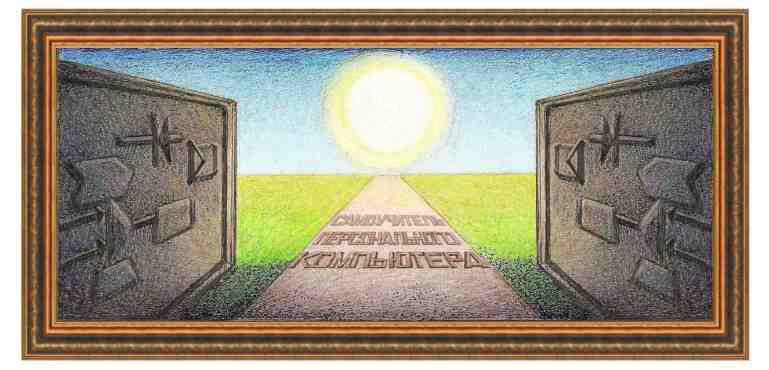
| операционная система windows Vista |
Урок 6. Начало работы с программой Проводник. Перемещение по папкам.Основные действия, которые требуются пользователю - это нахождение и копирование файлов. Прежде, чем приступить к рассмотрению некоторых важных действий, сначала опишем основные понятия, которые встречаются при работе с компьютером. Файлы. Каждый отдельный текстовый документ, а также программа, звуковые или видеоданные находятся в файле. File по-английски имеет много значений, одно из которых – гибкая папка, файл. Как человек на работе раскладывает документы в разные папки, так и данные пользователя находятся в разных файлах. При этом каждый файл имеет свое название. Проще всего провести аналогию файла с документом, где, как правило, собраны в единое целое тексты, рисунки, схемы, графики. Сколько имеется таких документов, столько имеется и файлов в компьютере. Имя
файла состоит из двух частей: первая собственно имя, второе -имя
расширения. По имени расширения можно узнать тип файла. Например, .txt
- текстовый файл без форматирования.
То есть, в файле содержится только текст. Так как первая и вторая части
имени разделяются точкой, то в названии расширения будем писать точку
перед именем расширения. Другие текстовые файлы, но уже с форматированием имеют следующие типы - .doc, .odt, .docx, .pdf. Текстовые файлы, которые используются на страницах интернета имеют расширение - .html, .mht, .rtf. Файлы, содержащие графику, рисунки и фото имеют расширение - .bmp, .jpg, .jpeg, .jpe, .gif, .tiff, .png. Файлы, содержащие видео - .avi, .mpeg4, с музыкой - .mp3, .midi, .wav, программы - .exe, .com, архивные файлы - .zip, .rar, .7z, шрифты -
.ttf. Выше приведены не все виды расширения файлов, а только основные.
Могут быть и другие расширения текстовых документов, например, .abw,
.awt, .sxw и так далее, а также и другие виды, например, файл каскадных
типов (.css), системные файлы (.sys), базы данных и прочие. Каждый вид
имеет свой значок, который можно посмотреть в проводнике слева от
названия. Например, текстовый файл без форматирования имеет значок - Папки.
Папка имеет свое название, и ее по аналогии можно представить как
большую полку или шкаф, в которую складывают файлы. В папке могут
находиться как файлы, так и другие папки (полки), в которых, в свою
очередь, могут также находиться файлы и папки и так далее (так
называемые вложенные папки). Таким образом, имеется иерархия папок в
каждом логическом устройстве. Первоначальная папка, которой подчиняются
остальные папки (то есть находятся ниже), называется корневой папкой. Корневая папка на диске С: играет особую роль, так как с нее, как правило, происходит загрузка компьютера и там же находятся основные файлы с данными и программами для этой загрузки. Если файлы из этой папки случайно удалить, то компьютер не будет загружаться после включения и придется переустанавливать операционную систему, которая находилась на жестком диске. Поэтому, чтобы случайно не удалить нужный файл в этой папке, опытные пользователи не хранят там свои данные, а для них и для программ создают особые папки. Логический диск – это устройство, на котором хранятся данные. Он обозначается латинской буквой, за которой следует двоеточие. Первые символы А: и В: обозначают гибкие диски, С: - жесткий диск. В действительности жесткий диск может быть разбит на несколько логических дисков, например, С:, D:, E: и так далее, а может быть и одним логическим устройством, в зависимости от того, как он был разбит. Другим типом логического устройства является DVD-ROM диск. Если жесткий диск имеет одно логическое устройство С:, то D: может обозначать логическое устройство на жестком диске или накопитель компакт-дисков. Все зависит от того, какие накопители имеются на вашем компьютере и как разбит жесткий диск. При подключении новых устройств (флешка, внешний жесткий диск, фотоаппарат, сотовый аппарат и прочие) система назначит им новый символ, который можно увидеть в проводнике. Приведем пример. Допустим, что жесткий диск разбит на четыре логических устройства и, кроме того, в компьютере имеется накопитель DVD-ROM или DVD-RW (смотри рисунок ниже). Отметим, что DVD-ROM обозначает устройство, которое может считывать информацию из DVD диска. DVD-RW - накопитель, с которого можно не только считывать информацию с DVD дисков, но и записывать на них. Тогда, как обычно, имена А: и В: будут использованы для дисковода для гибких дисков, несмотря на то, что их нет в компьютере. Так как жесткий диск имеет четыре логических устройства, то их названия будут С:, D:, E:, F:, то есть четыре последовательных имени, начиная с символа «С». Соответственно следующим символом будет G:, поэтому DVD-ROM накопителю будет присвоено имя - G:.
Предположим, что в компьютере имеется жесткий диск с двумя логическими устройствами и накопитель DVD. Как обычно, для гибких дисков будет назначено название А: и В:. Логические устройства на жестком диске будет иметь названия С: и D:, а DVD дисковод - Е:. Теперь вызовем программу проводник при помощи: Пуск →Все программы →Стандартные →Проводник). В результате на экране появится окно, которое показано на рисунке выше. Данное окно разделено на две части, левая содержит структуру папок в компьютере, а правая показывает состав текущей папки. Рассмотрим их подробнее. В левой части находится список логических устройств и папок в иерархическом виде. Самая верхняя строчка содержит надпись Рабочий стол, то есть включает содержимое рабочего стола, далее Мой компьютер, со структурой логических дисков, папку Мои документы, в которой находятся документы пользователя (текстовые, рисунки, видео и прочее), Сетевое окружение, позволяющий обращаться к файлам на других компьютерах в сети (если сеть не подключена, то в правой части будет пустое окно) и Корзина или по-другому называемая "мусорная корзина", содержащая удаленные пользователем файлы. Чаще всего пользователю приходится работать с папкой Мой компьютер. Она содержит логические диски: С:, D: Е:, F:, G:. Последний диск G: - накопитель для DVD-ROM дисков, а диски С:, D:, E: и F: - логические устройства на жестком диске. Слева около названия диска находится треугольник. Если треугольник не имеет фона ( Вставим в разъем компьютера флешку, тогда на экране появится окно, в котором указаны режимы работы. Нажмем на кнопку Открыть папку для просмотра файлов.
На экране появится окно проводника, в котором показано новое логической устройство (или как говорят новый диск) с выводом содержимого в левой части окна, как показано на рисунке ниже.
Оно имеет название Съемный диск (Н:). Ниже от названия находится список подчиненных папок (восстановление файлов, восстановление архивов, граф пакет, дефрагментация, диагностика жесткого диска и фото), а справа такой же список. Отличие в том, что справа показан не только список папок (они имеют слева значок - Можно
перемещаться по папкам и смотреть их содержимое. Установим указатель на
названии какой-либо папки в левой части окна, например, восстановление файлов. Для этого щелкнем левой кнопкой мыши по названию восстановление файлов,
то есть, подведем курсор мыши к этому названию, нажмем левую кнопку
мыши и отпустим ее. В результате это название будет выделено, а в
правой части окна программы появится список файлов, которые принадлежат
этой папке.
Как
видно из рисунка, в данной папке имеется семь файлов, слева от которых
имеются значки. Они обозначают тип файла. Например, файл по названием
nscopy104.zip находится в сжатой папке, так как слева находится значок
папки с молнией ( Для
того, чтобы вызвать программу, которая работает с этим файлом, нужно
дважды щелкнуть по данному значку, причем промежуток времени между
двумя нажатиями на левую кнопку мыши должен быть минимальным. Если
щелкнуть дважды по значку Таким
образом, по значку можно щелкать, дважды щелкнуть или два раза
щелкнуть, используя левую кнопку мыши, и результат быдет разным.
Несмотря на то, что может показаться, что действий будет много, на
самом деле их небольшое количество и через некоторое время они легко
запомнятся. Обратим
внимание на то, что у папок под диском Н: в приведенном ниже списке
некоторые из них имеют слева от названия незаполненный треугольник ( Можно раскрыть и другие папки, чтобы получить на экране список подчиненных папок. А для того, чтобы в правой части появился список папок и файлов, нужно щелкнуть по названию, например, по iso. Как видно она содержит только один файл - RsyncBackupSetup, что можно увидеть на рисунке ниже слева.
Бывает, что в некоторых случаях, изображение, которое должно быть выведено на экран, занимает больше места, чем его имеется на экране. В этом случае слева и/или снизу появляются линии прокрутки, как это показано на рисунке ниже. Для просмотра той части, которая находится ниже или выше выведенной части на экране, требуется щелкнуть по свободному месту в этом окошке и нажимать клавиши на клавиатуре PgUp или PgDown. Однако,
проще использовать линии прокрутки. Для этого следует нажимать на
кнопки со стрелками, причем стрелка показывает направление перемещения
изображения на экране. Например, если щелкнуть по кнопке, Можно также использовать бегунок, который находится между этими кнопками ( |
| (переход на следующую страницу) |
|
О↙О↘О↙О↘О↙О↘О↙О↘О↙О↘О↙О↘О↙О↘О↙О↘О |
|
|
|
|
Информация
данного сайта предназначена для бесплатного изучения персонального
компьютера. Можно копировать, передавать материалы другим лицам.
Запрещается
использовать материалы для получения личной финансовой выгоды, а также
размещать на сайтах в интернете.
|
|
|
|
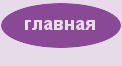
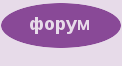
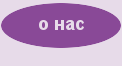


 .
Данному расширению соответствует программа блокнот. То есть, если
дважды нажать на значок данного файла, то вызовется программа блокнот,
которая в основном окне будет иметь вызываемый документ. Текстовый файл
.rtf имеет значок -
.
Данному расширению соответствует программа блокнот. То есть, если
дважды нажать на значок данного файла, то вызовется программа блокнот,
которая в основном окне будет иметь вызываемый документ. Текстовый файл
.rtf имеет значок -  ,
соответствует программе WordPad. Если установить другой текстовый
редактор, то при установке он может присвоить себе иное соответствие
каким-либо файлам и значок у этих файлов поменяется. Со временем
пользователь привыкает к этим значкам и начинает различать типы
файлов.
,
соответствует программе WordPad. Если установить другой текстовый
редактор, то при установке он может присвоить себе иное соответствие
каким-либо файлам и значок у этих файлов поменяется. Со временем
пользователь привыкает к этим значкам и начинает различать типы
файлов. 
 ), то это означает, что папки данного устройства не показаны на экране, а если имеет (
), то это означает, что папки данного устройства не показаны на экране, а если имеет ( ), то список папок приведен под названием папки.
), то список папок приведен под названием папки.

 ), но и файлов. В примере справа имеется два файла с именем
), но и файлов. В примере справа имеется два файла с именем 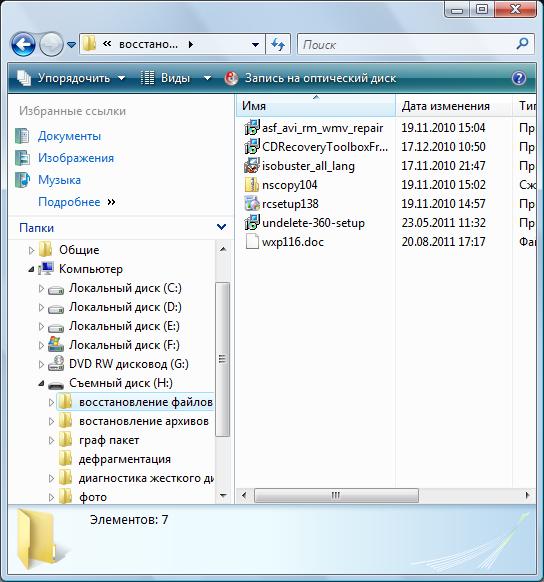
 ). Файл под названием
). Файл под названием  (для текстовых файлов). Немного поработав на компьютере, обычно быстро
привыкают к нужным видам значков, тем более, что на практике обычно
используется небольшое количество типов файлов.
(для текстовых файлов). Немного поработав на компьютере, обычно быстро
привыкают к нужным видам значков, тем более, что на практике обычно
используется небольшое количество типов файлов. то произойдет вызов программы Word, которая работает с данным файлом.
Теперь щелкнем по значку два раза, то есть, нажмем и отпустим левую
кнопку мыши, когда курсор находится на значке файла, подождем немного и
снова щелкнем по значку.
то произойдет вызов программы Word, которая работает с данным файлом.
Теперь щелкнем по значку два раза, то есть, нажмем и отпустим левую
кнопку мыши, когда курсор находится на значке файла, подождем немного и
снова щелкнем по значку. Ничего не происходит. Щелкнем два раза, когда курсор мыши будет находиться
Ничего не происходит. Щелкнем два раза, когда курсор мыши будет находиться 

 то при нажатии на нее появится нижняя часть изображения, при нажатии на кнопку -
то при нажатии на нее появится нижняя часть изображения, при нажатии на кнопку -  верхняя часть. Если имеется горизонтальная линия прокрутки, то нажимая
на стрелки, направленные влево и вправо, изображение будет перемещаться
в соответствующие стороны.
верхняя часть. Если имеется горизонтальная линия прокрутки, то нажимая
на стрелки, направленные влево и вправо, изображение будет перемещаться
в соответствующие стороны. ).
Для этого следует установить курсор на этом прямоугольнике, нажать
левую кнопку мыши, и, не отпуская ее перенести к кнопкам со
стрелочками, после чего отпустить кнопку мыши. Если бегунок находится
на вертикальной линии, то бегунок перемещается по вертикали, если на
горизонтальной линии, то по горизонтали, показывая части изображения,
которые находятся справа или слева от изображения на экране.
).
Для этого следует установить курсор на этом прямоугольнике, нажать
левую кнопку мыши, и, не отпуская ее перенести к кнопкам со
стрелочками, после чего отпустить кнопку мыши. Если бегунок находится
на вертикальной линии, то бегунок перемещается по вертикали, если на
горизонтальной линии, то по горизонтали, показывая части изображения,
которые находятся справа или слева от изображения на экране.