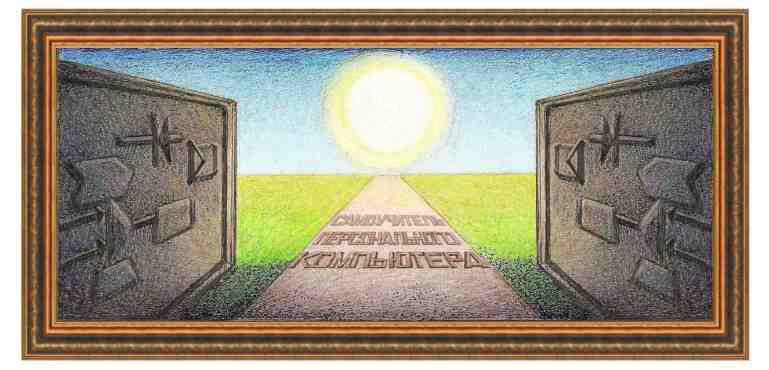
| операционная система windows Vista |
Урок 12 Дефрагментация файловЧтобы понять, что такое фрагментация файлов, выполняется, как распределяется их запись на диск. На рисунке ниже показано распределение записи двух файлов на жестком диске. Первый располагается в 3, 4, 12, 9, 10, 11, 2, 1 кластерах, то есть, фрагментирован, второй расположен в 5, 6, 7 и 8 кластерах и не является фрагментированным, так как расположен в одной области. Цифры внутри квадратов показывают номер кластера, в котором находится продолжение файла, а комбинация EOT означает конец файла, то есть последнюю его запись. Файл, который преобразован из находящегося в разных местах в одну область, называется дефрагментированным. Если файл фрагментирован, то при считывании данных блоки со считывающими головками перемещаются от одной области диска к другой, что приводит к замедлению операций с файлами. В то же время, если файл не фрагментирован, то операции считывания/записи проходят быстрее. Фрагментация происходит из-за того, что вначале создается файл одного размера, при добавлении в него данных система ищет свободную область памяти на жестком диске и помещает продолжение файла в новое место. Если данных после корректировки станет меньше, то образуется свободное пространство, которое будет использовано для других файлов, и если записывается новый файл, а места будет недостаточно в выбранной области, то будет использована новая свободная область. То есть даже при записи нового файла он может быть фрагментирован. После дефрагментации файла размер занятого пространства не изменится, просто файлы будут расположены последовательно, что ускорит операции считывания. Внимание! Прежде чем проводить дефрагментацию, нужно проверить жесткий диск на наличие ошибок (смотри предыдущий урок). Поэтому время от времени полезно производить дефрагментацию файлов (например, используя стандартную программу системы Windows: Пуск(
Перед тем, как начать работать с этой программой, закройте все другие приложения. Нажмем на кнопку Выполнить дефрагментацию.
Операция дефрагментации может занять довольно много времени, в зависимости от того, сколько данных имеется на жестком диске. Поэтому эту операция выполняют не часто. Выберите промежуток времени, через который нужно выполнить данную операцию, например, через месяц, через полгода, в зависимости от того, как часто вы работаете на компьютере. Если операция дефрагментирования давно не проводилась, то после работы этой программы вы сможете заметить, как время обработки данных заметно сократилось. Это связано с тем, что данные считываются быстрее. К
сожалению, окно дефрагментации не выводится на экран, поэтому трудно
понять, какой диск обрабатывается и сколько по времени процесс будет
выполняться. Поэтому советуем воспользоваться бесплатной программой
дефрагментации, которая будет описана в Самоучителе бесплатных программ
во второй части сайта.
|
| (переход на следующую страницу) |
|
О↙О↘О↙О↘О↙О↘О↙О↘О↙О↘О↙О↘О↙О↘О↙О↘О |
|
|
|
|
Информация
данного сайта предназначена для бесплатного изучения персонального
компьютера. Можно копировать, передавать материалы другим лицам.
Запрещается
использовать материалы для получения личной финансовой выгоды, а также
размещать на сайтах в интернете.
|
|
|
|
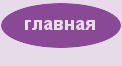
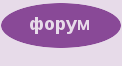
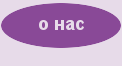


 ) → Компьютер → (нажать правую кнопку на названии
) → Компьютер → (нажать правую кнопку на названии 
 Как
видно сначала выполняется операция анализа дисков, когда она
завершится, на экране появится окно, показанное ниже или будет выдано
сообщение о том, что дефрагментацию выполнять не обязательно (рисунок
справа).
Как
видно сначала выполняется операция анализа дисков, когда она
завершится, на экране появится окно, показанное ниже или будет выдано
сообщение о том, что дефрагментацию выполнять не обязательно (рисунок
справа).
