|
Справочная часть
Панель управления системы Windows Vista.
В
системе Windows Vista существует два представления панели управления:
по категориям, устанавливаемая по умолчанию и классический вид. В левой
части панели управления находится надпись, которая позволяет перейти к
одному из указанных видов: Классический вид для перехода к виду, который используется в системах Windows 98, Windows МЕ и Windows 2000 и Панель управления - домашняя страница, который устанавливается автоматически при установке Windows Vista. Последним из указанных видом мы и будем пользоваться далее.
Начинающему
пользователю хорошо бы быстро просмотреть данные режимы, чтобы
представлять возможности настроек. Зато в дальнейшем, он сможет легко
найти нужный режим.
Список
режимов на разлных компьютерах может быть различным. Это связано с
конфигураццией компьютера, к примеру, в процессе установки драйвера
звуковых устройств, возможно появление дополнительных режимов. Кроме
того, при добавлении новых драйверов, иногда изменяется вид режима,
например, при установке драйвера мыши могут появиться новые вкладки в
режиме Мышь.
Далее рассмотрим описание режимов панели управления.

Intel(R) GMA Driver for mobileявляется
примером дополнения панели задач. Данный режим устанавливается не
системой Windows Vista, а драйвером. Поэтому этот режим имеется не на
всех компьютерах. Окно режима показано справа и устанавливает настройку
работы дисплея. Этот режим позволяет установить разрешение экрана,
частоту обновления и прочие параметры.
Speech Recognition Option
обеспечивает общение с компьютером при помощи голоса. Можно управлять
действиями компьютера вместо клавиатуры и мыши, вводить текст, диктуя
его и так далее. К сожалению, поддерживает только следующие языки:
английский, немецкий, французский, испанский, японский и китайский.
Русский язык пока не поддерживается и поэтому у нас практически не
используется.
Windows Anytime Upgrade позволяет
узнать о сравнительных возможностях разных версиях Windows Vista и
обновить текущую версию (за отдельную плату). Новые версии имеют
дополнительные возможности, как: использование нескольких языков (а не
двух) на одном компьютере, удаленный доступ к компьютеру, больше
возможностей при работе в сети компьютеров, дополнительное
архивирование, возможность работать с Unix-программами,
функционирование сенсорного экрана (реагирует на прикасания пальцами),
некоторые дополнительные игры, медиа-программы и прочее. То есть, для
домашнего пользователя это только дополнительные возможности, не
критичные по необходимости.

Windows CardSpace позволяет
создать типа визитной карточки пользователя и при попадании на
соответствующий сайт, компьютер эту информацию предоставляет. Домашними
пользователями практически не используется.
Автозапуск
обеспечивает выбор дальнейших действий для открытия внешних носителей
информации, например, флэш-накопителей, CD или DVD дисков и т.д. Вид
режима показан справа. Для каждого случая выбирается соответствующее
действие в ниспадающем меню.
Администрирование
содержит средства администрирования для отображения управления
оборудованием, режимами безопасности, производительности и пр. В
домашних компьютерах, как правило, не используется, кроме режима
Управление компьютером, которое позволяет разметить диски (смотри уроки
ранее) и имеет режимы: Брандмауэр Windows в режиме повышенной безопасности, Инициатор iSCSI, источник данных (ODBS),
Конфигурация системы, Монитор производительности и стабильности,
Планировщик заданий, Просмотр событий, Службы, Средство диагностики
памяти, Управление компьютером.

Брандмауэр Windows представляет
собой защиту от проникновения на компьютер вредоносных программ, в
основном червей через сети, в том числе интернет. Он не предоставляет
защиту от вредоносных вложений в электронных письмах, которые нужно
проверять антивирусными программами, а неизвестные вложения от
неизвестных людей лучше вообще не открывать. Желательно такую защиту
включить. Если возникают проблемы с работой в интернете, то на вкладке Исключения поставьте галочку около той программы, которая не работает. Исключения поставьте галочку около той программы, которая не работает.
Дата и время. Изменение параметров даты и времени рассмотрено ранее.
Диспетчер устройств выводит
на экран названия устройств, установленных в системе (см. рисунок
слева). Для того, чтобы просмотреть устройства в группе, например, Мониторы,
нужно щелкнуть по знаку +, находящегося слева от его названия. В
результате появится список устройств, принадлежащих группе. Для каждого
из устройств можно просмотреть адреса ввода-вывода. Если имеется знак вопроса или восклицательный знак около названия, то
имеется конфликт системных ресурсов или драйвер для данного устройства
не установлен. Если нажать на название устройства правой кнопкой мыши,
то появятся режимы: Обновить драйвер (вызов Мастера для нахождения нового драйвера), Отключить устройство временно, Удалить устройство, Обновить конфигурацию устройства и вывести параметры устройства в соответствии с режимом Свойства. Окно по режиму Свойства имеет различный вид, в зависимости от типа устройстваю Как правило, содержит вкладку Общие, имеющую описание устройства, а также кнопку Диагностика, с помощью которой вызывается справочная система для диагностики неисправностей устройства. Вкладка Драйвер
позволяет узнать свойства этого драйвера, обновить драйвер (установить
новый), откатить (убрать последний и установить предпоследний драйвер),
удалить (удалить устройство из списка доступных устройств). Вкладка Сведения обеспечивает просмотр различной информации об устройстве, в том числе класс, имя и так далее.
Если имеется знак вопроса или восклицательный знак около названия, то
имеется конфликт системных ресурсов или драйвер для данного устройства
не установлен. Если нажать на название устройства правой кнопкой мыши,
то появятся режимы: Обновить драйвер (вызов Мастера для нахождения нового драйвера), Отключить устройство временно, Удалить устройство, Обновить конфигурацию устройства и вывести параметры устройства в соответствии с режимом Свойства. Окно по режиму Свойства имеет различный вид, в зависимости от типа устройстваю Как правило, содержит вкладку Общие, имеющую описание устройства, а также кнопку Диагностика, с помощью которой вызывается справочная система для диагностики неисправностей устройства. Вкладка Драйвер
позволяет узнать свойства этого драйвера, обновить драйвер (установить
новый), откатить (убрать последний и установить предпоследний драйвер),
удалить (удалить устройство из списка доступных устройств). Вкладка Сведения обеспечивает просмотр различной информации об устройстве, в том числе класс, имя и так далее.
Защитник Windows
является антивирусной программой. Желательно пользоваться другими
антивирусными программами, в том числе бесплатными, например, Avast!.
Данный режим позволяет установить параметры программы (Программы →Параметры),
то есть использовать ли эту программу в режиме реального времени и
какие компоненты будут задействованы, когда проводить сканирование
компьютера на вирусы и некоторые другие возможности. Режим реального
времени обеспечивает проверку, которая производится постоянно, в
отличие от сканирования, когда проверка производится в указанный момент
времени или по указанию пользователя. Можно сканировать компьютер на
наличие вирусных программ при помощи режима Проверить.
Звуки и аудиоустройства позволяет на вкладке Звуки установить звуковые фрагменты для событий, которые происходят в системе, например, Выход из Windows,  Обзор
устанавливает для выделенного события свой звуковой файл. Схемы
представляют собой список пар элементов, где элемент состоит из события
и назначенного ему звукового файла. В компьютере может быть несколько
различных схем, созданных пользователем. Имеется две вкладки: Обзор
устанавливает для выделенного события свой звуковой файл. Схемы
представляют собой список пар элементов, где элемент состоит из события
и назначенного ему звукового файла. В компьютере может быть несколько
различных схем, созданных пользователем. Имеется две вкладки:  Воспроизведение и Воспроизведение и  Запись,
которые имеют список устройств. Если щелкнуть по названию устройства,
то появится окно со свойствами устройства, которые можно корректировать. Запись,
которые имеют список устройств. Если щелкнуть по названию устройства,
то появится окно со свойствами устройства, которые можно корректировать.
Игровые устройства позволяет установить и протестировать подключенные к компьютеру джойстики.
Устройства iSCSI
- это устройства хранения данных, которые подключены к другому
компьютеру и могут использоваться через сеть. Данный режим позволяет
настроить работу с этими устройствами.
Клавиатура  Скорость позволяет установить время между нажатием клавиши и появлением второго символа на экране (Задержка перед началом повтора символа:), Скорость повтора
– между появлением третьего, четвертого и других символов. Ниже
находится тестовое поле, где можно проверить скорость появления
символов и ниже устанавливается Частота мерцания курсора. Скорость позволяет установить время между нажатием клавиши и появлением второго символа на экране (Задержка перед началом повтора символа:), Скорость повтора
– между появлением третьего, четвертого и других символов. Ниже
находится тестовое поле, где можно проверить скорость появления
символов и ниже устанавливается Частота мерцания курсора.
 Оборудование
указывает вид установленной клавиатуры, а также имя
компании-изготовителя, порт компьютера, к которому подключена
клавиатура, состояние устройства, то есть нормально или с ошибками
работает устройство. Кнопка Свойства позволяет установить новый драйвер, если используется нестандартная клавиатура. Оборудование
указывает вид установленной клавиатуры, а также имя
компании-изготовителя, порт компьютера, к которому подключена
клавиатура, состояние устройства, то есть нормально или с ошибками
работает устройство. Кнопка Свойства позволяет установить новый драйвер, если используется нестандартная клавиатура.
Мышь  Кнопки мыши позволяет поменять местами левую и правую кнопку мыши для работы левшей ( Кнопки мыши позволяет поменять местами левую и правую кнопку мыши для работы левшей ( Обменять назначение кнопок), а также изменить Скорость выполнения двойного щелчка.
В области проверки можно дважды щелкнуть кнопкой мыши, при этом на
картинке экрана значок папки будет открываться, что означает двойное
нажатие, а не два нажатия кнопкой мыши. Обменять назначение кнопок), а также изменить Скорость выполнения двойного щелчка.
В области проверки можно дважды щелкнуть кнопкой мыши, при этом на
картинке экрана значок папки будет открываться, что означает двойное
нажатие, а не два нажатия кнопкой мыши.
 Указатели
позволяет назначить определенному действию системы вид курсора мыши,
например, изменение размеров (окна), работа в фоновом режиме, в
основном режиме и так далее. Эти значки могут быть установлены
пользователем ( Указатели
позволяет назначить определенному действию системы вид курсора мыши,
например, изменение размеров (окна), работа в фоновом режиме, в
основном режиме и так далее. Эти значки могут быть установлены
пользователем ( Обзор).
Схема содержит соответствие указателя действию, при котором он
появляется. Можно установить несколько схем видов курсора в
соответствии с определенными действиями. Обзор).
Схема содержит соответствие указателя действию, при котором он
появляется. Можно установить несколько схем видов курсора в
соответствии с определенными действиями.
 Параметры указателя позволяет настроить скорость перемещения указателя мыши (Задайте скорость движения указателя), установить шлейф за указателем (Отображать след указателя мыши) и его длину, Скрывать указатель во время ввода с клавиатуры, при этом указатель мыши снова появляется при перемещении мыши, Обозначить положение указателя при нажатии на CTRL, позволяющее при нажатии на клавишу Ctrl вывести четкие окружности вокруг курсора мыши для того, чтобы его найти глазом на экране. Параметры указателя позволяет настроить скорость перемещения указателя мыши (Задайте скорость движения указателя), установить шлейф за указателем (Отображать след указателя мыши) и его длину, Скрывать указатель во время ввода с клавиатуры, при этом указатель мыши снова появляется при перемещении мыши, Обозначить положение указателя при нажатии на CTRL, позволяющее при нажатии на клавишу Ctrl вывести четкие окружности вокруг курсора мыши для того, чтобы его найти глазом на экране.
 Колесико позволяет настроить скорость перемещения текста при вращении колесика мыши на один полный круг. Колесико позволяет настроить скорость перемещения текста при вращении колесика мыши на один полный круг.
 Устройства указывает вид устройств, которые подключены к компьютеру и его состояние (нормально ли работает). Кнопка Свойства
позволяет установить частоту, на которой работает мышь, причем чем
больше будет она, тем более чувствительной будет мышь, а также изменить
драйвер мыши, если он был поставлен вместе с ней. Устройства указывает вид устройств, которые подключены к компьютеру и его состояние (нормально ли работает). Кнопка Свойства
позволяет установить частоту, на которой работает мышь, причем чем
больше будет она, тем более чувствительной будет мышь, а также изменить
драйвер мыши, если он был поставлен вместе с ней.

Отчеты о проблемах и их решения позволяет
просмотреть те проблемы, которые возникали при работе компьютера.
Войдем в этот режим и щелкнем по надписи в левой части окна - Показать журнал проблем (рисунок
выше). В нем показаны проблемы зависания программ, совместимости
драйверов и программ и так далее. Чтобы проблемы решались
автоматически, войдите в режим Изменить параметры и включите переключатель Автоматически выполнять поиск решений.
Панель задач и меню "Пуск" рассматривалась на предыдущих уроках.
Панель управления IDT Audio - еще
один режим, который возникает не при установке Windows Vista, а при
установке драйвера. Имеется не на всех компьютерах и предусмотрен для
настройки записи и воспроизведения.
Параметры индексирования позволяет
создавать индексы для файлов для того, чтобы поиск файлов происходил
быстрее. Для указания папок и томов, которые следует индексировать
следует воспользоваться режимом Изменить -Показать все места.
Параметры планшетного компьютера и Перо и устройства ввода - используется для планшетных компьютеров, имеющими перо (палочку) для ввода информации.
Персонализация - позволяет
установить настройки для конкретного пользователя. Если пользователей
несколько, то можно создать для каждого пользователя свою запись и
входить по ней. Каждый пользователь может настроить рабочий стол,
указатели мыши и прочие параметры под себя. При вызове данного режима
на экране появится окно, вид которого показан ниже, в котором имеются
виды параметров для их смены. Если нажать на Изменить значки рабочего стола, то можно указать какие стандартные значки выводить на рабочий стол. Как правило, из стандартных значков выводится только корзина, но можно вывести и значок компьютер, сеть и другие.

Принтеры содержит окно с установленными принтерами. Для того, чтобы установить новый принтер, нужно воспользоваться режимом Установка принтера, после работы которого на экране появится новый значок установленного принтера и с ним в дальнейшем могут работать приложения.
Если щелкнуть по значку принтера, на экране появится окно, в котором содержится очередь из документов на печать с полями:  Документ - название файлов, находящихся в очереди на печать, Документ - название файлов, находящихся в очереди на печать,  Состояние - пауза или печать, Состояние - пауза или печать,  Владелец – имя пользователя, который отправил документ на печать, Владелец – имя пользователя, который отправил документ на печать,  Число - количество страниц в документе, Число - количество страниц в документе,  Размер – размер файла, Размер – размер файла,  Поставлено в очередь – время
отправления на печать. Документы можно перемещать в списке, чтобы
поменять очередность печати. Если щелкнуть по какой-либо из этих
кнопок, то очередь документов будет расположена в алфавитном порядке по
этому параметру. Верхнее меню содержит Принтер с режимами: Подключить, Использовать по умолчанию позволяет установить данный принтер как текущий, на который производится печать по умолчанию, Настройка печати с установкой ориентации листа, порядка страниц и выбора лотка, с которого будет подаваться бумага, Приостановить печать всех документов, Очистить очередь печати – удаление всех документов из очереди, Общий доступ, Работать автономно, Свойства - содержат окно с вкладками, причем у каждого принтера будут свои параметры (аналогичные режиму в пакете Word Файл →Печать →Свойства), Закрыть то есть выйти из данного окна. Документ содержит режим Приостановить, Продолжить и Перезапустить печать документа, Отменить, Свойства. Вид позволяет вывести Строка состояния (нижняя строка окна, где указывается количество заданий в очереди) и режим Обновить, который позволяет обновить (проверить) очередь документов. Поставлено в очередь – время
отправления на печать. Документы можно перемещать в списке, чтобы
поменять очередность печати. Если щелкнуть по какой-либо из этих
кнопок, то очередь документов будет расположена в алфавитном порядке по
этому параметру. Верхнее меню содержит Принтер с режимами: Подключить, Использовать по умолчанию позволяет установить данный принтер как текущий, на который производится печать по умолчанию, Настройка печати с установкой ориентации листа, порядка страниц и выбора лотка, с которого будет подаваться бумага, Приостановить печать всех документов, Очистить очередь печати – удаление всех документов из очереди, Общий доступ, Работать автономно, Свойства - содержат окно с вкладками, причем у каждого принтера будут свои параметры (аналогичные режиму в пакете Word Файл →Печать →Свойства), Закрыть то есть выйти из данного окна. Документ содержит режим Приостановить, Продолжить и Перезапустить печать документа, Отменить, Свойства. Вид позволяет вывести Строка состояния (нижняя строка окна, где указывается количество заданий в очереди) и режим Обновить, который позволяет обновить (проверить) очередь документов.
При щелчке правой кнопки по значку принтера, на экране появится панно с режимами: Открыть, то есть вызвать окно, аналогичное появляющемуся после щелчка по знаку принтера, Запуск от имени администратора, Настройка печати с установкой ориентации листа, порядка страниц и выбора лотка, с которого будет подаваться бумага, Приостановить печать документов, Общий доступ позволяет установить данный принтер как доступный для любого пользователя сети, Использовать принтер в оперативном режиме, Обновить, Создать ярлык для того, чтобы поместить его на рабочем столе, Удалить значок принтера, если в дальнейшем он не будет использоваться, Переименовать, то есть указать новое имя для принтера, Свойства, которые содержат окно с вкладками, причем у каждого принтера устанавливаются свои параметры (аналогичные режиму в пакете Word Файл →Печать →Свойства).
Программы и компоненты позволяет устанавливать и удалять программы, рассмотрено ранее.
 Программы по умолчанию имеет несколько подрежимов. Задание используемое по умолчанию программ позволяет установить программу для открытия файлов, расширение которых неизвестно системе. Сопоставление типов файлов или протоколов конкретным программам
позволяет каждому расширению файла сопоставить свою программу.
Используется, чтобы при двойном щелчке по имени файла, открылась
программа, которая ей соответствует. Если файл имеет расширение .txt,
то при нажатии на имя данного файла, автоматически откроется программа
блокнот и загрузит данный файл. При помощи данного режима можно
изменить эту программу, чтобы файлы с данным расширением открывала,
например, программа WordPad. Настройка параметров автозапуска аналогична режиму Автозапуск, рассмотренному выше. Настройка доступа к программам и умолчаний позволяет
установить какой браузер, почтовую программу, медиапроигрыватель и
прочее использовать как программу по умолчанию. Для того, чтобы это
установить, нажмите на режим Другая в данном подрежиме. Программы по умолчанию имеет несколько подрежимов. Задание используемое по умолчанию программ позволяет установить программу для открытия файлов, расширение которых неизвестно системе. Сопоставление типов файлов или протоколов конкретным программам
позволяет каждому расширению файла сопоставить свою программу.
Используется, чтобы при двойном щелчке по имени файла, открылась
программа, которая ей соответствует. Если файл имеет расширение .txt,
то при нажатии на имя данного файла, автоматически откроется программа
блокнот и загрузит данный файл. При помощи данного режима можно
изменить эту программу, чтобы файлы с данным расширением открывала,
например, программа WordPad. Настройка параметров автозапуска аналогична режиму Автозапуск, рассмотренному выше. Настройка доступа к программам и умолчаний позволяет
установить какой браузер, почтовую программу, медиапроигрыватель и
прочее использовать как программу по умолчанию. Для того, чтобы это
установить, нажмите на режим Другая в данном подрежиме.
Родительский контроль позволяет
контролировать работу за компьютером других лиц, в том числе время
работы в интернете, пользование компьютером, какие программы они могут
использовать. Для применения данного режима нужно создать для каждого
подконтрольного пользователя его учетную запись.
Свойства боковой панели рассмотрены ранее на уроках.
Свойства обозревателя
устанавливает параметры программы Internet Explorer для работы с
Интернет, которые также настраиваются в режиме программы Internet
Explorer Сервис →Свойства обозревателя.
Свойства папки устанавливает параметры папок и содержит вкладки:
 Общие позволяет установить переключатели: Отображать образцы и фильтры или Использовать обычные папки Windows, Открывать папки в одном и том же окне
(если дважды щелкнуть по значку папки, например, в программе Проводник,
то содержимое этой папки будет выведено в том же окне) или Открывать каждую папку в отдельном окне (если дважды щелкнуть по значку папки, то содержимое папки будет выведено в новом, дополнительном окне), Открывать одним щелчком, выделять указателем (открытие
папки происходит при одном щелчке по значку папки и в дальнейшем
выделение папки, если немного подержать курсор мыши над значком) или Открывать двойным, а выделять одним щелчком. Общие позволяет установить переключатели: Отображать образцы и фильтры или Использовать обычные папки Windows, Открывать папки в одном и том же окне
(если дважды щелкнуть по значку папки, например, в программе Проводник,
то содержимое этой папки будет выведено в том же окне) или Открывать каждую папку в отдельном окне (если дважды щелкнуть по значку папки, то содержимое папки будет выведено в новом, дополнительном окне), Открывать одним щелчком, выделять указателем (открытие
папки происходит при одном щелчке по значку папки и в дальнейшем
выделение папки, если немного подержать курсор мыши над значком) или Открывать двойным, а выделять одним щелчком.
 Вид имеет кнопку Сброс для всех папок
(во всех режимах и программах после выполнения данного режима все папки
будет представлены в виде, которое было установлено по умолчанию),
переключатели в поле Дополнительные параметры, из которых интересны переключатели, которые позволяют отображать или нет некоторые виды файлов: Скрывать защищенные системные файлы (рекомендуется), Скрытые файлы и папки (показывать или не показывать). Вид имеет кнопку Сброс для всех папок
(во всех режимах и программах после выполнения данного режима все папки
будет представлены в виде, которое было установлено по умолчанию),
переключатели в поле Дополнительные параметры, из которых интересны переключатели, которые позволяют отображать или нет некоторые виды файлов: Скрывать защищенные системные файлы (рекомендуется), Скрытые файлы и папки (показывать или не показывать).
 Поиск позволяет установить параметры для поиска файлов. Поиск позволяет установить параметры для поиска файлов.
Сетевые подключения
показывает имеющиеся подключения в компьютере к системе Интернет. Для
того, чтобы установить новое подключение, следует воспользоваться
режимом Файл →Новое подключение,
после работы которого на экране появится новый значок и с ним в
дальнейшем могут работать приложение Internet Explorer и программа
электронной почты. Если щелкнуть по значку подключения правой кнопкой
мыши и воспользоваться режимом Свойства, то можно откорректировать его параметры.
Система
содержит информацию о названии и номере версии операционной системы,
имя пользователя, наименование процессора и величину оперативной
памяти, имя компьютера в сети, имя рабочей группы в сети, возможности
изменения этих названий.
Диспетчер устройств уже рассмотрен в одноименном режиме выше.
Настройка удаленного доступа
позволяет включить/выключить удаленного помощника. Если у пользователя
возникли проблемы, он может подключить консультанта по компьютеру,
который находится в другом месте и подключиться к компьютеру
пользователя. Консультант увидит рабочий стол и действия, которые
выполняет пользователь. Он может получить от пользователя с указанием
необходимых действий в исправлении проблемной ситуации.
Защита системы позволяет
создать точку восстановления системы, то есть системы запомнит основные
параметры системы или восстановить эти значения из предыдущих точек
восстановления. Этот режим используется при установке некорректного
драйвера, когда система начинает работать из-за драйвера нестабильно и
нужно восстановить основные параметры (или откатить систему).
Дополнительные параметры системы имеет три подрежима. 
Параметры для быстродействия содержат вкладку Визуальные эффекты, в которой можно установить параметры работы с окнами и значками. Например, переключатель Анимация окон при свертывании и развертывании
позволяет при закрытии окна убирать его либо сразу, либо уменьшая его в
размерах с приближением к тому месту, где оно находится. Так при
свертывании окно программы Word, уменьшится, совместившись с
прямоугольником, находящимся на нижней строке рабочего стола. Данные
режимы не влияют на работу программ, но позволяют сделать работу
зрительно привлекательной. Если компьютер старый и медленный, то эти
эффекты могут замедлять работу компьютера, поэтому их лучше отключить,
выбрав переключатель Обеспечить наилучшее быстродействие, в противном случае оставить такой режим. Во вкладке Дополнительно
можно оптимизировать работу программ, работающих в активном или в
фоновом режиме. Напомним, что принтер обычно работает в фоновом режиме,
то есть ему передается управление тогда, когда активная задача не
занята. Можно убыстрить выполнение задач в фоновом режиме за счет
активной задачи, но лучше оставить включенным переключатель Программ. Также лучше оставить без изменения использование памяти для программ. Виртуальная память
позволяет изменить размер файла подкачки. Файл подкачки- файл на
жестком диске, в котором находится содержимое страниц оперативной
памяти, к которым происходит редкое обращение. Применяется обычно при
работе на небольшом жестком диске, чтобы не было переполнения диска.
Параметры
профилей пользователей позволяет просмотреть, удалить, скопировать
профили, которые установлены на компьютере. Для их создания используют
режим Учетные записи в панели управления.
 Параметры
загрузки и восстановления изменяет название операционной системы,
которая по умолчанию устанавливается при загрузке компьютера, если не
выбрать ее из списка в течение определенного времени (если установлено
несколько операционных систем). Далее находятся переключатели, в
которых устанавливается время, в течение которого будет находиться на
экране список операционных систем, которые можно загрузить после
включения компьютера, а также меню, которое появляется при нажатии на
клавишу F8, после которой на
экране выводятся режимы работы в безопасном режиме, восстановления и
пр. Далее устанавливаются действия при ошибке в системе: записать в
журнал (в файл), отправить сообщение администратору сети, произвести
автоматически перезагрузку системы. В конце указывается какой
записывать дамп в файл. Пользователю лучше не увлекаться и выводить как
можно меньше ненужной для него информации, так как в дампе он не будет
разбираться. Параметры
загрузки и восстановления изменяет название операционной системы,
которая по умолчанию устанавливается при загрузке компьютера, если не
выбрать ее из списка в течение определенного времени (если установлено
несколько операционных систем). Далее находятся переключатели, в
которых устанавливается время, в течение которого будет находиться на
экране список операционных систем, которые можно загрузить после
включения компьютера, а также меню, которое появляется при нажатии на
клавишу F8, после которой на
экране выводятся режимы работы в безопасном режиме, восстановления и
пр. Далее устанавливаются действия при ошибке в системе: записать в
журнал (в файл), отправить сообщение администратору сети, произвести
автоматически перезагрузку системы. В конце указывается какой
записывать дамп в файл. Пользователю лучше не увлекаться и выводить как
можно меньше ненужной для него информации, так как в дампе он не будет
разбираться.
Сканеры и камеры
содержит список установленных сканеров и камер. Соответственно, если
имеются значки в этом окне, то можно щелкнуть по ним правой кнопкой
мыши и использовать имеющиеся в появившемся табло режимы.
Соседние пользователи позволяет установить параметры для работы при совестном использовании таких программ, как конференц-зал Windows.
 Счетчики и средства производительности имеет
несколько подрежимов. На главной странице окна находится режим
определения индекса производительности для данного компьютера (смотри
рисунок ниже). Если нажать на кнопку Обновить,
то начнется оценка производительности, как показано на рисунке справа.
После окончания работы, получим коэффициент для нашего компьютера, и он
будет равен 2.3. Этот коэффициент соответствует нормальной работе для
офисной работы (работы с текстовыми документами, электронными
таблицами), просмотра цифрового телевидения, 3D графики. Однако для
работы с редактированием цифрового телевидения, использования игр,
медиацентров и других затратных программ требуется коэффициент около
3.0 и выше. Счетчики и средства производительности имеет
несколько подрежимов. На главной странице окна находится режим
определения индекса производительности для данного компьютера (смотри
рисунок ниже). Если нажать на кнопку Обновить,
то начнется оценка производительности, как показано на рисунке справа.
После окончания работы, получим коэффициент для нашего компьютера, и он
будет равен 2.3. Этот коэффициент соответствует нормальной работе для
офисной работы (работы с текстовыми документами, электронными
таблицами), просмотра цифрового телевидения, 3D графики. Однако для
работы с редактированием цифрового телевидения, использования игр,
медиацентров и других затратных программ требуется коэффициент около
3.0 и выше.

Управление автозагрузкой программ
позволяет просмотреть и удалить ненужные программы, которые загружаются
при включении компьютера (смотри рисунок ниже). Слева находится список
программ, которые начинают загружаться после запуска компьютера. Если
щелкнуть по названию (например, Google Updater - программа обновления
программ от Google), то в правой части окна появится ее описание. Для
того, чтобы она перестала выполняться после запуска компьютера, нужно
нажать на кнопку Отключить. Если программа совсем не нужная, то требуется нажать на кнопку Удалить.

Настройка визуальных эффектов является дублирующим режимом и рассматривалась ранее в Система →Дополнительные параметры быстродействия →Параметры (быстродействие).
Настройка параметров индексирования является дублирующим режимом и рассматривалось ране в Параметры индексирования.
Настройка электропитания
позволяет настроить электропотребление компьютера. Можно установить,
чтобы он постоянно работал в активном состоянии, что увеличивает
потребление электроэнергии, либо установить, чтобы устройства
компьютера переходили в состояние пониженного электропотребления при
отсутствии задач или даже отключались, что особенно важно для
ноутбуков. На главной странице устанавливается один из трех видов
потребления электроэнергии: Экономия энергии (устройства часто либо отключаются, либо переходят в состояние пониженного энергопотребления), Высокая производительность (устройства максимально потребляют электроэнергию) и Сбалансированный (нечто среднее между предыдущими режимами). Каждый план можно подкорректировать, нажав на надпись Изменение параметров плана.

Ниже показан режим Изменение параметров плана. Как видно из рисунка ниже, он имеет два режима работы ноутбука: От батареи (от аккумулятора) и От сети.
В каждом из подрежимов можно указать время, после которого, если не
будет обращений к компьютеру при помощи мыши и клавиатуры, будет
выключен дисплей, перевести компьютер в спящий режим, а также установка
яркости дисплея.

В левой части окна имеется список режимов, которые позволяют:
Укажите действие кнопок питания, Укажите действие при закрытии крышки и Укажите когда следует отключать дисплей позволяет назначить кнопкам действие, как это показано на рисунке ниже.

Открыть очистку диска позволяет удалить ненужные файлы. Данный режим уже рассматривался на уроках (с помощью режима Свойства, если щелкнуть по значку тома).
Окно режима Дополнительные возможности показано ниже.

Текст в речь позволяет озвучивать текстовые документ, но к сожалению только на английском языке.
Телефон и модем позволяет установить подключение телефонной линии через модем к компьютеру (смотри раздел о работе в интернете). При первом подключении нужно указать код города и, если необходимо другие параметры. В дальнейшем появится окно, в котором:  Набор номера
позволяет установить, изменить, удалить перечень мест, где может
происходить подключение к телефонной линии. Используется для ноутбуков,
которые переносятся из дома в офис, где имеются разные параметры
соединения, в частности, на работе может быть собственная телефонная
станция с набором номера телефона через девятку. Для стационарных не
используется. Набор номера
позволяет установить, изменить, удалить перечень мест, где может
происходить подключение к телефонной линии. Используется для ноутбуков,
которые переносятся из дома в офис, где имеются разные параметры
соединения, в частности, на работе может быть собственная телефонная
станция с набором номера телефона через девятку. Для стационарных не
используется.  Модемы позволяет просмотреть, добавить, удалить установленные в компьютере модемы. Модемы позволяет просмотреть, добавить, удалить установленные в компьютере модемы.  Дополнительно представляет перечень поставщиков различных услуг. Также практически не меняется. Дополнительно представляет перечень поставщиков различных услуг. Также практически не меняется.
Управление цветом позволяет
настроить принтер и монитор по цветам, согласно схеме цветового
профиля. Дело в том, что у профессиональных дизайнеров давно возникла
проблема, когда при сканировании фотографии на сканере, она имеет
другие оттенки на дисплее и после вывода изображения на принтере. Для
того, чтобы сделать соответствие между цветами разных устройств,
создаются их профили. Для домашнего пользователя, как правило,
имеющихся цветовых схем достаточно для нормальной работы на компьютере
и он текущий профиль не меняет.
Установка оборудования
вызывает Мастер для установки драйверов только что подключенного
оборудования или для изменения драйвера уже установленных устройств.
Учетные записи пользователей
используется при работе на компьютере нескольких пользователей и
позволяет изменить, удалить или добавить новую учетную запись. Учетная
запись создается для каждого пользователя с тем, чтобы они смогли
пользоваться своими параметрами настройки системы. Например, разные
пользователи могут применять свои расширения, определенные заставки на
рабочем столе, разный состав значков на рабочем столе. Для того, чтобы
эти настройки не мешали друг другу, каждому пользователю присваивается
свое учетное имя. Более того, один пользователь может иметь несколько
учетных записей, например, если он пользуется разными программами.
Центр архивации и восстановления позволяет провести архивация важных данных или их восстановление. Данный режим рассмотрен на уроках ранее.
Центр мобильности Windows имеет режимы, которые показаны на рисунке ниже.

Центр начальной настройки представляет собой окно, которое выводится после установки Windows Vista и на практике почти не используется.
Центр обеспечения безопасности Windows позволяет изменять параметры безопасности компьютера. Как правило, лучше не менять эти параметры.
Центр обновления Windows позволяет просмотреть информацию об обновлениях, а также отключить или включить возможность обновлений.
Центр синхронизации позволяет
синхронизировать файлы, которые находятся на данном компьютере с
файлами, которые находятся на другом компьютере, сотовом телефоне.
Синхронизация необходима, если на данном компьютере изменились
несколько файлов, а на другом компьютере (телефоне) остались без
изменения. Данная операция позволяет найти несколько измененных файлов
и их скопировать на другое устройство.

Центр специальных возможностей
позволяет настроить компьютер для работы людей с ограниченными
возможностями (слепыми, глухими). Вид окна показан выше. Режимы
позволяют использовать экранную лупу (при которой экран делится на две
части, одна - часть рабочего стола, а вторая увеличенная область около
курсора мыши), увеличить значки и шрифт, изменить контрастность экрана,
вводить символы без клавиатуры и так далее.
Центр управления сетями и общим доступом обеспечивает установку параметров при работе в локальных сетях.
Шрифты
позволяет установить, удалить шрифты, которые используются операционной
системой и приложениями. Для того, чтобы добавить новый вид шрифта,
сначала откроем строку меню при помощи режима Упорядочить -Раскладка -Строка меню, а затем воспользуемся режимом Файл →Установить шрифт, в котором требуется указать, где они находятся. При копировании, желательно иметь включенным переключатель  Копировать шрифты в папку Fonts,
что позволяет скопировать файл со шрифтом и постоянно им пользоваться.
После установки шрифта, он автоматически появится в приложениях. Если
щелкнуть по названию шрифта дважды левой кнопкой мыши, то в результате
на экране появится окно с образцом шрифта, как это показано на рисунке
ниже. Для удаления шрифтов выделите их и нажмите на клавишу Delete. Копировать шрифты в папку Fonts,
что позволяет скопировать файл со шрифтом и постоянно им пользоваться.
После установки шрифта, он автоматически появится в приложениях. Если
щелкнуть по названию шрифта дважды левой кнопкой мыши, то в результате
на экране появится окно с образцом шрифта, как это показано на рисунке
ниже. Для удаления шрифтов выделите их и нажмите на клавишу Delete.
Электропитание аналогично рассмотренному ранее режиму Счетчики и настройка производительности -Настройка электропитания.
Язык и региональные стандарты позволяет установить язык, а также формат числа, вид и формат денежной единицы, формат времени, краткой и полной даты.
|
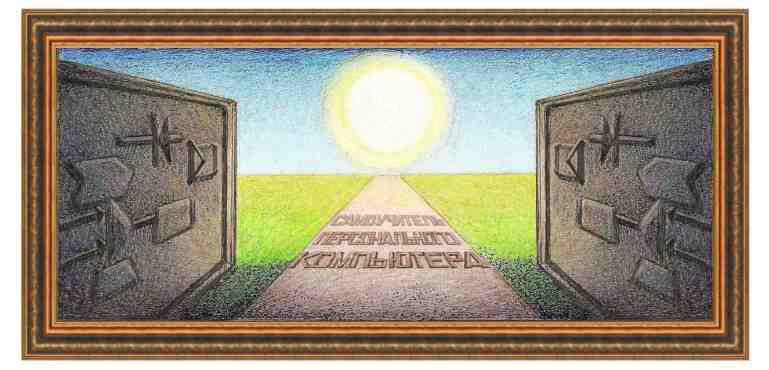
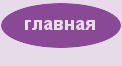
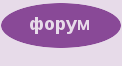
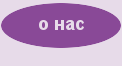









 Программы по умолчанию
Программы по умолчанию 
 Параметры
Параметры Счетчики и средства производительности
Счетчики и средства производительности 







