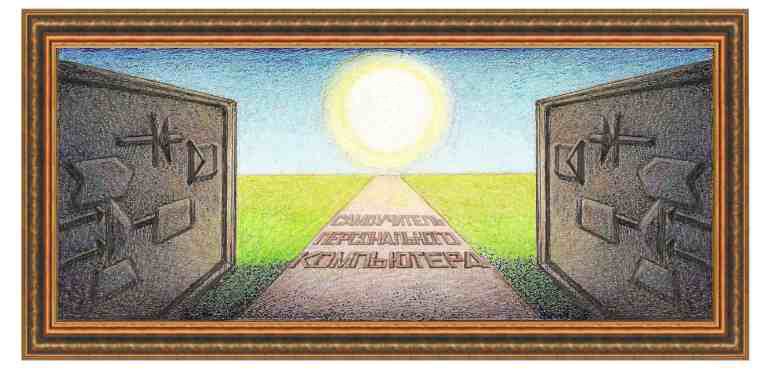
| операционная система Windows XP |
| В настоящее время имеется несколько распространенных операционных систем компании Microsoft. К ним относятся системы Windows 95, Windows 98, Windows ME,
Windows 2000 и Windows ХР, Windows Vista, Windows 7. По принципам
взаимодействия с ними, они имеют похожий интерфейс, так что, научившись
работать в одной из них, можно работать и в другой. Многие
пользователи, несмотря на выход новых операционных систем (Windows
Vista, Windows 7) продолжают использовать Windows XP, так как она не
слишком притязательна, то есть использует не так много ресурсов
(оперативной памяти), довольно стабильна. Если возможности компьютера начинают не устраивать пользователя, например, не удается установить какое-либо устройство, так как не имеется соответствующего драйвера в операционной системе, то можно установить более новую операционную систему, которая, как правило, имеет больше возможностей, в том числе и больше драйверов. Самые большие возможности требуют игры, поэтому для игр выберите последнюю версию операционной системы. Однако, если Вы будете работать в основном только с текстовым редактором Word, то практически все равно, с какой системой работать. Урок 1. Включение компьютера, запуск программ и выход из системыСначала включим компьютер, что произойдет при нажатии на кнопку включения подачи электропитания элементам компьютера. Эта кнопка находится на передней панели системного блока и может иметь разный вид. После нажатия на эту кнопку начнут вращаться вентиляторы внутри системного блока, и как результат, появится жужжащий звук. На экране появятся несколько изображений, после их смены возникнет картинка, примерный вид которой указан на рисунке ниже. В ноутбуке также имеется кнопка для включения компьютера, которая может находиться сверху от клавиатуры или сбоку на корпусе компьютера. Итак, Вы только сели за компьютер и пробуете начать на нем работу. Перед Вами находится клавиатура и мышь. Эти два устройства входят в комплект каждого компьютера. Если у него не имеется мыши, то работать будет сложно, а начинающий пользователь вообще не сможет без него работать. Обхватите мышь правой рукой (если левша, то левой), при этом большой палец должен находиться слева от мыши, указательный над левой кнопкой, остальные справа от мыши.
Для
начала попробуем вызвать какую-либо программу, например, Проводник. Для
этого посмотрим на экран и увидим курсор мыши, который обычно
представлен в виде стрелки ( Итак, увидев курсор, попробуем его переместить, для чего будем передвигать мышь по коврику в разных направлениях, не нажимая кнопку мыши, а на экране будет двигаться курсор в разных направлениях. Эти передвижения можно сделать несколько раз, чтобы освоиться с мышью, отметим, что при таких передвижениях ничего в компьютере не испортится. Все выполняемые мышью операции производятся только при нажатии на кнопку (левую или правую) кнопку. Посмотрим на экран дисплея. Как правило, он покрыт голубовато-зеленым цветом, на котором находятся какие-то значки. Это поле называется рабочим столом пользователя. В нем могут находиться разные значки, часть из которых всегда находится на столе, остальные устанавливает пользователь так, как ему это удобно. Все эти значки предназначены для вызова каких-либо программ или режимов, о которых пойдет речь далее. Нижняя строчка экрана содержит серую линию. Слева на ней находится кнопка, на которой написано «Пуск». В дальнейшем все надписи, которые видны на экране мы будем писать другим шрифтом: Пуск. Справа от этой кнопки находятся также какие-то значки, которые также предназначены для вызова каких-либо программ или режимов. На экране виден только курсор мыши, курсор клавиатуры не виден. Это не означает, что клавиатурой нельзя пользоваться. Однако, если нажать на клавишу с каким-либо символом, то эти символы не будут введены, так как не работает никакая прикладная программа. Тем не менее, некоторые клавиши будут производить определенные действия. Например, если нажать на клавишу, на которой изображена стрелка, острие которой направлено вниз, то курсор будет переходить с верхней картинки на нижнюю на рабочем столе. Если снова нажать на эту же клавишу, то еще произойдет переход на нижнюю картинку. Можно нажать на другие клавиши со стрелками, при этом произойдет переход на картинку слева, справа, сверху, снизу. Картинки, которые находятся на рабочем столе называются иконками. На рисунке справа показана одна и та же картинка, но слева выделенная, справа - не выделенная. На рабочем столе может быть только одна выделенная картинка. Если нажать на клавишу Enter, то режим или программа, которая зашифрована этой картинкой, начнет выполняться.
Однако, при помощи клавиатуры мало кто вызывает программу или выполняет режим. Обычно при помощи клавиатуры заводят текст или выполняют специальные действия, например, при зависании вызывают режим, который позволяет снять программу с выполнения, о чем речь пойдет далее. В этом и в дальнейших уроках мы изучим основные действия, которые выполняет пользователь при работе с компьютером. Более подробно можно прочитать далее в справочной системе о Windows.
На этом панно находятся разные названия, справа от некоторых из них присутствует стрелка. Если стрелка имеется, то это означает, что при выборе этого режима на экране появится еще одно панно. Итак, подведем курсор мыши на текст с названием «Все программы» и немного подержим над этим названием или щелкнем по нему левой кнопкой мыши. В результате на экране появится новое панно поверх названий «Мои документы», «Недавние документы» и другие, как это показано на рисунке слева. Список этих программ немного разный, и он, в основном, зависит от пакета программ, которые установлены на компьютере.
Н После того, как на экран вызвана программа, она появится в окне, которое часто раскрывается на весь экран, как это показано на рисунке ниже.
Предположим, что нужно вызвать другую программу, например, дефрагментатор диска. Вдавим кнопку Пуск, затем нажимаем на надписи Все программы, Стандартные, Служебные и Дефрагментация диска). Далее такую последовательность мы будем писать так: Пуск →Все программы →Стандартные →Служебные →Дефрагментация диска (смотри рисунок ниже). Панно могут появляться не только в правой части от выбранного режима, но и слева, в зависимости от того, где имеется место для их размещения.
Пока мы не будем работать с программой, так как это сделаем на
следующем уроке, а сейчас покажем, как выйти из программы. Для этого
подведем курсор к кнопке с крестиком (
 ),
которая находится справа сверху окна и нажмем ее. Для этого, подведем
курсор к данной кнопке, чтобы острие курсора попало внутрь кнопки,
затем нажмем и отпустим левую кнопку мыши. После этого окно с
программой пропадет с экрана и на экране вновь появится рабочий стол. ),
которая находится справа сверху окна и нажмем ее. Для этого, подведем
курсор к данной кнопке, чтобы острие курсора попало внутрь кнопки,
затем нажмем и отпустим левую кнопку мыши. После этого окно с
программой пропадет с экрана и на экране вновь появится рабочий стол.Далее выйдем из системы Windows и выключим компьютер. Выключение компьютера. Для того, чтобы выключить компьютер, нужно сначала, как это делалось ранее, нажать на кнопку Пуск.
Если нажать на Выключение, то на экране появится панно, показанное на рисунке слева, в котором имеется несколько кнопок: - кнопка Ждущий режим позволяет перейти в ждущий режим, при котором компьютер не будет выключен, но будет потреблять минимальное количество электроэнергии, а для включения его следует нажать на любую клавишу или переместить мышь по столу; - Выключение позволяет выключить компьютер, - Перезагрузка, выключает компьютер и сразу же, насколько это возможно включает компьютер, при этом подача электроэнергии на компьютер не прекращается. Этот режим эквивалентен нажатию кнопки перезагрузки, которая находится на передней панели системного блока. - кнопка Отмена предназначена для прекращения выполнения режима выключения компьютера. Для окончания первого урока нажмите на кнопку Выключение. Дополнительно. Если нажать на Выход из системы, то на экране появится окно, в котором имеются надписи Смена пользователя и Выход.
Система Windows ХР предназначена для работы нескольких пользователей одновременно. Каждый пользователь имеет свое имя. Если нажать на кнопку Сменить пользователя, то начнется сеанс работы с другим пользователем, при этом все открытые программы и установки не изменятся. Если же выйти из системы, то на экране появится другая картинка, показанная на рисунке ниже, при этом все программы будут закрыты.
В появившемся окне имеется одна надпись: Александр, справа экрана, обозначающая имя пользователя системы, который в данной системе один. Если пользователь один, то и надпись одна, в общем случае, сколько имен, столько и пользователей. Если щелкнуть левой кнопкой мыши по названию имени, то компьютер загрузит систему, которая соответствует этому пользователю. |
| (переход на следующую страницу) |
|
О↙О↘О↙О↘О↙О↘О↙О↘О↙О↘О↙О↘О↙О↘О↙О↘О |
|
|
|
|
Информация
данного сайта предназначена для бесплатного изучения персонального
компьютера. Можно копировать, передавать материалы другим лицам. Запрещается
использовать материалы для получения личной финансовой выгоды, а также
размещать на сайтах в интернете.
|
|
|
|


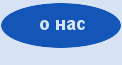



 ).
Иногда этот курсор на экране можно найти не сразу, в этом случае
переместим мышь слева направо, сверху вниз или по диагонали по коврику,
не трогая ее кнопки. Глаз сразу увидит курсор, так как глаз прежде
всего выделяет движущиеся объекты.
).
Иногда этот курсор на экране можно найти не сразу, в этом случае
переместим мышь слева направо, сверху вниз или по диагонали по коврику,
не трогая ее кнопки. Глаз сразу увидит курсор, так как глаз прежде
всего выделяет движущиеся объекты.
 Теперь попробуем вызвать программу Проводник. Для этого найдем кнопку, на которой находится надпись Пуск,
расположенная слева внизу экрана и подведем к нему курсор мыши таким
образом, чтобы острие курсора находилось внутри кнопки, как это
показано на рисунке справа.
Теперь попробуем вызвать программу Проводник. Для этого найдем кнопку, на которой находится надпись Пуск,
расположенная слева внизу экрана и подведем к нему курсор мыши таким
образом, чтобы острие курсора находилось внутри кнопки, как это
показано на рисунке справа. 
 После
чего нажмем кнопку, при этом кнопка темнеет (рисунок слева), и далее
отпустим левую кнопку мыши указательным пальцем. На экране появится
панно, как это показано на рисунке справа.
После
чего нажмем кнопку, при этом кнопка темнеет (рисунок слева), и далее
отпустим левую кнопку мыши указательным пальцем. На экране появится
панно, как это показано на рисунке справа.  Если
нажать на название, справа от которого находится стрелка, то появится
новое панно, в котором следует выбрать нужное название. Подведем курсор
на название Стандартные и немного подержим курсор мыши на этом
названии. Справа появится новое панно. Подведем курсор мыши на текст
«Проводник» и нажмем и отпустим левую кнопку мыши, после чего на экране
появится окно программы Проводник.
Если
нажать на название, справа от которого находится стрелка, то появится
новое панно, в котором следует выбрать нужное название. Подведем курсор
на название Стандартные и немного подержим курсор мыши на этом
названии. Справа появится новое панно. Подведем курсор мыши на текст
«Проводник» и нажмем и отпустим левую кнопку мыши, после чего на экране
появится окно программы Проводник.  а
самом деле программ, которые имеются в системе, особенно после
установки системы Windows, то есть после покупки компьютера, не так уж
и много. Поэтому запускать программы пользователь научится довольно
быстро, а так как остальные программы устанавливает уже сам
пользователь, то они им легко запоминаются.
а
самом деле программ, которые имеются в системе, особенно после
установки системы Windows, то есть после покупки компьютера, не так уж
и много. Поэтому запускать программы пользователь научится довольно
быстро, а так как остальные программы устанавливает уже сам
пользователь, то они им легко запоминаются. 

 В результате на экране появится панно, показанное на рисунке ниже, в котором имеется два режима: Выход из системы и Выключение (рисунок справа).
В результате на экране появится панно, показанное на рисунке ниже, в котором имеется два режима: Выход из системы и Выключение (рисунок справа). 

