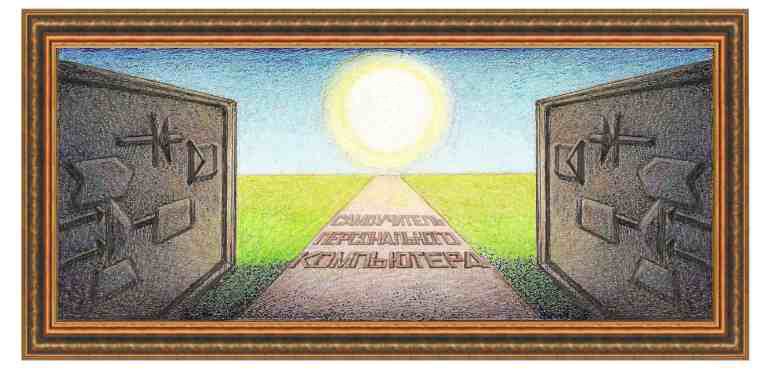
| операционная система Windows XP |
Урок 3. Работа с программой Проводник. КопированиеДля
того, чтобы иметь возможность продолжить работу, лучше создать новую
папку, в которую скопируем несколько папок и файлов для того, чтобы с
ними выполнять разные действия. Для этого сначала установим курсор на
папке, где хотим создать новые папки. Обратим внимание, что сверху окна программы имеется строчка, на которой расположены следующие названия: Файл, Правка, Вид и т.д. Эта строка содержит названия разнообразных меню, которые зависят от типа программ. В нашем случае нажмем на название Файл, в результате чего на экране появится табло с режимами, как это было с кнопкой Пуск при вызове программы (см. рисунок справа). В данном панно имеется несколько режимов, краткое описание которых приведено далее. Выберем режим Создать, после чего появится новое табло, в котором выберем название Папку.
В результате на экране появится новая папка внизу списка папок, принадлежащих диску С: под названием Новая Папка. В правой части окна появится значок папки, как это показано на рисунке с выделенным текстом «Новая папка». Далее введем текст названия папки при помощи клавиатуры. Теперь скопируем папки и файлы из другой папки. Для этого нужно сначала выделить ту папку, которую собираемся перенести. Например, раскроем папку Bookm1. Под названием «открыть» понимается показать список подчиненных папок. Открыть документ - вызвать документ в программу, которая ее выполняет. Соответственно слово «закрыть» обозначает скрыть список подчиненных папок, убрать документ, с которым проводилась работа, с экрана на жесткий диск, закончить выполнение программы, с которой производилась работа.
Итак, откроем папку Bookm1 и установим курсор на имени папки под названием Help. Под понятием «установим» обозначается выделение данного объекта. Для этого щелкнем по названию Help, которое появится после открытия диска С: и это название выделится, как показано на рисунке слева.
Теперь установим курсор на названии папки Рабочая, то есть щелкнем по данному имени, оно будет выделено темным цветом. Теперь вставим папку из буфера обмена, нажав на кнопку Вставить (
Как
результат, папка стала иметь подпапку, и слева от нее появится квадрат
с крестиком, как это видно на рисунке справа. Для того чтобы узнать
состав папки Рабочая, следует посмотреть на панель справа, в которой будет находиться папка с именем Help (рисунок справа). Можно также раскрыть список подчиненных папок папки Рабочая, щелкнув по квадрату, который находится слева от названия. В результате получим картинку, показанную на рисунке слева. Если щелкнуть по квадрату, который находится слева от названия Help, получим список папок, которые в ней находятся, то есть список ее подпапок и так далее. Под понятием «копирование» понимается создание дубля папки, то есть, папка, которая копируется, остается на своем месте, а в другом месте появляется ее копия. То есть, вместо одной папки появляется две одинаковые папки. Под понятием «перемещение» понимается перенос папки в другое место, то есть, папка, которая была на исходном месте пропадет, а на другом месте появится. Таким образом, если после операции копирования будет иметься две одинаковые папки в разных местах, то после операции перемещения останется только одна папка, но перенесенная в другое место. Тоже самое, относится и копированию других элементов, например, файлов, фрагментов текста, рисунков в документе и т.д. П
Выполним теперь операцию перемещения. Вначале создадим новую папку под названием «Рабочая2», для чего установим курсор снова на названии диска С:, затем режимом Файл →Создать →Папку создадим папку, и изменим ее название, для чего щелкнем по ней правой кнопкой мыши, подведем курсор на название Переименовать в появившемся панно и введем имя с клавиатуры «Рабочая2 (рисунок справа). Мы создали две папки, в которых теперь можно тренироваться для выполнения операций копирования и перемещения.
Переместим далее папку Help из папки Рабочая в папку Рабочая2. Щелкнем по названию Help, после чего она выделится синим цветом.
Нажмем на кнопку -
Далее установим курсор на названии Рабочая2, и нажмем на кнопку -
Для
того, чтобы потренироваться, попробуйте получить следующую структуру,
показанную на рисунке слева. Для этого скопируем папку Рабочая в буфер обмена при помощи кнопки - Теперь установим курсор на названии Рабочая3, скопируем ее в буфер обмена ( Мы
рассмотрели как копировать из одной папки в другую. Если одна папка
будет находиться на жестком диске в компьютере, а вторая на флеш-диске,
то ясно, что таким образом можно копировать из компьютера на флешку и
обратно. Второе устройство может быть не только флешка, но и внешний
жесткий диск, CD или DVD диск или другое устройство. Теперь попробуйте создать папку с подчиненными ей папками, как это показано на рисунках ниже.
|
| (переход на следующую страницу) |
|
О↙О↘О↙О↘О↙О↘О↙О↘О↙О↘О↙О↘О↙О↘О↙О↘О |
|
|
|
|
Информация
данного сайта предназначена для бесплатного изучения персонального
компьютера. Можно копировать, передавать материалы другим лицам. Запрещается
использовать материалы для получения личной финансовой выгоды, а также
размещать на сайтах в интернете.
|
|
|
|


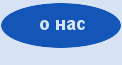





 Теперь
поместим эту папку в Буфер обмена. Что такое Буфер обмена? Это область
в компьютере, куда можно помещать промежуточные данные. В данном случае
нам нужно скопировать папку, однако, в буфер можно скопировать и
рисунок и текст документа и таблицу, и аудиофрагмент и пр. Для того
чтобы скопировать папку в буфер обмена, нажмем на кнопку -
Теперь
поместим эту папку в Буфер обмена. Что такое Буфер обмена? Это область
в компьютере, куда можно помещать промежуточные данные. В данном случае
нам нужно скопировать папку, однако, в буфер можно скопировать и
рисунок и текст документа и таблицу, и аудиофрагмент и пр. Для того
чтобы скопировать папку в буфер обмена, нажмем на кнопку -  ,
которая находится сверху на панели. Можно также щелкнуть правой кнопкой
мыши на названии папки и в появившейся панели выберем режим копировать,
как показано на рисунке слева.
,
которая находится сверху на панели. Можно также щелкнуть правой кнопкой
мыши на названии папки и в появившейся панели выберем режим копировать,
как показано на рисунке слева.

 ), которая находится сверху окна.
), которая находится сверху окна. 

 режде,
чем продолжить, отметим, что в системе Windows ХР не имеется кнопок для
копирования в буфер обмена и из него. Однако имеется возможность
установить эти кнопки на переднюю панель. Для этого выберем режим Вид →Панели управления →Настройка.
При этом на экране появится окно, вид которого показан на рисунке
слева. Используя линии прокрутки, в левой части окна найдем название Вырезать (следующий рисунок слева) и нажмем на кнопку Добавить, после чего эта кнопка появится в правой части окна. Также переместим в правую часть окна кнопки с названиями Копировать и Вставить и нажмем на кнопку Закрыть.
режде,
чем продолжить, отметим, что в системе Windows ХР не имеется кнопок для
копирования в буфер обмена и из него. Однако имеется возможность
установить эти кнопки на переднюю панель. Для этого выберем режим Вид →Панели управления →Настройка.
При этом на экране появится окно, вид которого показан на рисунке
слева. Используя линии прокрутки, в левой части окна найдем название Вырезать (следующий рисунок слева) и нажмем на кнопку Добавить, после чего эта кнопка появится в правой части окна. Также переместим в правую часть окна кнопки с названиями Копировать и Вставить и нажмем на кнопку Закрыть.  Далее в поле Текст кнопок: поместим название Отображать подписи к кнопкам. Для этого нужно щелкнуть по стрелочке, острие которой направлено вниз и в появившемся меню выбрать надпись Отображать подпись к кнопкам. В результате на передней панели программы появятся эти режимы, как это показано на рисунке ниже.
Далее в поле Текст кнопок: поместим название Отображать подписи к кнопкам. Для этого нужно щелкнуть по стрелочке, острие которой направлено вниз и в появившемся меню выбрать надпись Отображать подпись к кнопкам. В результате на передней панели программы появятся эти режимы, как это показано на рисунке ниже. 


 ,
которая находится сверху экрана, после чего вся папка со всем ее
содержимым переместится в буфер обмена. При этом значок папки
,
которая находится сверху экрана, после чего вся папка со всем ее
содержимым переместится в буфер обмена. При этом значок папки 
