|
Урок 4 Другие способы работы с
проводником.
Как
уже говорилось, копировать можно не только папки, но и другие объекты,
например, файлы пользователя. В дальнейшем будем приводить примеры для
файлов, но сначала покажем, как копировать файлы.

Допустим имеется папка Рабочая3 с файлами Word01, Word10, Word20 и Word40 (см. рисунок выше), а также
пустая папка Рабочая4, как
это показано на рисунке выше. Для того, чтобы использовать эти папки,
воспользуйтесь папками из прошлого урока - Рабочая3 и Рабочая4.
Так как они пустые, то скопируйте туда файлы. Для этого найдите
какие-либо файлы, лучше со значком Word, и переместите в папку Рабочая3,
как это показано ниже и как это делалось с папками ранее. Затем
измените их названия (по аналогиям с папками), то есть щелкните по
названию файла правой кнопкой мыши, подведите курсор мыши в появившемся
панно на название Переименовать
и введите название из клавиатуры.

Скопируем файл Word01 в папку Рабочая4.
Для этого сначала установим на нем курсор, то есть щелкнем по значку
этого файла, используя левую кнопку мыши, как это показано на рисунке
выше, где название Word01
выделено синим цветом. Теперь скопируем файл в буфер обмена при помощи
кнопки -  . .

Далее щелкнем по значку
папки Рабочая4, куда нужно
поместить копию файла и нажмем на кнопку копирования из буфера обмена ( ). После этого файл
появится в папке Рабочая4,
как это показано на рисунке справа. ). После этого файл
появится в папке Рабочая4,
как это показано на рисунке справа.
Отметим,
что если бы нужно не копировать файл, а его перемещать, то нужно было
использовать ту же последовательность действий, однако нажимать не
кнопку Копирования в буфер
обмена ( ), а кнопку Вырезать его в буфер обмена ( ), а кнопку Вырезать его в буфер обмена ( ). ).
Использование команд
верхнего меню.
Рассмотрим теперь другие возможности перемещения файлов. Прежде всего,
отметим, что можно не нажимать на кнопки копирования в буфер,
копирования из буфера, и можно воспользоваться режимами верхнего меню.
То есть, после выделения файла, вместо нажатия на кнопку -  для копирования в
буфер, нужно выполнить режим Правка
→Копировать. для копирования в
буфер, нужно выполнить режим Правка
→Копировать.

Для
этого нужно подвести курсор к названию на верхней строке - «Правка»,
нажать на левую кнопку мыши и на экране появится меню, вид которого
показан на рисунке слева. Далее нужно подвести курсор мыши на название «Копировать»
и щелкнуть левой кнопкой мыши, то есть нажать и отпустить левую кнопку
мыши. В результате файл будет скопирован в буфер обмена. Далее нужно
выделить папку, куда следует скопировать файл и воспользоваться режимом
Правка →Вставить.
Лучше, конечно, вставить при помощи кнопки -  , но для упражнения
рекомендуется потренироваться при помощи режима Правка →Вставить. , но для упражнения
рекомендуется потренироваться при помощи режима Правка →Вставить.
Для того, чтобы
переместить файл, нужно выполнить те же действия, только вместо режима Правка →Копировать выполнить режим Правка →Вырезать.
Для упражнения в качестве
примера попробуйте скопировать файл Word20
и переместить файл Word40 из
папки Рабочая3 в папку Рабочая4.
Выделение
нескольких файлов.
Иногда
требуется перенести не один, а несколько файлов одновременно. Конечно,
можно перенести их по одиночке, но что делать, если файлов несколько
сотен?

Прежде всего, рассмотрим
возможность выделения всех файлов в папку. Для этого воспользуемся
режимом Правка →Выделить все, то есть подведем курсор
к названию Правка, которое
находится в верхней строчке, щелкнем по нему и в появившемся меню
нажмем на текст Выделить все. В
результате все файлы, находящиеся в текущей папке, будут выделены, как
это показано на рисунке выше.
С
выделенными файлами можно проводить те же действия, что и с одним
файлом, то есть вырезать в буфер обмена, копировать из буфера,
копировать в буфер, перетаскивать при помощи мыши в другое место.

Рассмотрим, как выделить
несколько файлов одновременно, которые находятся последовательно.
Допустим, нам нужно выделить файлы Word01,
Word20, Word40, которые находятся последовательно. Для этого
выделим файл Word01, затем
нажмем на клавишу Shift, и,
не отпуская ее, нажмем на изображение Word40,
и в результате получим нужные нам файлы, как это показано на рисунке
выше.
Рассмотрим, как выделить
несколько файлов, которые не находятся последовательно, например, файлы
Word01, Word20, Word10.
Для этого, щелкнем по названию файла
Word01, затем нажмем на клавишу Ctrl,
и щелкнем по названию файла Word20,
и, не отпуская кнопки Ctrl, на Word10. В результате будут выделены
файлы, как это показано на рисунке ниже.

Можно
пользоваться комбинацией этих методов, то есть сначала выделить
несколько последовательных, затем некоторые файлы по одиночке и так
далее.

Удаление
файлов.
Для продолжения работы
приведем обе папки к первоначальному виду. Для этого переместим обратно
файл Word40, а все файлы из
папки Рабочая4 нужно удалить,
то есть, следует удалить файлы Word01
и Word20. Для этого выделим
сначала файл Word01, и затем
нажмем на кнопку  ,
находящуюся на экране сверху. При этом на экране появится запрос на
удаление данного файла, как это показано на рисунке справа. Если нажать
на кнопку Да, то файл будет
удален, а если на Нет,
то будет продолжена работа и файл снова окажется на первоначальном
месте. Отметим, что также удаляются и папки, то есть нужно выделить
папку, нажать на кнопку - ,
находящуюся на экране сверху. При этом на экране появится запрос на
удаление данного файла, как это показано на рисунке справа. Если нажать
на кнопку Да, то файл будет
удален, а если на Нет,
то будет продолжена работа и файл снова окажется на первоначальном
месте. Отметим, что также удаляются и папки, то есть нужно выделить
папку, нажать на кнопку -  и в появившемся окне
ответить Да. Аналогично удалим
файл Word20. и в появившемся окне
ответить Да. Аналогично удалим
файл Word20.

Копирование при помощи
меню правой кнопкой мыши. Теперь снова скопируем файл Word40 из папки Рабочая3 в папку Рабочая4,
для чего подведем курсор мыши к значку этого файла и щелкнем по нему,
но не левой, а правой кнопкой мыши. В результате на экране появится
меню, которое в дальнейшем будем называть меню правой кнопки мыши (или
контестное меню), вид которого показан на рисунке справа. Далее нужно
подвести курсор к названию Копировать
и щелкнуть по нему левой кнопкой мыши.
Состав
команд данного меню может быть разным, а при добавлении в систему
Windows новых программ они могут создавать новые режимы. Так, в данном
меню команды, связанные с архивацией, появились после установки
программы-архиватора, однако, другие режимы, показанные на рисунке в
меню всех операционных систем будут присутствовать, в том числе и режим
копирования. Если щелкнуть правой кнопкой по другому объекту, например,
по папке, то в меню будут находиться другие команды, связанные с
обработкой папок. Точно также можно щелкнуть по другим элементам
рабочего стола, программы Проводника и состав меню будет разным,
однако, команды интуитивно понятны, так что работать с ними легко.

Теперь выделим папку Рабочая4,
для чего щелкнем по ней левой кнопкой мыши, а затем щелкнем по ней
правой кнопкой, в результате на экране появится панно, вид которого
показан на рисунке слева. Щелкнем по названию Вставить и файл появится в этой папки.
Можно и не выделять папку Рабочая4,
а просто щелкнуть по ней правой кнопкой мыши, но при первых шагах лучше
выделять, чтобы не запутаться.
Что
будет, если после копирования снова скопировать тот же файл в ту же
папку? Система это, конечно, определит и выведет на экран окно,
показанное на рисунке справа. Запрос о том, нужно ли заменять первый
файл, то есть удалить первый файл и скопировать на его место файл из
буфера обмена.
Восстановление
удаленного файла.
Допустим, что мы удалили
файл Word01 из папки Рабочая4
в то время, когда это не требовалось и нам нужно восстановить этот
файл. Почему это возможно? Дело в том, что файл на самом деле не
уничтожается физически, а перемещается в особую область, называемой
корзиной и пользователь имеет возможность восстановить этот файл, то
есть вынуть из корзины. Сначала нужно открыть корзину. Для этого
следует в левой части программы Проводник найти название Корзина и его выделить, то есть
щелкнуть по нему. Далее выделим название файла Word01, то есть щелкнем по нему
мышкой.

Вид
экрана Корзины показан на рисунке выше, из которого видно, что в левой
части название Корзина находится внизу списка, а в правой части окна
находится содержимое корзины, то есть папки и файлы, которые были
удалены и их можно восстановить. Можно, конечно, переместить файл Word01 или скопировать его в папку Рабочая4,
как это уже неоднократно делали, но проще щелкнуть по названию файла
правой кнопкой и в появившемся панно щелкнуть по названию «Восстановить» Файл будет перемещен
из корзины в папку, где он находился ранее.
Отмена
предыдущего действия.
 Допустим
мы провели перемещение файлов, но сделали это ошибочно не в ту папку,
которую нужно. Прежде всего нужно отменить сделанное перемещение. Для
этого воспользуемся режимом Правка -
Отменить перемещение, самым верхним режимом в панно Правка.
Название данного режима будет меняться в зависимости от последней
выполненной операции. Например, если последней выполненной операцией
было копирование, то название будет - Отменить копирование. После
выполнения отмены, на месте данной команды будет следующая последняя
выполненная операция и так далее. Допустим
мы провели перемещение файлов, но сделали это ошибочно не в ту папку,
которую нужно. Прежде всего нужно отменить сделанное перемещение. Для
этого воспользуемся режимом Правка -
Отменить перемещение, самым верхним режимом в панно Правка.
Название данного режима будет меняться в зависимости от последней
выполненной операции. Например, если последней выполненной операцией
было копирование, то название будет - Отменить копирование. После
выполнения отмены, на месте данной команды будет следующая последняя
выполненная операция и так далее.
Виды
просмотра файлов.
 Как
правило, список файлов выводится в режиме плитка или диафильм. Можно
поменять данный вид, типы которых рассмотрим далее. Для того, чтобы
поменять вид представления файлов в правой части панели, нужно щелкнуть
по треугольнику, который находится справа от значка - Как
правило, список файлов выводится в режиме плитка или диафильм. Можно
поменять данный вид, типы которых рассмотрим далее. Для того, чтобы
поменять вид представления файлов в правой части панели, нужно щелкнуть
по треугольнику, который находится справа от значка -  , как это
показано на рисунке справа. В появившемся панно имеется список видов
представления файлов в правой части панели. , как это
показано на рисунке справа. В появившемся панно имеется список видов
представления файлов в правой части панели.
 Режим Диафильм
позволяет просматривать рисунки, которые находятся в этой папке
довольно большого размера (рисунок слева). Внизу находится список папок
и файлов. Папки, которые содержат рисунки будет иметь в своем значке
рисунки, которые находятся в этой папке. Как видно первая папка не
содержит графических файлов (добавление сайта), вторая - имеет
(продолжение) и соответственно имеет изображения четырех файлов из этой
папки. Далее находятся файлы, файл 001.xcf, он имеет изображение в виде
головы волчонка и внизу его название. Следующий файл - 04.jpg, он
выделен и имеет изображение выше названия (небольшой по размеру) и
сверху (более подробное). Ниже находится линия прокрутки, что
можно
было просмотреть все файлы, которые находится в этой папке.
Режим Диафильм
позволяет просматривать рисунки, которые находятся в этой папке
довольно большого размера (рисунок слева). Внизу находится список папок
и файлов. Папки, которые содержат рисунки будет иметь в своем значке
рисунки, которые находятся в этой папке. Как видно первая папка не
содержит графических файлов (добавление сайта), вторая - имеет
(продолжение) и соответственно имеет изображения четырех файлов из этой
папки. Далее находятся файлы, файл 001.xcf, он имеет изображение в виде
головы волчонка и внизу его название. Следующий файл - 04.jpg, он
выделен и имеет изображение выше названия (небольшой по размеру) и
сверху (более подробное). Ниже находится линия прокрутки, что
можно
было просмотреть все файлы, которые находится в этой папке.
Следующее представление Эскизы страниц
показан на рисунке ниже. Как видно он содержит список тех же файлов и
линию прокрутки справа для просмотра всех файлов. В отличии от
предыдущего режима, он не содержит рисунок выделенного файла, но зато
больше файлов можно увидеть в данном окне.

Режим Плитка
позволяет представить файлы, как это показано на рисунке ниже, то есть
список файлов без их изображения. Но каждый фал имеет размер рисунка.

Режим Значки позволяет вывести еще больше
файлов, но с минимом информации о них, как это показано на рисунке ниже.

Режим Список позволяет вывести наибольшее
количество файлов.

Наиболее интересен
последний вид - Таблица. В ней
в верхней строке имеется названия свойств файлов. Первой название - Имя содержит справа от названия
треугольник, стрелочкой вверх. Это обозначает, что список файлов
выведен по их имени от А до Я.

Если нажать на кнопку Имя, то порядок расположения
поменяется и будет от Я до А. Соответственно острие треугольника будет
направлено вниз.

Если нажать на кнопку Размер,
то файлы будут отсортированы по их размеру. А справа от названия
появится треугольник, острием вверх. Также можно отсортировать по типу
файлов, и так далее.

Также
можно перемещать кнопки с названиями свойств. Для этого нужно подвести
курсор на нужное название, например, тип и начать его перемещать,
например, влево, как это показано на рисунке ниже. При этом слева от
названия Тип появится значок
с вертикальной линией и двумя стрелочками. Если сдвинуть название
дальше, то можно поменять местами кнопки.
Создание
новой папки.
Для
того, чтобы создать новую папку, установим курсор на той папке, в
которой будет находиться новая. На рисунке ниже курсор установлен на
папке рисунки, которая
выделена синим цветом. Затем нажмем на надпись Файл - Создать -Папку.


Если
никакая папка не выделена, что данный режим не будет действовать. После
выполнения данного режима, в поле слева появится новая папка с таким же
именем, выделенным синим цветом. Можно набрать имя папки, которое нам
нужно.
Также можно создать новую
папку, щелкнув по свободному месту в левой части окна, затем выберем
режим Создать и Папку.

Удаление
папки.
  Удаление
папки проводится довольно просто. Щелкнем по названию папки правой
кнопкой мыши и в появившемся панно выберем режим Удалить.
На экране появится окно, в котором нужно подтвердить удаление
выбранного файла, как это показано на рисунке слева. Если щелкнем по
кнопке Да, то папка будет
перемещена в корзину, то есть будет удалена не окончательно. Удаление
папки проводится довольно просто. Щелкнем по названию папки правой
кнопкой мыши и в появившемся панно выберем режим Удалить.
На экране появится окно, в котором нужно подтвердить удаление
выбранного файла, как это показано на рисунке слева. Если щелкнем по
кнопке Да, то папка будет
перемещена в корзину, то есть будет удалена не окончательно.  Ее
можно восстановить, для этого нужно войти в корзину, то есть
щелкнуть по названию Корзина,
которая находится в списке слева в проводнике, как это показано на
рисунке слева. В правой части будет находиться список файлов и папок,
которые подлежат удалению. Ее
можно восстановить, для этого нужно войти в корзину, то есть
щелкнуть по названию Корзина,
которая находится в списке слева в проводнике, как это показано на
рисунке слева. В правой части будет находиться список файлов и папок,
которые подлежат удалению.
Если щелкнуть по
названию папки или файла правой кнопкой мыши и в появившемся
панно выбрать режим Восстановить,
то папка или файл будет восстановлены. Можно выбрать несколько
папок и
файлов, для чего нужно щелкнуть сначала по названию первого файла
(папки), затем нажать на клавишу Ctrl и держа ее, нажать на
названию
других папок (файлов). Далее нужно щелкнуть правой кнопкой мыши по
любому выделенному названию правой кнопкой мыши и в появившемся панно
выбрать режим Восстановить.
Если
щелкнуть по названию Корзина правой кнопкой мыши и выбрать режим
Очистить корзину, то все файлы и папки, которые находились в Корзине
будут удалены. Восстановить их можно (хотя и не всегда) при помощи
программ восстановления файлов, которые будут рассмотрены в Самоучителе
бесплатных программ.
Просмотр
размера папки.
Для того, чтобы
просмотреть размер папки, нужно щелкнуть по папке правой кнопкой мыши и
выбрать надпись Свойства.

В
появившемся окне будет выведена информация о названии папки,
фактическом размере, сколько файлы занимают байт на диске, количество
файлов и папок, а также дату создания папки. Имеется два размера, так
как каждый файл располагается в нескольких секторах. Если сектор,
например, имеет размер 4096 байт, а файл - 122 байт, то файл будет
занимать один полный сектор на диске, несмотря на то, что сектор занят
не полностью. То есть, размер файла - 122 байта, а занимать он будет
4096 байт.

Поиск в
проводнике.
Иногда
требуется найти конкретный файл, чтобы не перебирать все папки, можно
воспользоваться режимом поиска. Для этого в проводнике, в левой части
щелкнем левой кнопкой мыши по названию папки, в которой будем искать
файл. Это может быть не только папка, но и логическое устройство.

Затем щелкнем по кнопке Поиск.

В левой части появится
список возможных режимов. Выберем режим Файлы и папки.

.Далее можно указать часть
имени в поле Часть имени файла или
имя файла целиком, например, школа
или курсы. Тогда будут
искаться все файлы, имена которых содержат символы школа, например, "школа 3", "пятая школа" или " первая школа Список уроков".
Можно искать файлы по их расширению, например, если нам нужно найти
рисунки с расширением jpg, то нужно ввести ".jpg", обязательно с
точкой.
Если нужно найти файлы,
которые содержат какой либо текст, например, слово сайт, то введем его в поле Слово или фраза в файле. Будут
найдены файлы, которые содержат текст сайт
и папки, которые имеют в названии данное слово.
Далее нажмем на кнопку Найти, после чего в правой части
будет выведен список файлов, которые удовлетворяют заданным условиям.
.
Можно
провести поиск файлов и по названию и по содержанию файла. Конечно, по
содержанию относится к тем файлам, которые содержат текст.
Печать файла.
Можно
распечатать один или несколько файлов. Для этого выделите файлы,
которые нужно распечатать и щелкните правой кнопкой мыши по любому
выделенному файлы, выбрав режим Печать.

Появится окно мастера печати фотографий. Нажмем
на кнопку Далее.

В
следующем окне будет выведены файлы, которые нужно распечатать. Можно
этот список скорректировать, например, убрав галочка на ненужных
файлах. Нажмем на кнопку Далее.

На
следующем этапе выбирается принтер (если их несколько) и его параметры,
например, с какого лотка принимать бумагу, в какой выводить, альбомная
или книжная печать и так далее. Чтобы просмотреть эти режимы, нужно
щелкнуть по кнопке Настройка печати.
Эти режимы разные для разных принтеров.

В следующем окне можно указать, какого формата
нужно вывести рисунки, сколько их на странице в поле Доступные макеты. Также можно
указать число копий.

Далее произойдет печать и появится
окончательное окошко, в котором нажмем на кнопку Готово.

Если
принтер включен, то начнется печать. При этом справа внизу экрана
появится значок, который говорит, что имеются файлы в очереди на печать
( ).
Если принтер не подключен, то файлы будут в очереди до тех пор, пока не
будет подключен принтер. Если дважды нажать на этот значок, то на
экране появится окно, в котором имеется список файлов на печать. ).
Если принтер не подключен, то файлы будут в очереди до тех пор, пока не
будет подключен принтер. Если дважды нажать на этот значок, то на
экране появится окно, в котором имеется список файлов на печать.

Как
видно имеется в очереди на печать два пакета по 9 файлов. Для того,
чтобы отменить печать, нужно щелкнуть по нужному пакету левой кнопкой
мыши, чтобы выделить его и затем правой кнопкой мыши, затем выбрать
режим Отменить.

Появится окно, в котором нужно указать
подтверждение удаления из очереди пакета файлов. Нажмем на кнопку Да.

В результате в окне останется один пакет из
двух.

Работа с файлами zip.
Для
того, чтобы уменьшить размер файлов, их сжимают при помощи специальных
алгоритмов. При сжатии размер файла может быть уменьшить до десяти раз.
Это относится, в основном, к текстовым файлам и некоторым другим,
например, имеющим расширение .bmp. Так как многие форматы стали
применять алгоритмы сжатия в своем формате. Это относится прежде всего
к аудио и видео файлам, к рисункам с расширением .jpg, .png, .jif и
другим. Поэтому эти файлы не обязательно сжимать. Более подробно о
сжатии файлов можно прочитать в разделе Дополнительные вопросы.
Программа
Проводник системы Windows XP поддерживает только один формат сжатых
файлов - .zip. Для того, чтобы сжать имеющуюся папку, нужно подвести к
ней курсор мыши, щелкнуть сначала левой кнопкой мыши, чтобы выделить
папку, затем правой кнопкой мыши, появится панно, в котором выберем
режим Отправить -Сжатая Zip-папка.

Начнется операция сжатия текущей папки.

Сжатая папка появится в папке, в которой
находится папка рисунки,
которую мы сжали. Значок сжатого файла - папка с молнией -  . Имя файла -
имя папки, которую сжали (рисунки).
Если выделить несколько файлов и сжать их, то именем будет название
папки, в которой они находятся. . Имя файла -
имя папки, которую сжали (рисунки).
Если выделить несколько файлов и сжать их, то именем будет название
папки, в которой они находятся.

Если дважды щелкнуть по сжатой папке, то ее
содержимое появится в отдельном окне.

Можно воспользоваться режимом, находящимся в
левой части окна - Извлечь все файлы.
Можно посмотреть содержимое папки рисунки.
Для этого, нужно дважды щелкнуть по значку рисунки.

Далее можно перейти на уровень ниже, дважды
щелкнув по нужной папке. Можно перейти на уровень выше, нажав на кнопку
-  .
Можно переместить в папку/из папки файлы или другие папки путем
перетаскивания. То есть, открыв новое окно проводника, схватив значок
файла в нем мышью, можно перетащить в окно сжатой папки, файл будет
перемещен. Также можно перетащить из сжатой папки файл в другую папку,
которая находится в другом окне. .
Можно переместить в папку/из папки файлы или другие папки путем
перетаскивания. То есть, открыв новое окно проводника, схватив значок
файла в нем мышью, можно перетащить в окно сжатой папки, файл будет
перемещен. Также можно перетащить из сжатой папки файл в другую папку,
которая находится в другом окне.
Отметим, что сжатая папка будет отображаться в
проводнике как обычная папка.

Если
нажать на знак плюс, который находится справа от сжатой папки, то будет
показаны подчиненные папки. Можно также нажать на знак плюс в
появившейся папке и так далее. И работать с ними как с обычными папками.
|
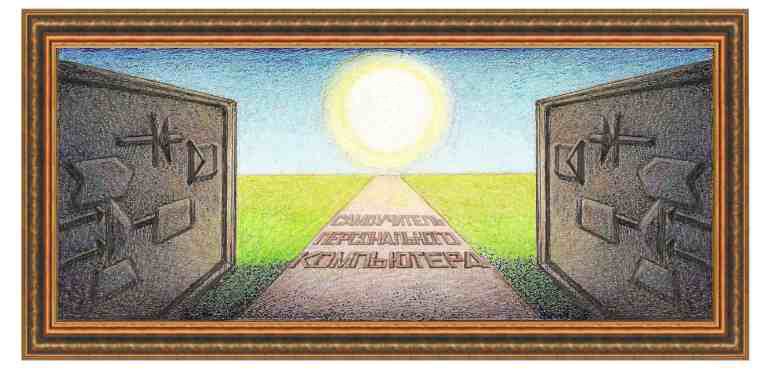


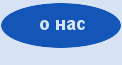




 .
. 
 ). После этого файл
появится в папке
). После этого файл
появится в папке  ).
).




 ,
находящуюся на экране сверху. При этом на экране появится запрос на
удаление данного файла, как это показано на рисунке справа. Если нажать
на кнопку Да, то файл будет
удален, а если на Нет,
то будет продолжена работа и файл снова окажется на первоначальном
месте. Отметим, что также удаляются и папки, то есть нужно выделить
папку, нажать на кнопку -
,
находящуюся на экране сверху. При этом на экране появится запрос на
удаление данного файла, как это показано на рисунке справа. Если нажать
на кнопку Да, то файл будет
удален, а если на Нет,
то будет продолжена работа и файл снова окажется на первоначальном
месте. Отметим, что также удаляются и папки, то есть нужно выделить
папку, нажать на кнопку - 



 Допустим
мы провели перемещение файлов, но сделали это ошибочно не в ту папку,
которую нужно. Прежде всего нужно отменить сделанное перемещение. Для
этого воспользуемся режимом
Допустим
мы провели перемещение файлов, но сделали это ошибочно не в ту папку,
которую нужно. Прежде всего нужно отменить сделанное перемещение. Для
этого воспользуемся режимом  Как
правило, список файлов выводится в режиме плитка или диафильм. Можно
поменять данный вид, типы которых рассмотрим далее. Для того, чтобы
поменять вид представления файлов в правой части панели, нужно щелкнуть
по треугольнику, который находится справа от значка -
Как
правило, список файлов выводится в режиме плитка или диафильм. Можно
поменять данный вид, типы которых рассмотрим далее. Для того, чтобы
поменять вид представления файлов в правой части панели, нужно щелкнуть
по треугольнику, который находится справа от значка -  , как это
показано на рисунке справа. В появившемся панно имеется список видов
представления файлов в правой части панели.
, как это
показано на рисунке справа. В появившемся панно имеется список видов
представления файлов в правой части панели.  Режим
Режим 










 Удаление
папки проводится довольно просто. Щелкнем по названию папки правой
кнопкой мыши и в появившемся панно выберем режим
Удаление
папки проводится довольно просто. Щелкнем по названию папки правой
кнопкой мыши и в появившемся панно выберем режим  Ее
можно восстановить, для этого нужно войти в корзину, то есть
щелкнуть по названию
Ее
можно восстановить, для этого нужно войти в корзину, то есть
щелкнуть по названию 












 ).
Если принтер не подключен, то файлы будут в очереди до тех пор, пока не
будет подключен принтер. Если дважды нажать на этот значок, то на
экране появится окно, в котором имеется список файлов на печать.
).
Если принтер не подключен, то файлы будут в очереди до тех пор, пока не
будет подключен принтер. Если дважды нажать на этот значок, то на
экране появится окно, в котором имеется список файлов на печать.





 . Имя файла -
имя папки, которую сжали (
. Имя файла -
имя папки, которую сжали (


 .
Можно переместить в папку/из папки файлы или другие папки путем
перетаскивания. То есть, открыв новое окно проводника, схватив значок
файла в нем мышью, можно перетащить в окно сжатой папки, файл будет
перемещен. Также можно перетащить из сжатой папки файл в другую папку,
которая находится в другом окне.
.
Можно переместить в папку/из папки файлы или другие папки путем
перетаскивания. То есть, открыв новое окно проводника, схватив значок
файла в нем мышью, можно перетащить в окно сжатой папки, файл будет
перемещен. Также можно перетащить из сжатой папки файл в другую папку,
которая находится в другом окне.
