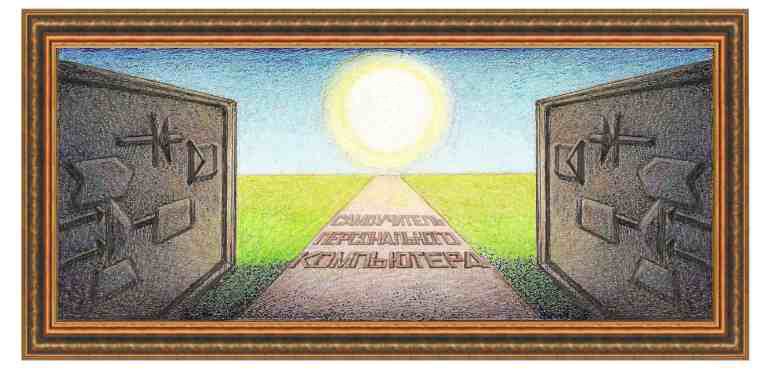
| операционная система Windows XP |
Урок 5 Перетаскивание объектовОдним из способов перемещения объектов, в том числе файлов и папок, является перетаскивание. Предположим, что нам нужно перенести файл Word20 из папки Рабочая3 в Рабочая4. Сначала, как обычно щелкнем по названию папки Рабочая3 для того, чтобы ее раскрыть, то есть вывести в правой части программы Проводник список файлов. Далее установим курсор мыши на названии Word20, нажмем на левую кнопку мыши и, не отпуская ее, перенесем на название Рабочая4, которая находится в левой части окна. При перемещении около курсора будет находиться бледный значок, который возникает для того, чтобы было видно, куда он будет перемещен. Соответственно, после выполнения этой операции, файл Word20 пропадет из папки Рабочая3 и появится в папке Рабочая 4. Эта операция называется Drag and Drop - перенести и отпустить. Можно таким образом перетаскивать файл из одного окна в другое. Например, можно открыть другое окно с программой Проводник и перенести из одного окна в другое. Если в другом окне будет другая программа, то все равно значок файла можно перенести в это окно. Например, если открыть окно с программой Word, в котором не будет ни одного документа и перенести в основное окно программы значок файла с документом, например, Word01, то текст документа из файла Word01 будет перенесен. Если перенести значок с файлом Word01 на значок принтера, то документ будет распечатан на принтере и так далее.
Файл также можно перенести на рабочий стол из окна программы Проводник. Если щелкнуть по этому значку, который находится на рабочем столе, дважды, то будет вызвана программа, которая создавала этот файл и в окно будет вызвано содержимое данного файла. Например, можно перенести файл Word01 на рабочий стол (смотри рисунок справа). Потом щелкнув по нему два раза, вызовется программа Word и в окне этой программы появится документ из файла Word01. Тип программы определяет не название файла, а его тип, который можно определить из вида значка. Значки на рабочем столе можно перемещать, для чего их нужно перетащить из одного места в другое, как это указывалось ранее. Оно там останется, правда лишь на время сеанса. При выключении и затем включении компьютера значок будет перемещен в другое место. Отметим, что если файл перенести, держа нажатой клавишу Ctrl, то произойдет не перенос, а копирование файла. Теперь рассмотрим, как перенести значок принтера на рабочий стол, чтобы затем можно было бы распечатывать документ, перенеся его из программы Проводник на этот значок. Для этого откроем папку Принтеры, которая находится слева в окне Проводник. При этом в правой части окажется список принтеров, которые имеются в системе. Как видно, к принтеру отнесен не только принтер, который имеется в системе, но и факс. Выберем значок и перенесем его на рабочий стол, как это показано на рисунке 3. Также при копировании файла можно создать либо копию, либо ярлык. Если создать копию, то сам файл будет скопирован и в системе будет находиться две копии. Поэтому понятно, что если сделать изменения в одной копии, то в другой копии будет находиться неизмененный документ и поэтому обычно копии не создают, а создают ярлык, то есть значок - ссылку на файл. При этом в системе будет находиться один файл, а если щелкнуть по ярлыку, то есть по ссылке или по значку файла, где он первоначально находился, то будет вызван один и тот же файл, что, конечно, удобнее при работе.
Аналогично
можно поместить на рабочий стол ярлык для устройства G:, где находится
накопитель DVD-дисков или значок принтера на рабочий стол. Если в
дальнейшем потребуется скопировать файл или папку на CD-диск или
распечатать на принтере, то нужно будет перенести значок файла или
папки на значок накопителя или принтера. Также можно перенести значок
файла, который находится в левой части окна программы Проводник, на
название накопителя DVD. Для того, чтобы установить значок принтера на
рабочем столе, откроем в проводнике Мой компьютер, далее Панель управления и затем Принтеры и папки
(смотри рисунок справа). После этого нужно схватить значок принтера (то
есть, подвести курсор мыши на значок, нажать левую кнопку мыши) и, не
отпуская кнопки, перенести значок на рабочий стол. Если нажать дважды по файлу, который находится в проводнике, то будет вызвана программа, которая создала этот файл, так же, как если бы значок находился на рабочем столе. Для того, чтобы удалить значок, который находится на рабочем столе, можно выделить его, то есть щелкнуть по его значку и нажать на кнопку Del или нажать на правую кнопку мыши и выбрать режим Удалить. После этого на экране появится запрос на удаление значка и при положительном ответе значок будет помещен в корзину.
Также можно выставить значок программы на рабочий стол, чтобы в дальнейшем запускать ее. Для этого нужно щелкнуть правой кнопкой мыши по рабочему столу, далее в появившемся меню подвести курсор мыши на текст «Создать», далее появится меню, в котором нужно щелкнуть по тексту Ярлык, как это показано на рисунке справа.
После этого на экране появится окно (рисунок слева), в котором запрашивается путь для объекта, а так как нам нужно найти программу, то это будет программный файл. Для того, чтобы его найти, нажмем на кнопку Обзор, а так как режим обзора довольно часто встречается при работе на компьютере, то рассмотрим его действие детально на картинках.
Конечно, можно ввести путь папок и имя программы в строчку под названием Командная строка, но этим никто не пользуется, так как при одной ошибке система не найдет нужный нам файл, поэтому будем искать по кнопке Обзор.
Появившееся окно показано на рисунке справа. В нем мы видим, что в окне имеется такой же список папок, что и при входе в программу Проводник. Для того, чтобы просмотреть список дисков, щелкнем по тексту Мой компьютер в результате чего появится список дисков, имеющихся в системе, как это показано на рисунке слева.
Для
того чтобы выбрать диск С:, нужно подвести курсор к названию С: и
щелкнуть левой кнопкой мыши, при этом на экране ниже появится список
корневой папке данного диска.Далее дважды щелкнем по названию папки Program Files, где находятся все прикладные программы системы. После этого на экране появится окно со списком папок и файлов папки Program Files, как это показано на рисунке справа, а сверху окна находится название Program Files, которое свидетельствует о названии папок и файлов. Просмотрим список папок и, так как в этом списке нет названия Word, WinWord или что-либо в этом духе, то будем искать по названиям папок. Так, имеется название Microsoft Office, а программа Word как раз входит в этот пакет, то дважды щелкнем по данному названию. Дальше также просмотрим в окне данного режима, какие папки находятся в папке Microsoft Office. Очевидно, что нас устраивает только Office, поэтому щелкнем по нему дважды левой кнопкой мыши.
Находим нужный файл под именем Winword. Щелкнем по его значку и нажмем на кнопку Открыть. После выполнения этих действий, в окне, из которого мы начали обзор, появится путь и имя самой программы, как это показано на рисунке слева. Нажмем на кнопку Далее и появится окно, в котором указано название по умолчанию, которое нас устраивает, после чего нажмем на кнопку Готово и на рабочем столе появится значок для вызова программы Word. Отметим, что для того, чтобы установить значок какой-либо программы, ее нужно искать, как правило, в какой-либо папке Program Files.
Вид значка, который появится на рабочем столе, показан на рисунке справа. Существует
другой способ как выложить значок на рабочий стол. Нажмем на кнопку
Пуск, выберем ражем Все программы, В появившемся панно найдем надпись
Microsoft Office, подведем к нему курсор и в появившемся меню подведем
курсор к надписи Microsoft Office Word 2007. Нажмем на правую кнопку
мыши, и не отпуская ее, перенесем на рабочий стол, где ее отпустим
(смотри рисунок ниже).
|
| (переход на следующую страницу) |
|
О↙О↘О↙О↘О↙О↘О↙О↘О↙О↘О↙О↘О↙О↘О↙О↘О |
|
|
|
|
Информация
данного сайта предназначена для бесплатного изучения персонального
компьютера. Можно копировать, передавать материалы другим лицам. Запрещается
использовать материалы для получения личной финансовой выгоды, а также
размещать на сайтах в интернете.
|
|
|
|


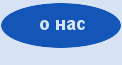












 Когда отпустим правую кнопку мыши, то появится панно с тремя режимами (смотри рисунок справа). Щелкнем по надписи
Когда отпустим правую кнопку мыши, то появится панно с тремя режимами (смотри рисунок справа). Щелкнем по надписи