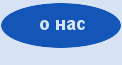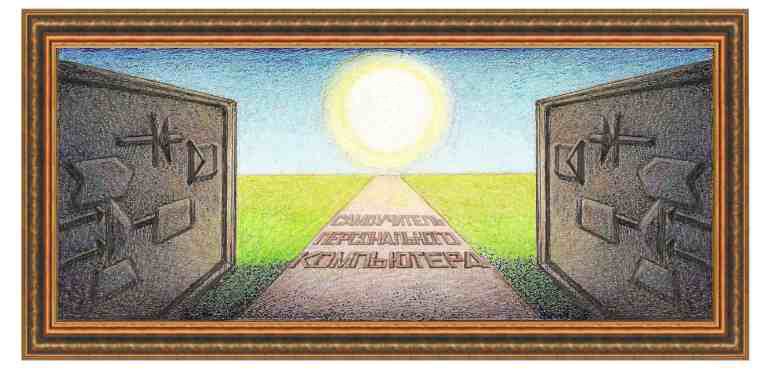
| операционная система Windows XP |
Урок 10 Работа со значками на рабочем столе.На рабочем столе могут находиться различные значки. В основном это значки программ, сделав двойной щелчок по которым, соответствующая программа будет запущена. Как уже говорилось, можно также установить значок документа, принтера, устройства накопителя гибких дисков.
Иногда может потребоваться работать с режимом Мой компьютер, для вызова которого нужно воспользоваться режимом Пуск →Мой компьютер. Если приходится часто пользоваться этим режимом, то лучше вынести его на рабочий стол. Для этого нажмите на кнопку Пуск и в появившейся панели перенесите надпись Мой компьютер
на рабочий стол. . Если дважды щелкнуть по нему, то на экране появится
окно режима, в котором находится список дисков, имеющихся в компьютере,
как это показано на рисунке справа. Если щелкнуть по значку С:, то в
окне появится список папок и файлов, находящихся в корневой папке диска
С:. Если щелкнуть по названию какой-либо папке, то появится список
папок и файлов, в ней содержащихся и так далее. Для того, чтобы
подняться на уровень выше, нужно щелкнуть по кнопке вверх (
Щелкнем теперь правой кнопкой по диску С:, и в появившемся меню выберем режим Свойства. В результате на экране появится окно, показанное на рисунке справа, в котором имеется кнопка Очистка диска для удаления временных, ненужных файлов. Что такое временные файлы? При работе каждой программы ей может потребоваться пространство, куда помещаются временные данные, которые нужны довольно редко. Если насильно прекратить работу программ, например, при внезапном выключении компьютера, то временные файлы останутся в компьютере. Для того, чтобы от них избавиться и существует данный режим. Во вкладке Сервис имеются режимы Выполнить проверку, Выполнить архивацию и Выполнить дефрагментацию. Режим Выполнить проверку вызывает программу проверки жесткого диска, которая уже рассмотрена. Программа Выполнить дефрагментацию также уже рассмотрена, а Выполнить архивацию позволяет архивировать файлы, что указано во второй справочной части книги. Таким образом, значок Мой компьютер позволяет вызвать наиболее распространенные программы, при чем для вызова требуется совершить меньше действий, чем при использовании кнопки Пуск.
Интересен режим Пуск →Принтеры и факсы,
вызвав который получим список принтеров, которые имеются в системе.
Значок принтера, около которого имеется галочка, обозначает принтер по
умолчанию, то есть принтер, на который непосредственно при выборе
режима Печать будет выдана
печать документа. Если щелкнуть по значку этого принтера, то появится
окно, в котором имеется список документов, которые печатаются и ждут
печати на принтере. На рисунке справа показано окно, в котором имеется
три файла, причем в поле Состояние
указано, что идет печать, то есть, в данный момент именно этот документ
выводится на принтере. Если щелкнуть правой кнопкой по названию файла,
то появится панно с режимами. Если выбрать режим Приостановить, то данный документ не будет печататься до тех пор, пока не будет применен режим Продолжить (щелкнуть по названию приостановленного документа правой кнопкой мыши). Если выбрать режим Отменить, то документ будет удален из очереди на печать.
Отметим также, что при установки документа в очередь на печать, внизу справа экрана появляется значок принтера, щелкнув по которому также можно получить данное окно с файлами, находящимися в очереди.
Что можно еще делать на рабочем столе? Нижнюю строчку можно перенести наверх, на левую, на правую часть экрана, как это показано на рисунке справа. Для этого следует подвести курсор мыши на место в нижней полосе, где нет никаких значков и перенести на новое место. Для того, чтобы вернуть линию на место, перетащите ее обратно. Если подвести курсор к границе нижней полосы рабочего стола, то курсор превратится в две стрелки. Если далее нажать на левую кнопку мыши и перенести эту границу, то нижняя линия будет содержать несколько строк, как это показано на рисунке слева.
Значки на рабочем столе можно перемещать на рабочем столе. Для этого нужно их перенести, то есть подвести курсор мыши на значок, нажать на левую кнопку мыши, и, не отпуская ее, перенести значок на новое место, после чего отпустить левую кнопку мыши. При этом при переносе, как обычно, переносимый объект будет выделен бледным контуром, как это показано на рисунке справа.
Значки можно располагать в зависимости от даты их создания, группировать по типам и так далее. Для этого нужно нажать на правую кнопку, когда курсор находится на рабочем столе. На экране появится меню, в котором нужно подвести курсор на название Упорядочить значки, после чего появится подменю, вид которого показан на рисунке слева.
Еще из интересных возможностей, которые следует знать, является установка параметров дисплея. Для этого выберем режим Свойства, в том же панно , при этом на экране появится окно, вид которого показан на рисунке справа.
В данном окне выберем вкладку Рабочий стол, в которой можно установить вид фона рабочего стола. Ниже находится список образцов заставки экрана (нет, Windows XP, Безмятежность, В звездных пучинах и пр.).Выберите какой-нибудь из них, при этом на экране, который изображен в этом окне, появится данный образец. После того, как вы выбрали фон, то нажмите на кнопку ОК. Как видно в окне со списком образцом, справа имеется линия прокрутки, то есть, не все названия образцов поместились на экран. Поэтому, если вы не видите нужный Вам образец, воспользуйтесь этой линией. Если рисунок небольшой, то он будет занимать не весь экран. Для того, чтобы он занял весь экран, нужно установить значение растянуть в поле Поместить.
Следующая вкладка называется Заставка. Для того, чтобы на нее перейти, нужно щелкнуть по названию этой вкладки в верхней строке режимов. В результате появится окно, вид которого показан на рисунке слева. Заставка предназначена для того, чтобы во время длительного простоя экран не выгорал. Например, если на долгое время регулярно оставлять компьютер без работы и при этом на экране постоянно будет выводиться картинка рабочего стола, что через определенное время, (обычно через несколько лет), люминофор выгорит и даже, если выключить электропитание дисплея, то на экране останется вид рабочего стола. Для того, чтобы экран выгорал равномерно и чтобы этот эффект не был так заметен, устанавливается программа-заставка, которая представляет собой движущуюся картинку. Эта программа начинает работать через некоторое время, установленное пользователем, если к компьютеру не было обращений, то есть, не двигалась мышь, и не нажимались клавиши клавиатуры. Для того, чтобы установить программу, выберите ее из списка поля Заставка. Для просмотра выводимого на экран рисунка, после выбора названия заставки, нажмите на кнопку Просмотр, при этом на небольшое время заставка появится на экране. Для установки параметров этой заставки нажмите на кнопку Параметры. Вкладка Оформление предназначена для установки цвета для разных элементов окна, которые появляются на экране. Вкладка Параметры позволяет установить разрешение экрана. Если Вы имеете старый компьютер и работаете в тех программах, которые не требуют вывода разнообразных цветов, то лучше установить разрешение поменьше, например, 600х800 и набор цветов 256 цветов. В результате компьютер будет быстрее выводить изображение на экран. |
| (переход на следующую страницу) |
|
О↙О↘О↙О↘О↙О↘О↙О↘О↙О↘О↙О↘О↙О↘О↙О↘О |
|
|
|
|
Информация
данного сайта предназначена для бесплатного изучения персонального
компьютера. Можно копировать, передавать материалы другим лицам. Запрещается
использовать материалы для получения личной финансовой выгоды, а также
размещать на сайтах в интернете.
|
|
|
|