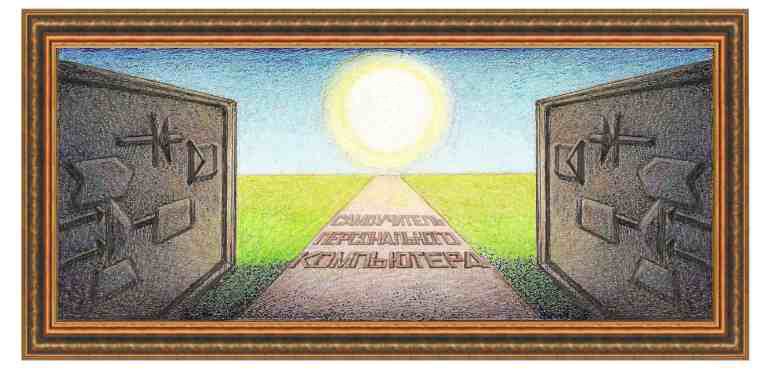
| операционная система Windows XP |
Урок 12 Различия в работе в системе Windows ХР от Windows 98Приведение вида рабочего стола и панно с программами к классическому виду, используемому в системе Windows 98.
При первом вхождении в систему Windows ХР создается впечатление, что
работа в ней практически отличается по сравнению с другими
операционными системами, в частности, с системой Windows 98. Однако,
используя некоторые режимы, можно настроить систему к привычному виду.
Рассмотрим, как это сделать.
Для того, чтобы нижняя строчка соответствовала строчке системы Windows 98 выключим переключатели: - Закрепить панель задач (для того, чтобы при добавлении значков задач изменялись размеры областей, где они находятся); - Автоматически скрывать панель задач (позволяет убирать с экрана нижнюю строчку, которая появляется, если подвести к ней курсор); - Отображать панель задач поверх остальных окон (чтобы в полноэкранном режиме нижняя строчка отсутствовала, как и в системе Windows 98);
- включить переключатель Отображать панель быстрого запуска, содержащая значки основных программ, при нажатии на которые будет запущена соответствующая программа. В области уведомлений включим переключатель: Отображать часы, которая позволяет вывести на экран текущее время и отключим переключатель Скрывать неиспользуемые значки. Если включить данный переключатель, то на нижней строчке появится значок - Во вкладке Меню "Пуск" установим переключатель Классическое меню "Пуск", которое будет при нажатии на кнопку Пуск показывать те же панели, что и в системе Windows 98. Кроме этого щелкнем по свободному месту рабочего стола, выберем режим Свойства, и во вкладке Рабочий стол в поле Фоновый рисунок установим [нет] и зеленый цвет в поле Цвет:. В результате мы получим вид рабочего стола, который показан на рисунке ниже, как и в системе Windows 98.
Если сохранить вид меню, которое имеется при установке системы Windows ХР (или установить переключатель Меню "Пуск" во вкладке Меню "Пуск"), то при нажатии на кнопку Пуск на экране появится меню, вид которого показан на рисунке справа. Сверху находится имя пользователя, с которым происходит сеанс. В левой части меню расположен список программ, которые вызывались в последнее время, а в правой части наименование стандартных режимов: - Мои документы открывает окно с папкой Мои документы; - Недавние документы, в ней находятся последние вызванные документы программой Word; - Мои рисунки открывает окно с папкой Мои рисунки; - Моя музыка открывает окно с папкой Моя музыка; - Мой компьютер соответствует значку Мой компьютер на рабочем столе в системе Windows 98; - Панель управления выводится в двух видах; Подключение позволяет вызвать программы подключения к системе Интернет; Принтеры и факсы показывает установленные принтеры и факсы в системе, а также позволяет их установить и настроить; Справка и поддержка вызывает справочную систему Windows ХР; Поиск позволяет найти необходимые файлы и директории; Выполнить запускает программы, находящиеся в компьютере; Выключение позволяет перезагрузить и выключить компьютер.
В Для того, чтобы обратно перейти к стандартному для системы Windows ХР виду, нужно щелкнуть по названию Переключение к виду по категориям, которое находится слева сверху окна. Для того чтобы вид окон также был таким же, как и в системе Windows 98, можно воспользоваться режимом правая кнопка по рабочему столу →Свойства →Темы, где в поле Тема указать классическая. Вид окна изменится на более привычный.
Работа в программе Проводник. Теперь отметим некоторые моменты работы программы Проводник, вид которой показан на рисунке выше. В ней появились две новые кнопки: Поиск и Папки. Если нажать на кнопку Папки, то в левой части окна появятся режимы работы с файлами, а в правой части представлены файлы, как это показано на рисунке ниже.  Для того, чтобы создать новую папку или выполнить другие действия, следует щелкнуть по данному названию режима, которое находится в левой части окна. Чтобы перейти обратно к виду, в котором находится дерево папок, нужно снова нажать на кнопку Папки. Если нажать на кнопку Поиск, то появится окно, в левой части которого находятся режимы поиска файлов, как это показано на рисунке ниже. Соответственно повторное нажатие кнопки Поиск вызовет обратный переход. 
Как видно из рисунка, выделена надпись Открыть компакт-диск для записи используется Проводник, поэтому нажмем на кнопку ОК. После этого на экране появится окно Проводника, в котором выберем режим, где в левой части представлен список папок компьютера. Выделим нужную директорию (или файлы) и скопируем ее в буфер обмена. Для того, чтобы вырезать ее в буфер обмена, следует щелкнуть правой кнопкой по выделенной директории (файлах) и в появившемся меню выбрать режим Копировать, как это показано на рисунке ниже. 
Подведем курсор на значок CD-RW
накопителя, выделим его, при этом в правой части программы Проводник
будут показаны выбранные файлы и директории, которые планируется
записать на компакт-диск, как это показано на рисунке слева. Далее щелкнем правой кнопкой по значку CD-RW накопителя, и в появившемся меню выберем режим Записать файлы на компакт-диск, после чего появится мастер записи, в котором нажмем на кнопку Далее.
Не рекомендуется прерывать процесс записи на диск, например, нажатием
на кнопку выдвижения подноса с компакт-диском. Во время записи на
экране появится окно, в котором указывается примерное время, которое
осталось до конца копирования, как это показано на рисунке справа. После того, как файлы были записаны, можно дозаписать другие файлы на тот же компакт-диск, потом снова дозаписать и так до то тех пор, пока компакт-диск полностью не заполнится. К сожалению, данные диски не позволяют удалить информацию и на их место записать новую информацию, поэтому после заполнения компакт-диска, для очередной записи нужно брать новый диск. Для того чтобы узнать количество оставшегося пространства для записи, следует щелкнуть по значку CD-RW накопителя правой кнопкой мыши, выбрать режим Свойства, вкладку Общие. В данной вкладке указано количество записанной информации в последнем сеансе связи и количество оставшегося пространства. Работа с музыкальными дисками. Работа с этим видом дисков также довольно простая. Вставьте музыкальный диск в компьютер и на экране появится окно, в котором указаны действия, которые можно проводить с этим диском. Для того, чтобы прослушать диск, нажмем на кнопку ОК, после чего будет запущена программа воспроизведения музыкального компакт-диска. О том, как работает данная программа, указано дальше в этой книге. Отметим, что если компакт-диск установлен, а на экране не появляется окно с запросом, то следует щелкнуть по Рабочему столу левой кнопкой мыши. Кроме того, можно вызвать необходимую программу, используя кнопку Пуск. |
| (переход на следующую страницу) |
|
О↙О↘О↙О↘О↙О↘О↙О↘О↙О↘О↙О↘О↙О↘О↙О↘О |
|
|
|
|
Информация
данного сайта предназначена для бесплатного изучения персонального
компьютера. Можно копировать, передавать материалы другим лицам. Запрещается
использовать материалы для получения личной финансовой выгоды, а также
размещать на сайтах в интернете.
|
|
|
|


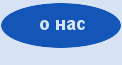



 Подведем курсор на незанятое значками место
Подведем курсор на незанятое значками место  - Группировать сходные кнопки и панели задач
(включенный переключатель позволяет использовать один прямоугольник для
нескольких однотипных программ, при щелчке курсора мыши на которую, на
экране появится список работающих вариантов программы, как это показано
на рисунке справа);
- Группировать сходные кнопки и панели задач
(включенный переключатель позволяет использовать один прямоугольник для
нескольких однотипных программ, при щелчке курсора мыши на которую, на
экране появится список работающих вариантов программы, как это показано
на рисунке справа);
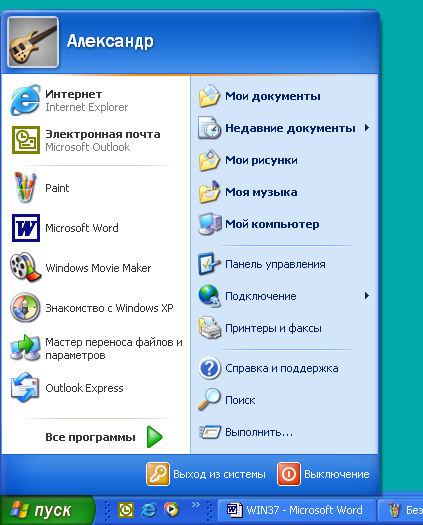

 ид
панели управления показан на рисунке выше. Режимы этого окна довольно
быстро запоминаются и не составляют ничего сложного. Для того, чтобы
перейти к более привычному виду, который имелся в других операционных
системах, нужно щелкнуть по названию Переключение к классическому виду, которое находится слева сверху данного окна. В результате на экране появится окно, вид которого показан на рисунке слева.
ид
панели управления показан на рисунке выше. Режимы этого окна довольно
быстро запоминаются и не составляют ничего сложного. Для того, чтобы
перейти к более привычному виду, который имелся в других операционных
системах, нужно щелкнуть по названию Переключение к классическому виду, которое находится слева сверху данного окна. В результате на экране появится окно, вид которого показан на рисунке слева. 
 Запись информации на диск
Запись информации на диск  Далее установим курсор мыши на значке
Далее установим курсор мыши на значке 

